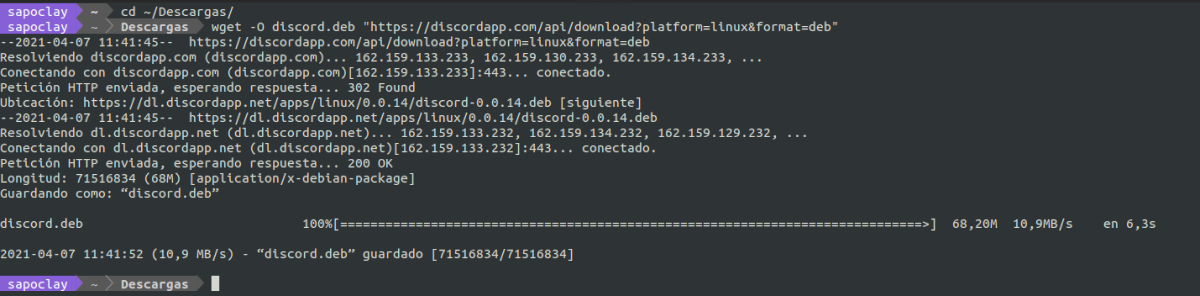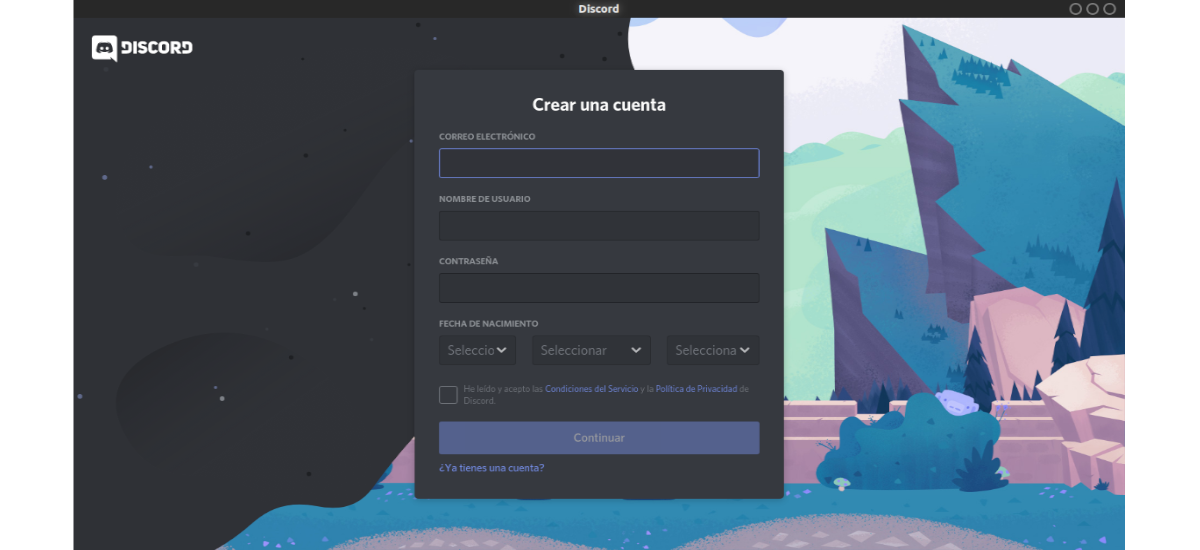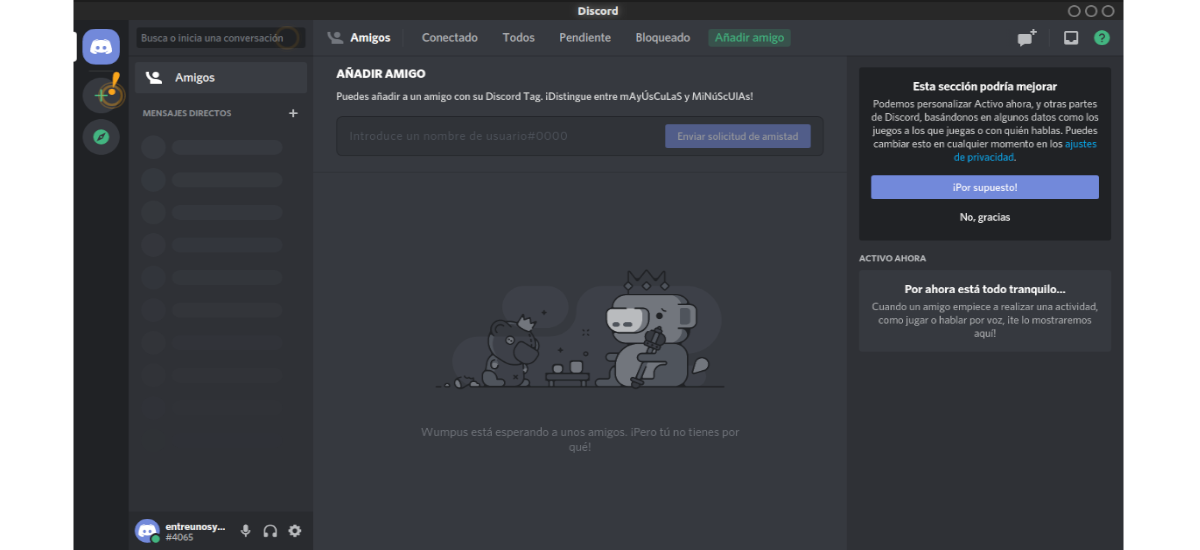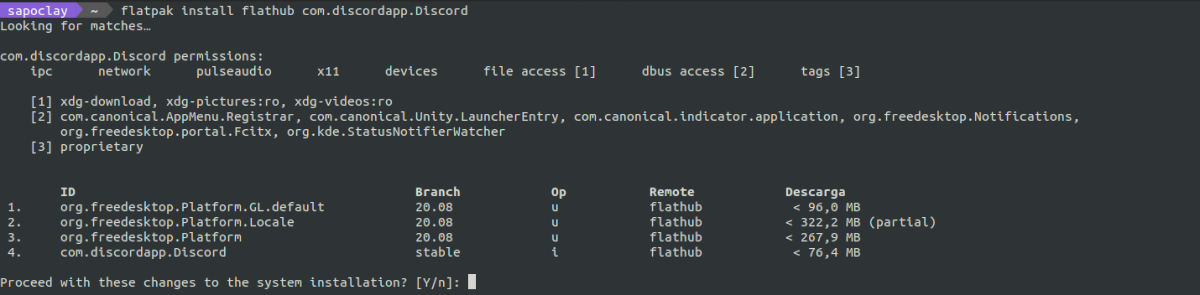Trong phần tiếp theo, chúng ta sẽ xem xét cách cài đặt máy khách Discord trong Ubuntu 18.04 | 20.04. Trong trường hợp ai đó chưa biết, đây là dịch vụ nhắn tin tức thời miễn phí dành cho trò chuyện VOIP, trò chuyện video và trò chuyện văn bản, hoạt động thông qua các máy chủ, được phân tách thành các kênh văn bản hoặc thoại. Discord có sẵn cho Gnu / Linux, Windows, MacOS, Android và IOS.
Discord cung cấp khả năng được sử dụng từ ứng dụng máy tính để bàn, nhưng cũng có thể được sử dụng từ trình duyệt web. Mặc dù ứng dụng là để sử dụng chung, các đặc điểm của nó định hướng nó hướng tới cộng đồng trò chơi điện tử.
Người dùng cộng đồng và bạn bè có thể giao tiếp thông qua các cuộc gọi thoại, video và tin nhắn tức thì một cách riêng tư và dễ dàng. Cho dù bạn là thành viên của một câu lạc bộ tư nhân, nhóm trò chơi, cộng đồng nghệ thuật và thiết kế hay chỉ muốn tạo một nhóm nhỏ để một số ít bạn bè giao tiếp riêng tư, Discord sẽ giúp bạn dễ dàng thực hiện điều đó.
Cài đặt Discrod trên Ubuntu
Trong những dòng tiếp theo, chúng ta sẽ xem cách chúng ta có thể cài đặt ứng dụng khách Discord trong Ubuntu. Dưới đây là một số phương pháp cài đặt phổ biến hơn.
Thông qua gói DEB
Để bắt đầu, hãy xem cách chúng ta có thể tải xuống và cài đặt ứng dụng khách Discord dưới dạng gói .DEB. Mặc dù các tùy chọn khác để cài đặt Discord có thể tốt cho một số người, nhưng cài đặt nó từ gói DEB chính thức của nó là một trong những cách dễ dàng nhất để thực hiện. Gói này chúng tôi có thể tải xuống từ trang chính thức, phần tải xuống.
Chúng tôi cũng có thể sử dụng thiết bị đầu cuối để tải xuống gói. Chỉ cần mở một thiết bị đầu cuối (Ctrl + Alt + T) và chạy các lệnh sau để tải xuống phiên bản phát hành mới nhất của gói .DEB:
sudo apt update
cd ~/Descargas wget -O discord.deb "https://discordapp.com/api/download?platform=linux&format=deb"
Sau khi quá trình tải xuống hoàn tất, chúng tôi có thể tiến hành cài đặt. Trong cùng một thiết bị đầu cuối, chúng ta sẽ chỉ cần khởi chạy lệnh sau:
sudo apt install ./discord.deb
Sau khi cài đặt, để mở ứng dụng khách, chúng ta sẽ chỉ phải vào "Hiển thị ứng dụng"Và trong công cụ tìm kiếm viết"Discord ”. Khi trình khởi chạy xuất hiện trên màn hình, chỉ có nhấp vào trình khởi chạy để bắt đầu chương trình.
Khi nó bắt đầu, chúng ta sẽ thấy một màn hình mà từ đó chúng tôi sẽ phải tạo một tài khoản hoặc đăng nhập nếu chúng ta đã có một cái.
Sau khi tạo tài khoản và xác nhận email cần thiết, chúng ta có thể bắt đầu sử dụng máy khách Discord từ màn hình Ubuntu.
Gỡ cài đặt
đến xóa khách hàng này khỏi hệ thống của chúng tôi, chúng tôi sẽ chỉ phải mở một thiết bị đầu cuối (Ctrl + Alt + T) và thực hiện lệnh sau:
sudo apt remove discord; sudo apt autoremove
Thông qua Snap
Một cách khác để cài đặt Discord trong Ubuntu sẽ được sử dụng gói snap. Snaps là các gói phần mềm được đóng gói dễ tạo và cài đặt. Các loại ứng dụng này được đóng gói với tất cả các phụ thuộc của chúng để chạy trên tất cả các bản phân phối Gnu / Linux phổ biến.
đến cài đặt Discord dưới dạng gói Snap, chúng tôi sẽ chỉ cần mở một thiết bị đầu cuối (Ctrl + Alt + T) và thực hiện lệnh trong đó:
sudo snap install discord
Snaps bị giới hạn, vì vậy Discord có thể không thể thực hiện một số tác vụ mà nó thường làm khi không được xác định. Điều này có thể khiến sổ đăng ký hệ thống nhận được các lỗi rõ ràng. Cấp quyền truy cập vào giao diện quan sát hệ thống sẽ kích hoạt các chức năng cần thiết và do đó bạn nên giảm bớt những lỗi này. Chúng tôi có thể cấp quyền truy cập này bằng lệnh:
snap connect discord:system-observe
Sau khi cài đặt xong, bây giờ chúng ta có thể tìm kiếm launcher trên máy tính của mình trong số tất cả các ứng dụng đã cài đặt.
Gỡ cài đặt
Nếu bạn đã chọn cài đặt Discord thông qua gói Snap của nó, bạn có thể xóa nó khỏi hệ thống của mình Theo một cách đơn giản. Bạn chỉ cần mở một thiết bị đầu cuối (Ctrl + Alt + T) và chạy lệnh:
sudo snap remove discord
Qua Flatpak
Một tùy chọn cài đặt khác sẽ thông qua gói Flatpak tương ứng của nó. Nếu bạn sử dụng Ubuntu 20.04 và bạn vẫn chưa bật công nghệ này, bạn có thể tiếp tục Hướng dẫn mà một đồng nghiệp đã viết trên blog này cách đây không lâu về nó.
Khi bạn có thể cài đặt các gói Flatpak, để tiến hành cài đặt bạn chỉ cần mở một thiết bị đầu cuối (Ctrl + Alt + T) và chạy lệnh:
flatpak install flathub com.discordapp.Discord
Khi quá trình cài đặt hoàn tất, chúng tôi có thể khởi chạy ứng dụng gõ vào cùng một thiết bị đầu cuối:
flatpak run com.discordapp.Discord
Gỡ cài đặt
đến gỡ bỏ chương trình này được cài đặt dưới dạng flatpak, chỉ cần mở một thiết bị đầu cuối và thực hiện lệnh trong đó:
flatpak uninstall com.discordapp.Discord
Các máy chủ Discord được tổ chức thành các kênh được sắp xếp theo chủ đề, nơi bạn có thể cộng tác, chia sẻ hoặc chỉ nói về ngày của mình. Trong những dòng này, chúng ta đã thấy việc cài đặt ứng dụng Discord trong Ubuntu 20.04 dễ dàng như thế nào | 18.04. Người dùng muốn có thể nhận thêm thông tin về ứng dụng này trong trang web dự án.