
Nếu có điều gì đó rõ ràng trong lĩnh vực điện thoại di động, thì đó là mọi người có thể dễ dàng cầm trên tay một chiếc điện thoại thông minh hơn. Ngày nay, có rất nhiều loại điện thoại di động - về kinh tế và kỹ thuật - và đó là lý do tại sao phần lớn xã hội đã có sẵn một chiếc điện thoại di động.
Chính vì lý do này mà việc phát triển ứng dụng cho Android ngày càng trở nên hấp dẫn và thú vị. Vì vậy kể từ Ubunlog chúng tôi muốn giải thích cho bạn cách tải xuống và cài đặt Android Studio, IDE mệnh xuất sắc của sự phát triển dành cho Androidd, từng bước và với sự trợ giúp của công cụ Ubuntu Make.
Cài đặt Ubuntu Make
Như chúng tôi đã nói, chúng tôi sẽ cài đặt Android Studio thông qua Làm miễn phí, một công cụ rất hữu ích cho tải xuống tất cả các loại chương trình phát triển. Để cài đặt Ubuntu Make, chúng ta phải thêm các kho lưu trữ tương ứng, cập nhật chúng và cài đặt gói chương trình, như bạn có thể thấy bên dưới:
sudo add-apt-repository ppa: ubuntu-desktop / ubuntu-make
sudo apt-get update
sudo apt-get cài đặt ubuntu-make
Khi chúng tôi đã cài đặt Ubuntu Make (từ bây giờ nước sốt trong terminal), chúng ta có thể xem đâu là nền tảng được hỗ trợ bằng cách thực hiện lệnh umake - trợ giúp.
Cài đặt Java
Trước khi cài đặt Android Studio, chúng ta phải đảm bảo rằng Java đã được cài đặt trên PC của mình. Nếu bạn không biết mình đã cài đặt nó hay chưa, bạn có thể chạy lệnh java -version từ thiết bị đầu cuối và nếu bạn nhận được một phiên bản cụ thể, bạn đã cài đặt nó.
Nếu bạn chưa cài đặt Java, bạn có thể thực hiện bằng cách chạy các lệnh sau:
sudo apt-get cài đặt mặc định-jre
Sudo apt-get cài đặt mặc định-jdk
Các lệnh này sẽ cài đặt Môi trường chạy thi hành Java (JRE) và Bộ phát triển Java (JDK) rằng bạn sẽ cần nó để có thể biên dịch Java từ Android Studio. Ngoài ra, OpenJDK nên được cài đặt theo mặc định. Sau khi đã cài đặt Java, bạn có thể tiến hành cài đặt Android Studio.
Cài đặt Android Studio
Bây giờ chúng ta có thể tiến hành cài đặt Android Studio bằng Ubuntu Make. Để làm điều này, chúng ta phải thực hiện lệnh bạn làm android từ thiết bị đầu cuối và quá trình cài đặt sẽ bắt đầu.
Cài đặt công cụ SDK
Để Android Studio hoạt động bình thường, bạn cần tải xuống Công cụ SDK, một công cụ sẽ cung cấp cho bạn các gói khác nhau mà bạn sẽ cần, chẳng hạn như các API tương ứng với từng phiên bản Android. Bạn có thể tải xuống Công cụ SDK từ đây. Khi bạn đã tải xuống chương trình, hãy giải nén tệp .zip mà bạn đã tải xuống và ghi nhớ kỹ nơi bạn đã giải nén nó, vì sau này bạn sẽ cần phải truy cập vào thư mục đó.
Hai gói mà bạn có thể cần
Nếu PC của bạn là 64-bit, bạn sẽ cần tải xuống hai gói để Android Studio có thể chạy trơn tru. Các gói này là thư viện C ++ mà Android Studio sử dụng và trên PC 64-bit không được cài đặt theo mặc định, vì chúng libstdc ++ 6-4.6-dev y zlib1g-dev. Để cài đặt chúng, bạn có thể dễ dàng thực hiện bằng cách sử dụng lệnh:
sudo apt-get install package_name
Thiết lập Android Studio
Bước đầu tiên là cho Android Studio biết nơi bạn có thư mục Công cụ SDK. Điều này bạn có thể làm từ Tệp -> Cấu trúc dự ánvà từ đó chọn thư mục mà bạn đã giải nén khi tải xuống Công cụ SDK.
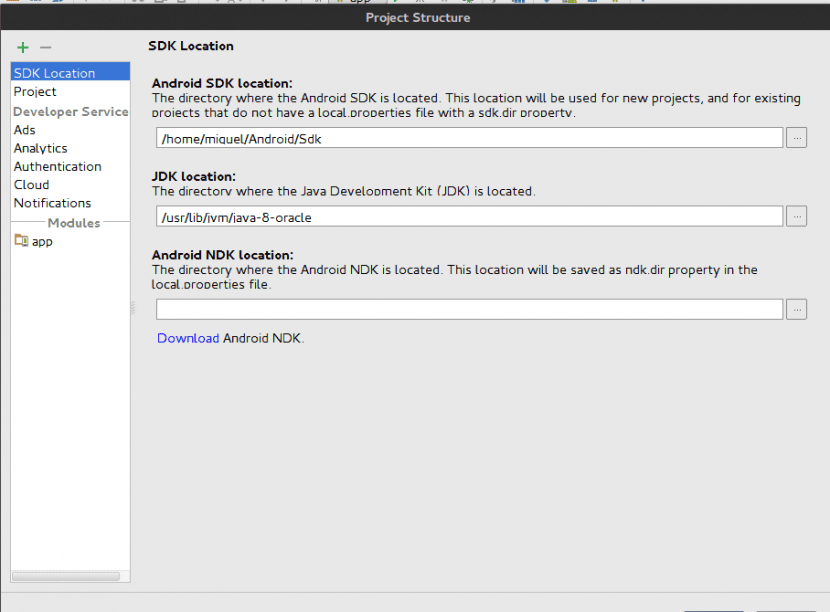
Khi bạn đã có SDK đang chạy trong Android Studio, bạn có thể truy cập nó từ chính IDE, từ tab CÔNG CỤ bằng cách nhấp vào Android và sau đó trong Trình quản lý SDK.
Vâng, bây giờ là lúc để cài đặt các API, các dịch vụ khác nhau do Google cung cấp và các gói khác sẽ rất hữu ích khi phát triển các ứng dụng của bạn cho Android. Trong Trình quản lý SDK Android Studio, bạn sẽ thấy có ba tab; Nền tảng SDK, Công cụ SDK y Các trang web cập nhật SDK.
En Nền tảng SDK, bạn phải tải xuống API của phiên bản mà bạn muốn phát triển. Tôi đã cài đặt API 16 (Android 4.0.3), vì phiên bản của đại đa số điện thoại di động ngày nay là 4.0.3 trở lên. Tuy nhiên, hãy thoải mái cài đặt API bạn muốn, miễn là bạn biết rằng điện thoại di động có phiên bản thấp hơn API bạn đã cài đặt, họ sẽ không thể chạy ứng dụng bạn phát triển.
En Công cụ SDK bạn phải cài đặt các gói sau:
- Công cụ tạo SDK Android
- Công cụ SDK Android
- Công cụ-Nền tảng SDK Android
- Tài liệu cho Android SDK
- Công cụ gỡ lỗi GPU,
- Kho lưu trữ hỗ trợ Android
- Thư viện hỗ trợ Android
- API Android Auto
Hãy nhớ rằng để cài đặt cả API bạn muốn và các gói được liệt kê ở trên, trước tiên bạn phải đánh dấu chúng để cài đặt và sau đó nhấp vào Đăng Nhập y Ok, để quá trình cài đặt bắt đầu.
Ngoài ra, tất cả các gói Các trang web cập nhật SDK Chúng đã được cài đặt theo mặc định. Nếu không, chỉ cần đánh dấu chúng để cài đặt.
Quá trình cài đặt gói có thể mất nhiều thời gian, vì vậy đừng vội vàng. Nếu quá trình cài đặt bị gián đoạn vì bất kỳ lý do gì, chúng tôi khuyên bạn nên đừng cố thi lại. Nếu không, các vấn đề IDE nội bộ có thể được tạo ra luôn có xu hướng khiến bạn rất đau đầu nếu bạn muốn khắc phục chúng. Vì vậy, điều tốt nhất bạn có thể làm là xóa thư mục SDK Tools, tải xuống lại chương trình, cho Android Studio biết nơi bạn đã giải nén SDK mới và tiến hành lại quá trình cài đặt các gói SDK.
Sau khi quá trình cài đặt hoàn tất, hãy khởi động lại Android Studio và bạn đã sẵn sàng bắt đầu phát triển các ứng dụng của riêng mình mà không gặp bất kỳ rắc rối nào.
Chúng tôi hy vọng bạn thích bài đăng này và giúp bạn cài đặt Android Studio dễ dàng. Nếu bạn có bất kỳ vấn đề hoặc nghi ngờ, hãy để lại chúng trong phần bình luận.
Ringo rin