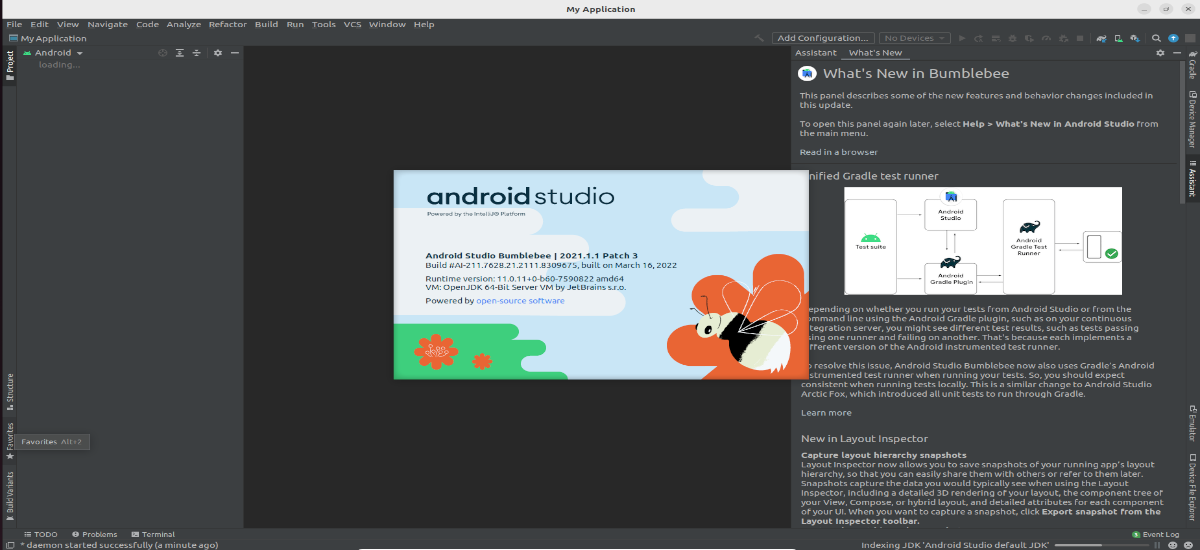
Trong phần tiếp theo, chúng ta sẽ xem xét 2 cách dễ dàng để cài đặt Android Studio trên Ubuntu 22.04 LTS. Chúng tôi có thể sử dụng gói Snap hoặc sử dụng tùy chọn cài đặt thủ công mà chúng tôi sẽ tải xuống chương trình từ trang web của dự án.
Nhiều ứng dụng Android ngày nay được phát triển bằng Android Studio. Trong phần mềm này, người dùng có thể tìm thấy nhiều tính năng cung cấp một môi trương phat triển nhanh chóng và ổn định. Ngoài ra, nó có một khung thử nghiệm mạnh mẽ, hỗ trợ hỗ trợ đa màn hình, trình giả lập và hơn thế nữa.
Cài đặt Android Studio trên Ubuntu 22.04
Requisitos
Trước khi tiến hành cài đặt, cần phải tính đến yêu cầu tối thiểu cần thiết để chương trình này hoạt động chính xác. Để cài đặt Android Studio trên hệ thống Ubuntu của bạn, chúng tôi phải có ít nhất 2 GB RAM (mặc dù 8 GB được khuyến nghị). Hơn 4 GB dung lượng đĩa trống và độ phân giải 1920 x 1080 pixel cũng được khuyến nghị để có kết quả xem tối ưu.
Bạn cần bộ phát triển Java và môi trường thời gian chạy Java (JRE). Tăng tốc phần cứng giả lập Android yêu cầu bộ xử lý Intel (mặc dù đây là tùy chọn) hỗ trợ các công nghệ chức năng Intel VT-x, Intel EM64T và Execute Disable (XD) Chút. Nếu không có bộ xử lý như vậy, các ứng dụng Android có thể chạy trên trình giả lập, nhưng quá trình thực thi sẽ chậm hơn nhiều.
Cập nhật Ubuntu 22.04 LTS
Bước đầu tiên chúng ta cần thực hiện để cài đặt là cập nhật kho lưu trữ Ubuntu và cập nhật các gói đã cài đặt. Đối với điều này, trong một thiết bị đầu cuối (Ctrl + Alt + T), bạn chỉ cần viết:
sudo apt update; sudo apt upgrade
Cài đặt Android Studio
Có hai cách đơn giản để chúng ta có thể cài đặt Android Studio trên Ubuntu 22.04 LTS. Đầu tiên là sử dụng trình quản lý gói SNAP và thứ còn lại sẽ tải xuống gói Android Studio theo cách thủ công. Ở đây mọi người sử dụng một cái có vẻ thích hợp nhất.
Sử dụng SNAP
Đây chắc chắn là phương pháp dễ dàng nhất để cài đặt nền tảng phát triển này. Phiên bản mới nhất của chương trình này có thể được tìm thấy có sẵn trong Snapcraft. Ngoài ra, chúng ta có thể thực thi trong một terminal (Ctrl + Alt + T) như sau cài đặt lệnh:

sudo snap install android-studio --classic
Trong trường hợp bạn không muốn sử dụng dòng lệnh, bạn cũng có thể mở Trung tâm phần mềm Ubuntu và cài đặt Android Studio.
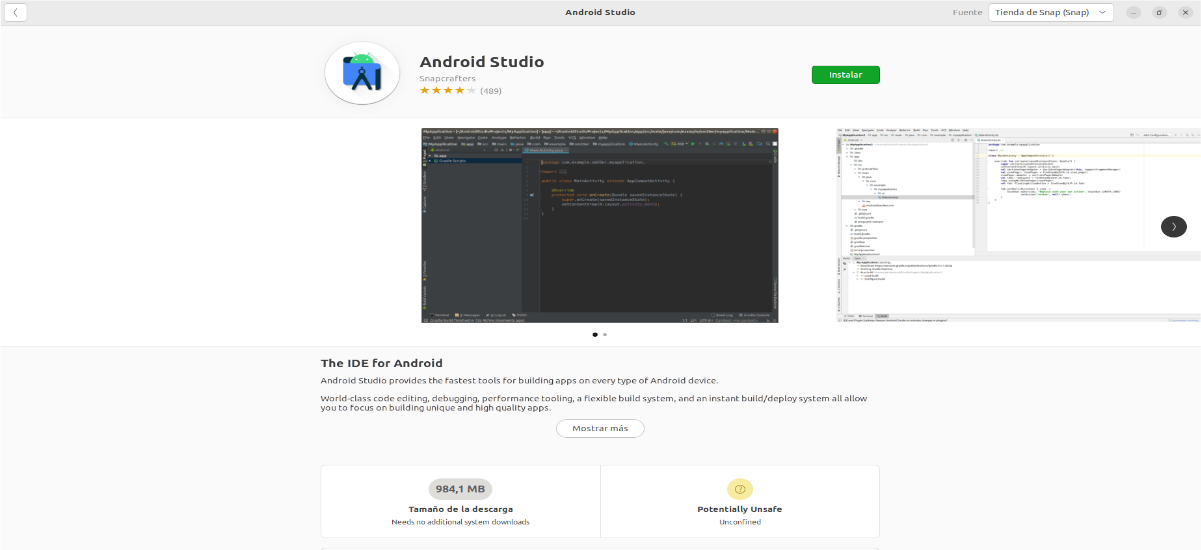
Sử dụng gói được tải xuống theo cách thủ công
Nếu không muốn sử dụng SNAP, bạn cũng có thể tải xuống thủ công các tệp của nó để sử dụng chương trình này trong Ubuntu 22.04.
Vì Android Studio yêu cầu JDK hoạt động bình thường, chúng tôi sẽ bắt đầu với cài đặt phiên bản mới nhất của Open JDK bằng APT như sau:

sudo apt install default-jdk
Sau khi cài đặt xong, chúng tôi chỉ có kiểm tra phiên bản đã cài đặt gõ vào thiết bị đầu cuối:

java --version
Tải xuống gói Android Studio
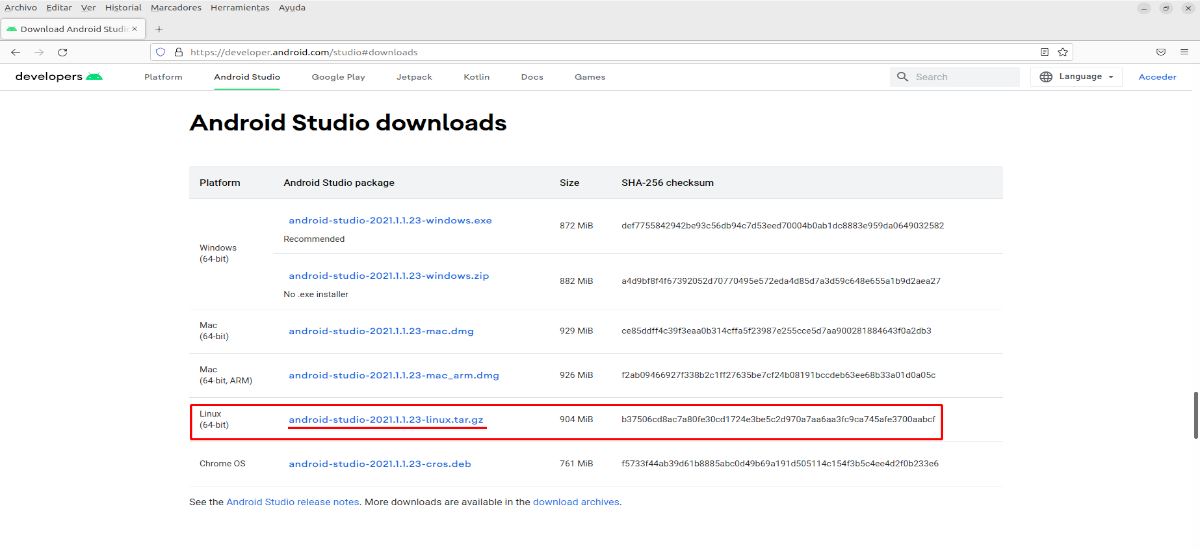
Như tôi đã nói ở trên, có thể tải phần mềm này dự định được cài đặt trên Gnu / Linux trực tiếp từ trang web chính thức.
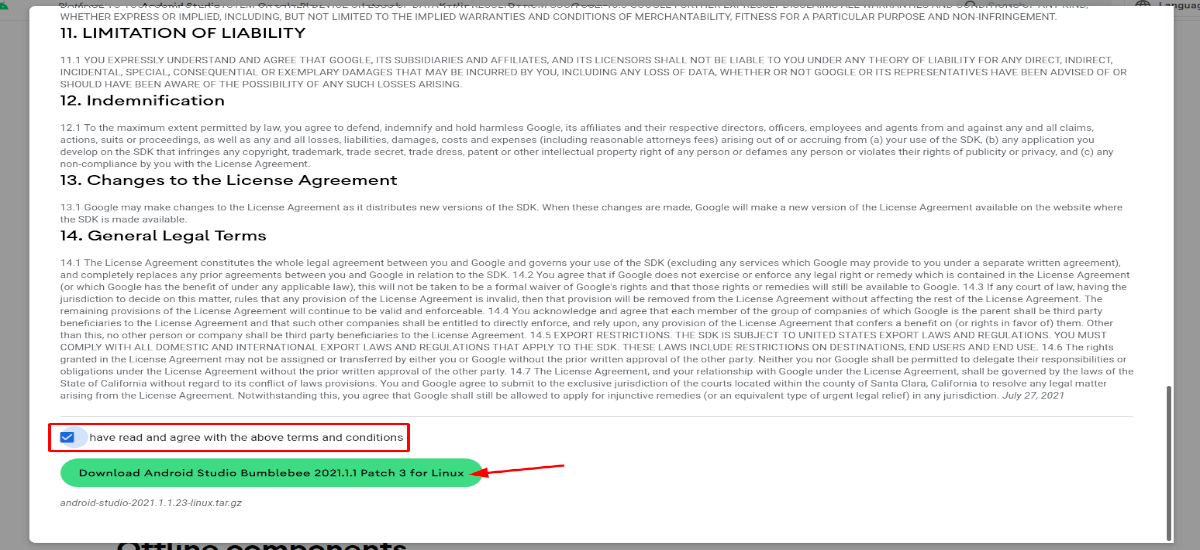
Trước khi tải xuống, chúng tôi sẽ phải chấp nhận các điều khoản và điều kiện bằng cách nhấp vào séc nằm ở cuối cửa sổ.
Giải nén tệp
Khi tệp .tar.gz cho Gnu / Linux đã được tải xuống, đã đến lúc giải nén. Để làm được điều này, bạn cần đi đến thư mục mà chúng tôi đã lưu gói:
cd Descargas
Bước tiếp theo sẽ là giải nén tệp vào thư mục / usr / local với lệnh:

sudo tar -xvf android-studio-*.*-linux.tar.gz -C /usr/local/
Chạy tập lệnh thiết lập Android Studio
Sau khi giải nén gói và chuyển nó vào thư mục cục bộ, Hãy chạy script để cài đặt và cấu hình Android với lệnh:

sudo sh /usr/local/android-studio/bin/studio.sh
Trong trường hợp bạn đã có một số cấu hình hoặc thư mục cài đặt trước đó, chúng ta có thể chọn nó, nếu không chúng ta có thể để tùy chọn mặc định.
Cửa sổ tiếp theo sẽ cho phép chúng tôi chọn cách chúng tôi muốn định cấu hình môi trường phát triển cho Android Studio trong Ubuntu 22.04. Để chỉ cài đặt các thành phần mà chúng tôi quan tâm, chúng tôi sẽ chọn tùy chọn «Tuỳ chỉnh«. Nếu không, hãy để tùy chọn "Theo tiêu chuẩn".
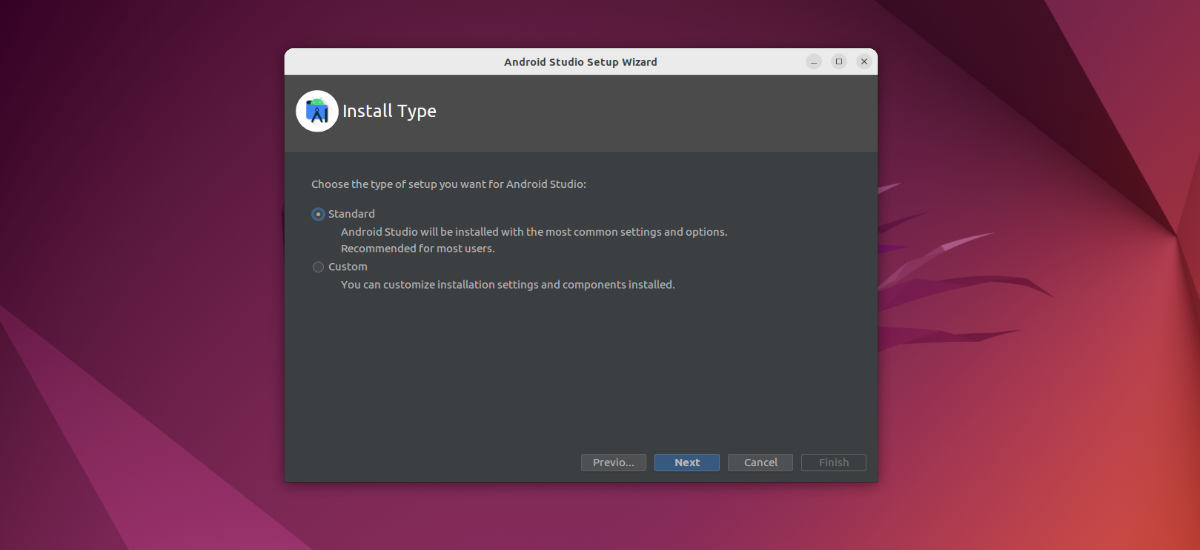
Mặc dù chúng tôi cũng có thể định cấu hình nó sau này, chúng tôi có thể chọn một chủ đề tối hoặc sáng để làm việc với.
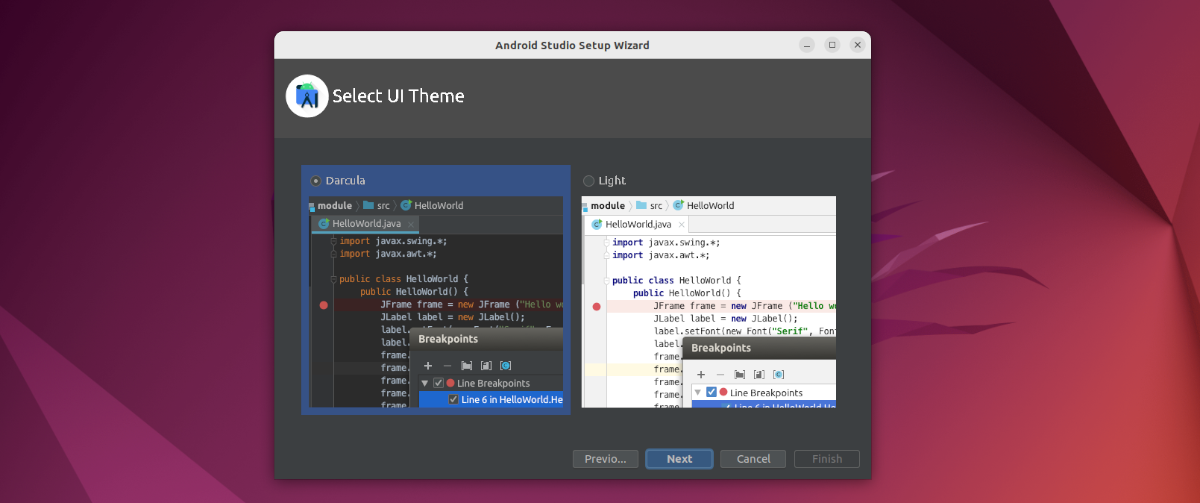
Bước tiếp theo sẽ là xác nhận mọi thứ Android Studio sẽ cài đặt trong nhóm của chúng tôi.
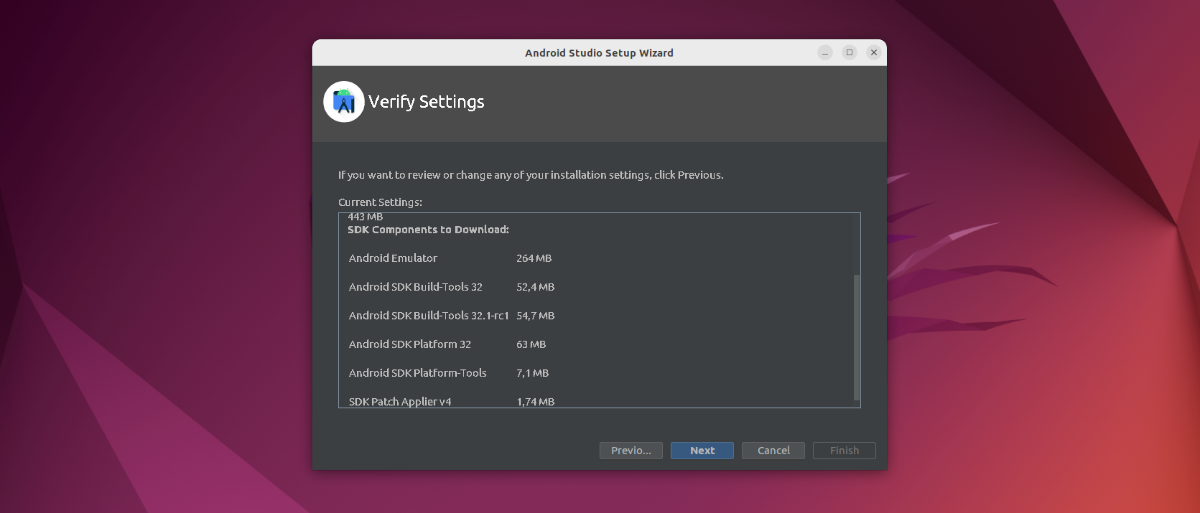
Tạo lối tắt trên màn hình Android Studio và nhập dòng lệnh
Sau khi cài đặt xong, chúng ta sẽ thấy rằng Android Studio sẽ tạo một dự án mới và cho phép chúng tôi đặt tên cho dự án đó. Sau đó, chúng ta sẽ thấy mình trên màn hình chính của nền tảng phát triển ứng dụng này.
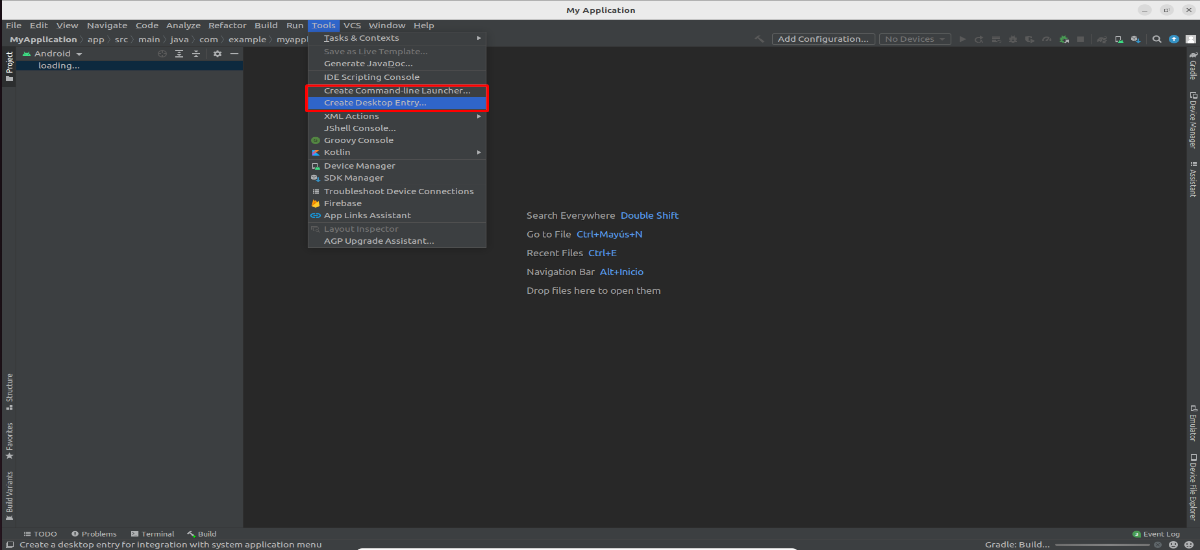
Si chúng tôi nhấp vào «CÔNG CỤ »Và chọn tùy chọn«Tạo mục nhập trên máy tính để bàn«, Một lối tắt sẽ được tạo để dễ dàng truy cập Android Studio từ trình khởi chạy ứng dụng hệ thống.

Để chạy chương trình này từ dòng lệnh, chúng ta có thể chọn «Tạo Trình khởi chạy dòng lệnh«. Sau khi hoàn tất, chúng ta có thể khởi động nền tảng này chỉ bằng cách gõ vào terminal (Ctrl + Alt + T):
studio
Nó có thể được lấy thông tin thêm về Android Studio, trong hướng dẫn sử dụng mà họ cung cấp trong trang web của dự án này.
Bằng cách thực hiện sudo sh /usr/local/android-studio/bin/studio.sh, quá trình cài đặt được liên kết với người dùng root.