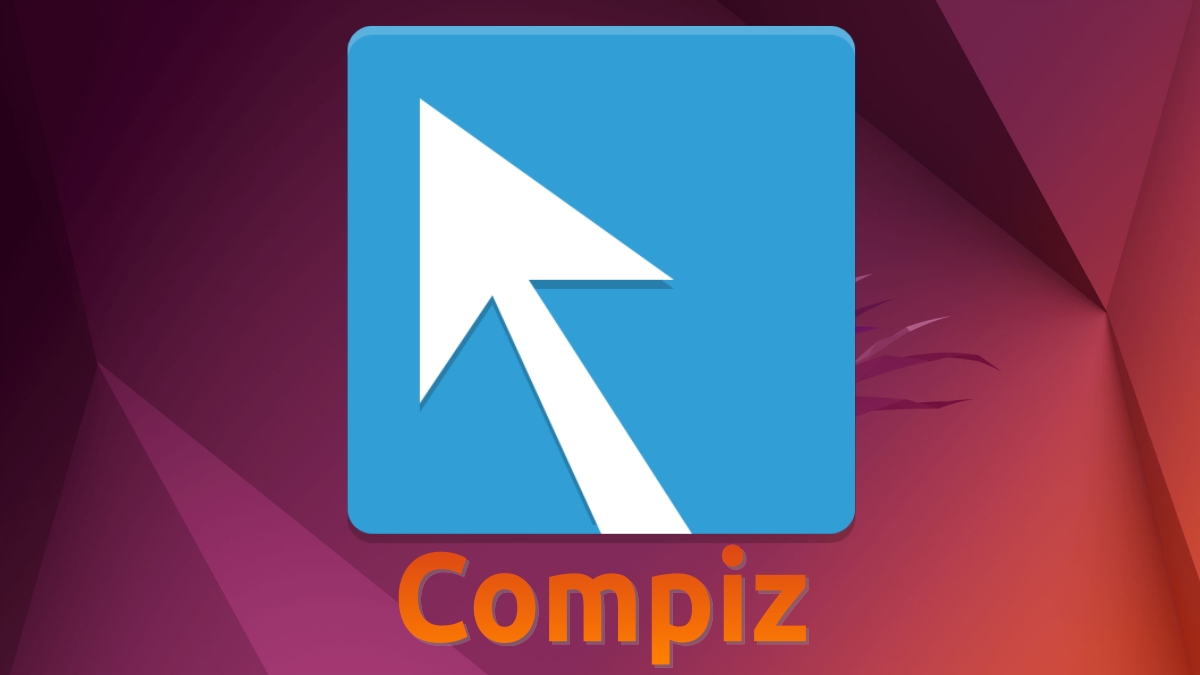
Compiz: Cài đặt, cấu hình và sử dụng vào giữa năm 2022
Một vài ngày trước, chúng tôi đã nghe tin tức về phát hành (phát hành) của phiên bản 0.9.14.2 của người quen Trình soạn thảo và quản lý cửa sổ OpenGL gọi Công ty. Trong số đó, nhiều người trong chúng ta có những kỷ niệm đẹp, vì trong (nhiều) năm trước, chúng ta đã từng rất vui khi đưa sự sáng tạo của mình vào thử nghiệm với các hiệu ứng hình ảnh của nó.
Tuy nhiên, mặc dù cuối cùng của mình và trước phát hành (phiên bản 0.9.14.1) đã hơn 2 năm trước, sự thật là nó vẫn đang hoạt động và hoạt động hiệu quả. Như chúng tôi sẽ giới thiệu hôm nay, bằng cách cài đặt một trong các phiên bản trước đó gần đây của nó.
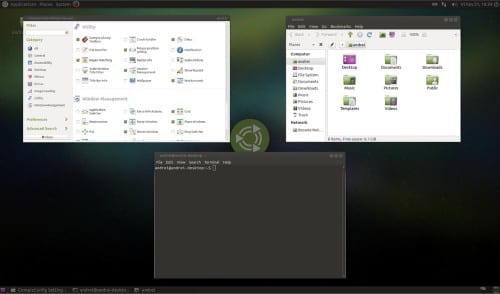
Và, trước khi tiếp tục khám phá ứng dụng «So sánh», chúng tôi khuyên bạn nên khám phá một số nội dung liên quan trước đó, cuối cùng:
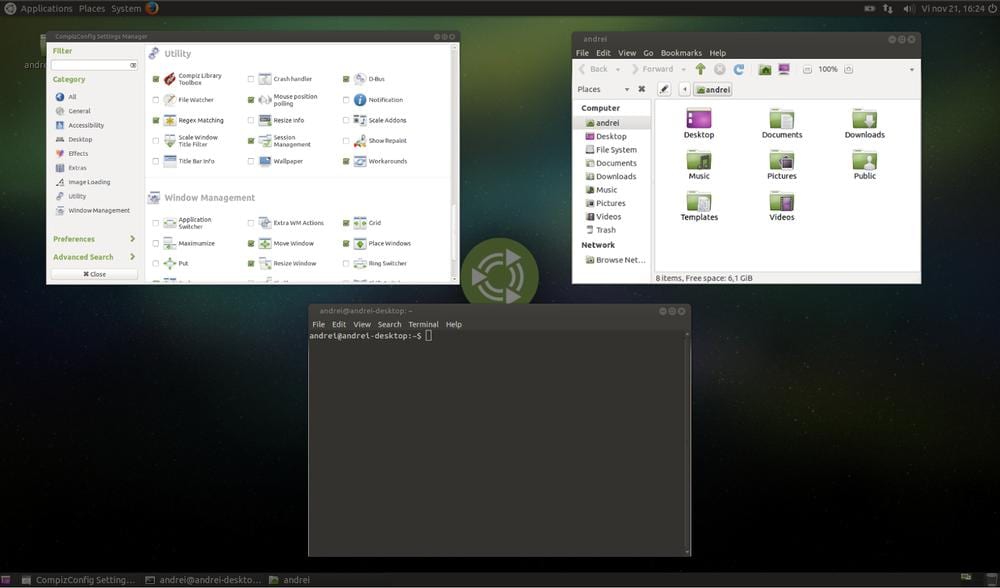
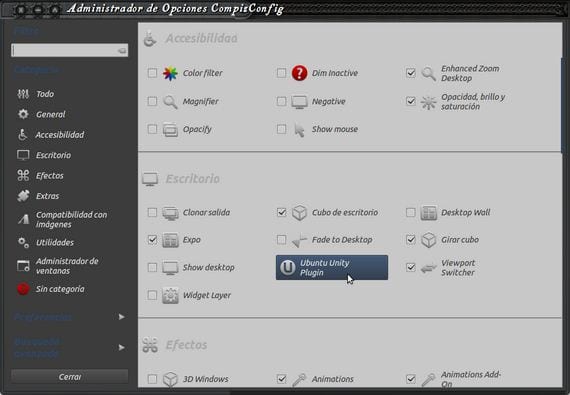
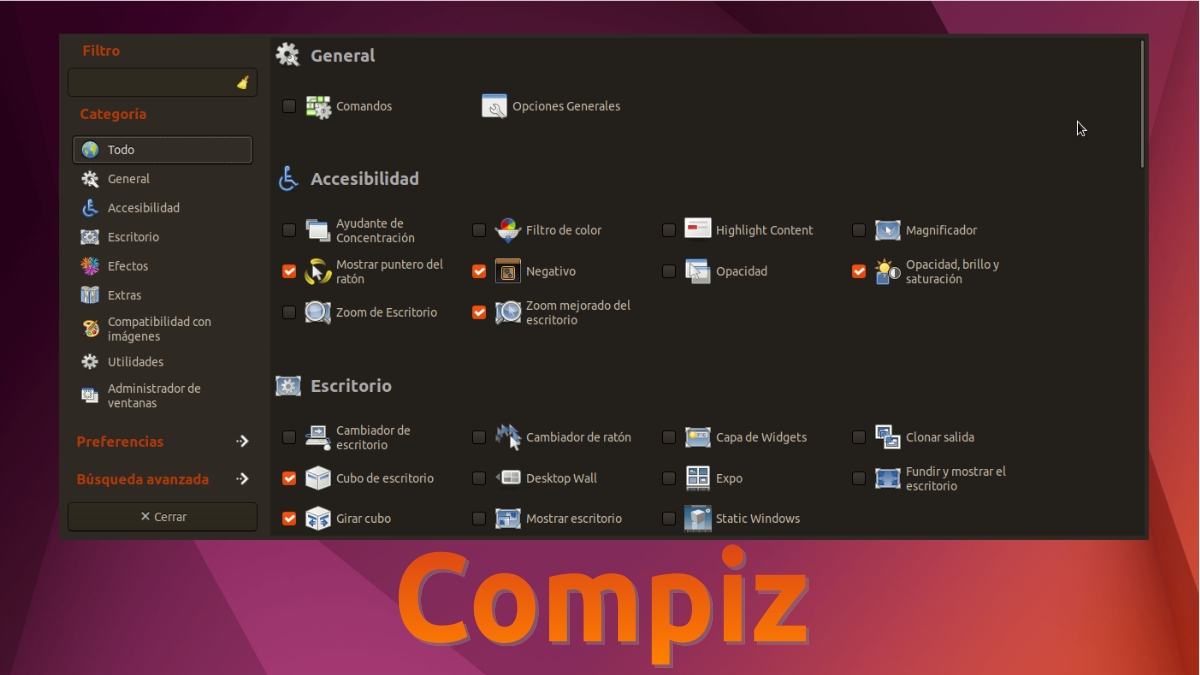
Compiz: OpenGL Window and Composition Manager
Công ty
Chúng tôi sẽ không đi sâu vào nó là gì, vì đã có rất nhiều thư mục, tài liệu và nhiều ấn phẩm khác nhau về nó. Nhưng đối với những mới đối với GNU / Linux, điều đáng nói ngắn gọn là, Trình quản lý cửa sổ OpenGL và các sáng tác.
Một, có mục tiêu chính là đề nghị một loạt các hiệu ứng hình ảnh điều đó làm cho Máy tính để bàn GNU / Linux trở nên nhiều thứ dễ sử dụng hơn, mạnh mẽ hơn và trực quan hơn và dễ tiếp cận hơn cho những người dùng có nhu cầu đặc biệt.
Có gì mới trong phiên bản 0.9.14.2
Bất chấp một thời gian dài đã trôi qua, điều này nhỏ cập nhật 0.9.14.2 Nó mang lại một số tính năng mới và một số tính năng sau:
- Bao gồm hỗ trợ cho _GTK_WORKAREAS_Dn và _GNOME_WM_STRUT_AREA.
- Sửa lỗi biên dịch với các phiên bản mới của GCC.
- Đã sửa một số lỗi trong các plugin làm mờ và opengl trong OpenGL ES.
- Kết hợp các cập nhật dịch thuật khác nhau.
Tuy nhiên, đối với những người muốn đi sâu vào tình trạng hiện tại của Compiz (Compiz Fusion hoặc Compiz Reloaded), bạn có thể làm điều đó trên các liên kết chính thức sau:
Làm thế nào để cài đặt và sử dụng vào năm 2022?
Cài đặt
Như đã thấy trên trang web của Gói Ubuntu.comĐể Ubuntu 22.04 LTS (Jammy) Cho đến ngày nay, nó vẫn còn phiên bản trước, các 0.9.14.1. Trong khi cho Debian 11 (Bullseye) và các dẫn xuất có thể được lấy tại phiên bản 8.18.2.
Và vì tôi hiện đang tuyển dụng, Phép lạ 3.0, một đạo hàm (reskin) de MX-21 (Debian-11) với XFCE, Tôi sẽ tiến hành trình bày cách cài đặt trên dẫn xuất này. Ngoài ra, cần lưu ý rằng, hiện tại, tôi sử dụng cùng một cá nhân hóa trong phong cách Ubuntu 22.04.
Vì vậy, cho của bạn cài đặt chỉ cần chạy phần sau mệnh lệnh:
sudo apt install compiz compiz-gnome compiz-plugins compizconfig-settings-manager compiz-plugins-experimental compiz-plugins-extra emerald emerald-themes fusion-iconCấu hình và sử dụng
Sau khi mọi thứ được cài đặt thành công, thông qua Menu ứng dụng, chúng tôi chạy Compiz Start shortcut, sau đó chạy Trình quản lý cấu hình (Biểu tượng Compiz Fusion). Khi đó, bạn có thể kích hoạt / hủy kích hoạt mọi thứ bạn muốn và kiểm tra hiệu ứng hình ảnh của nó trên Màn hình nền, sau phím tắt (Liên kết) được chỉ định cho mỗi.
Ảnh chụp màn hình
Như đã thấy bên dưới:
- Cài đặt qua thiết bị đầu cuối

- Chạy trình quản lý cửa sổ: Compiz Start
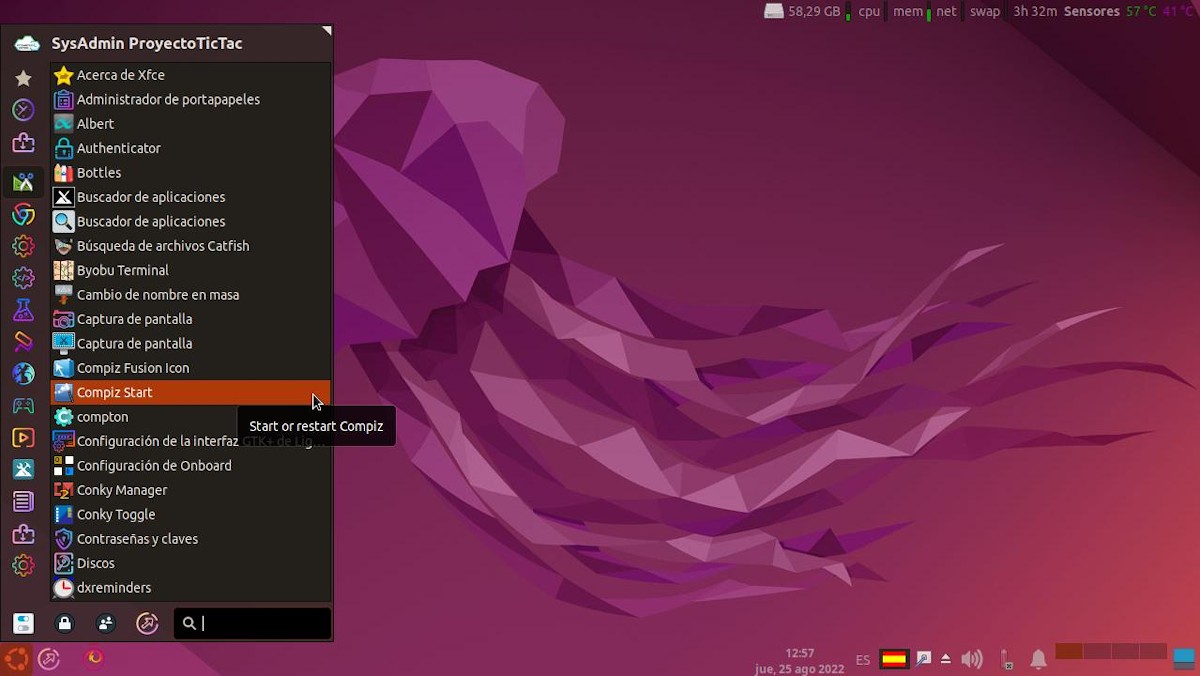
- Đang chạy Trình quản lý cửa sổ: Biểu tượng Compiz Fusion
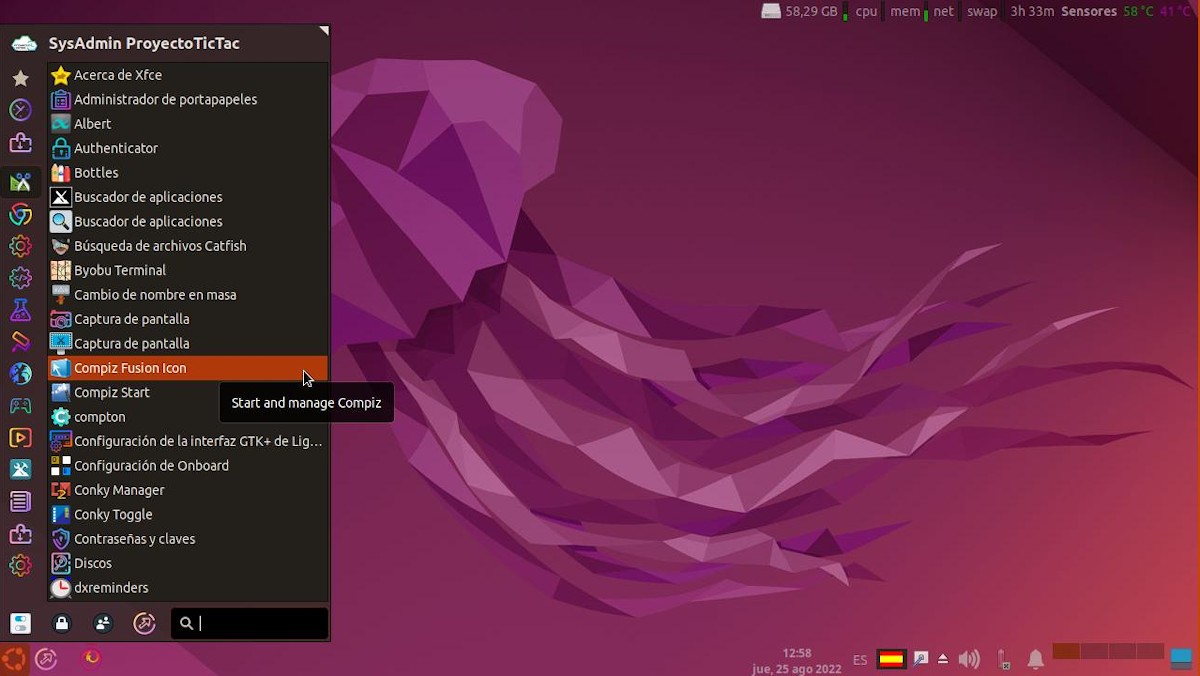
- Định vị quyền truy cập vào các tính năng và cài đặt
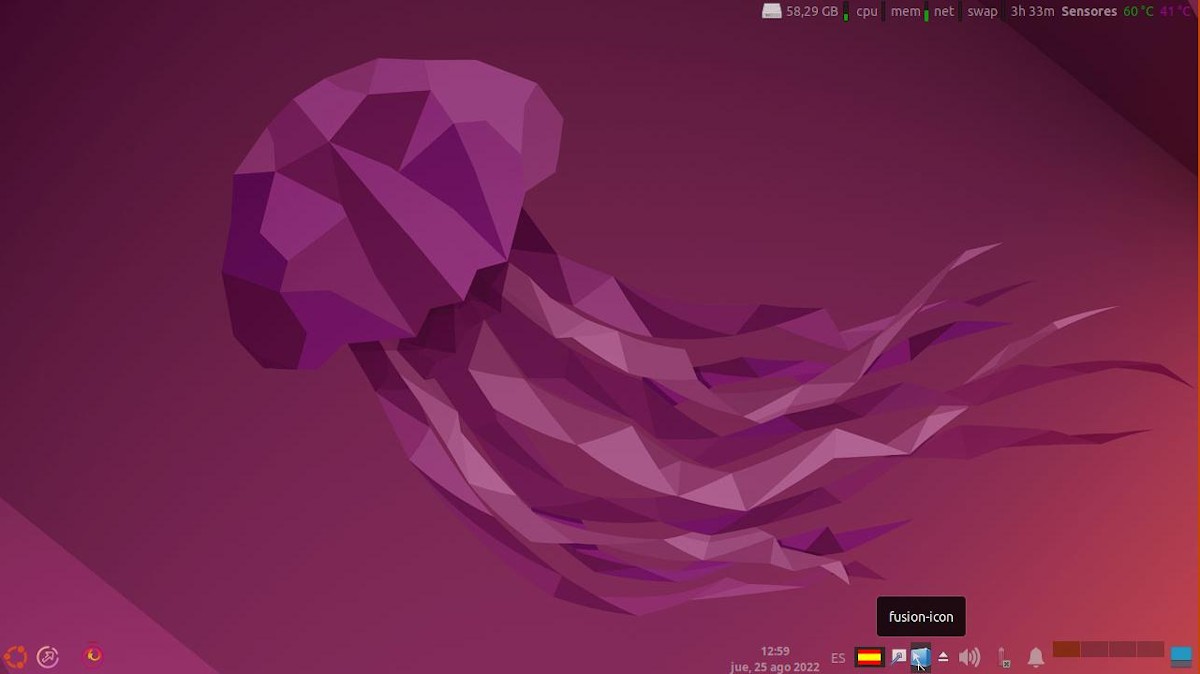
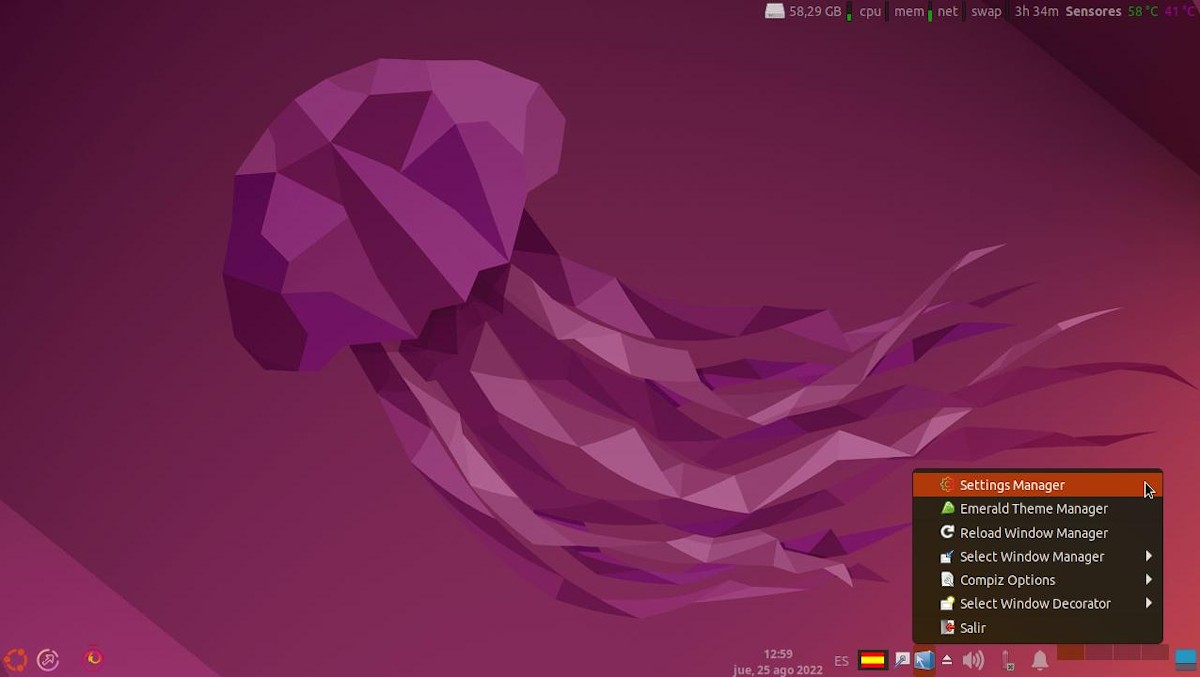
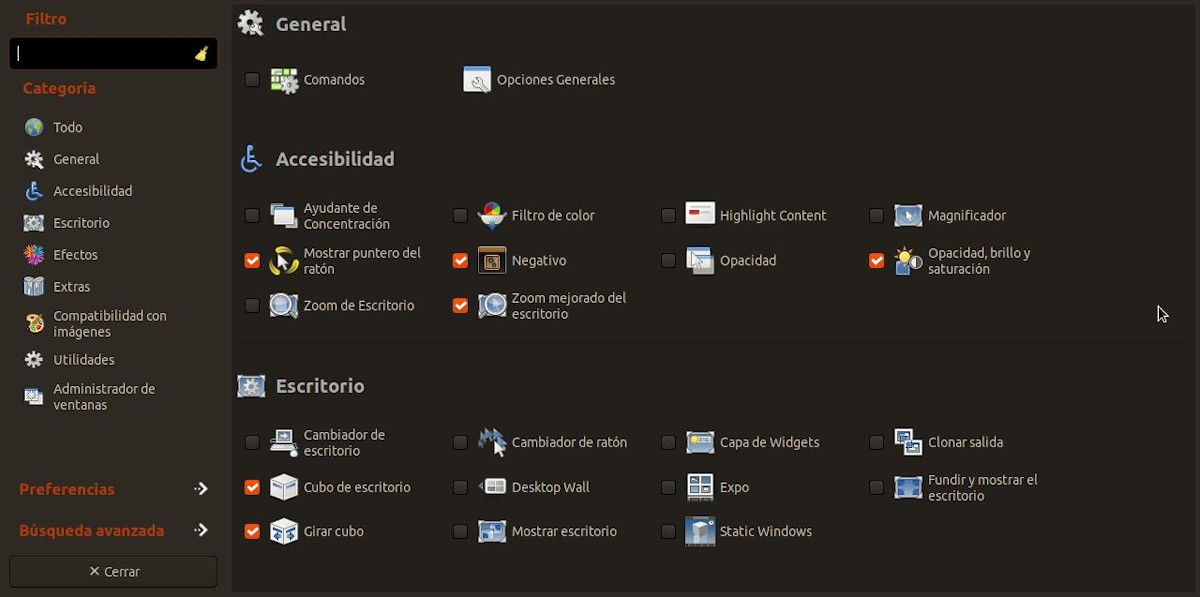
- hiệu ứng hình ảnh được lập trình
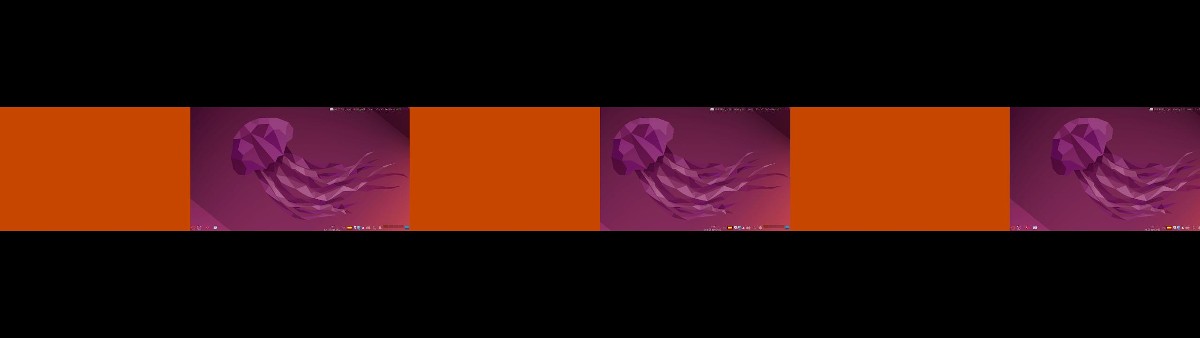
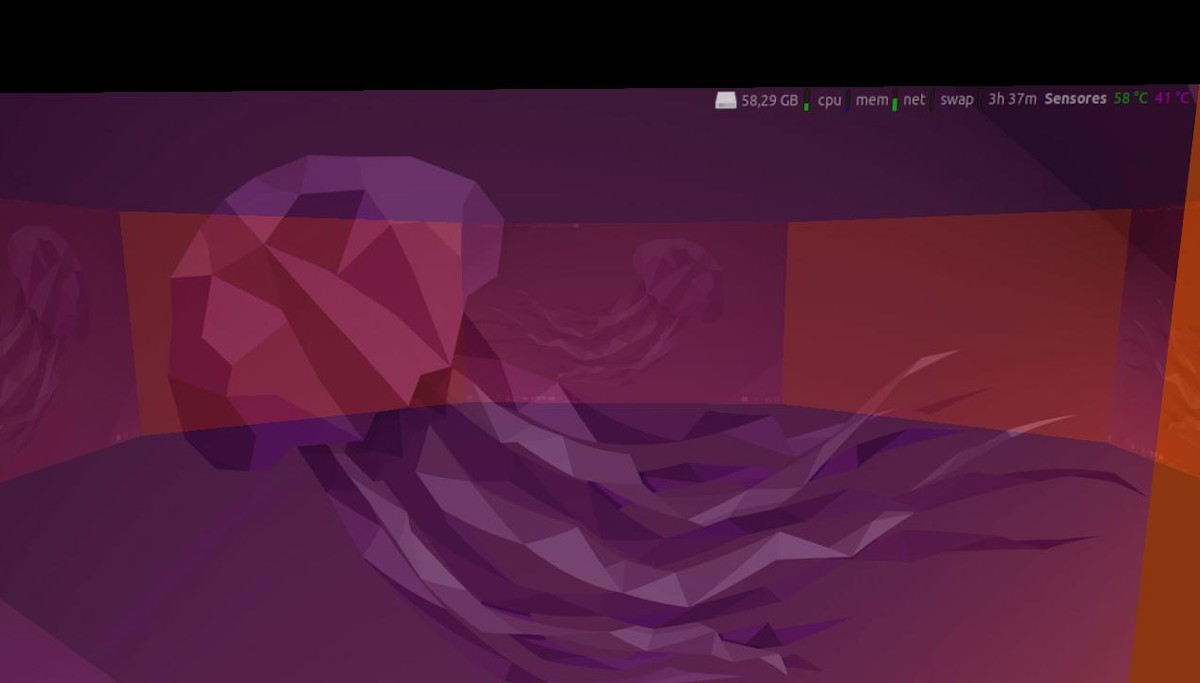
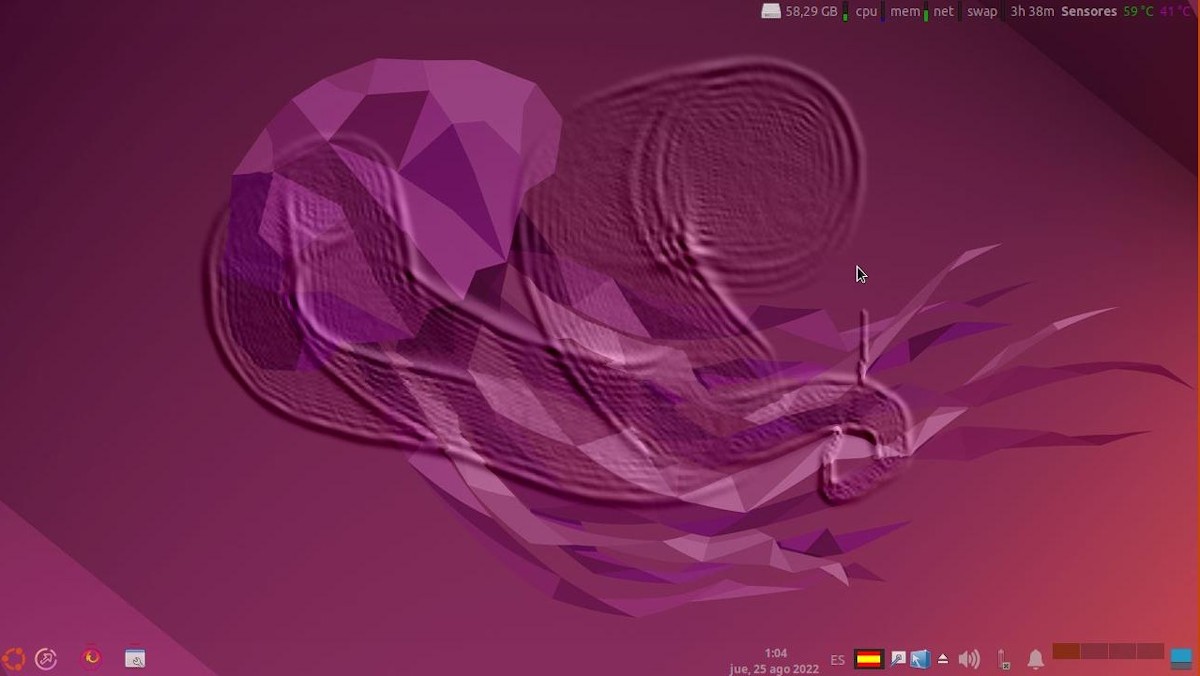
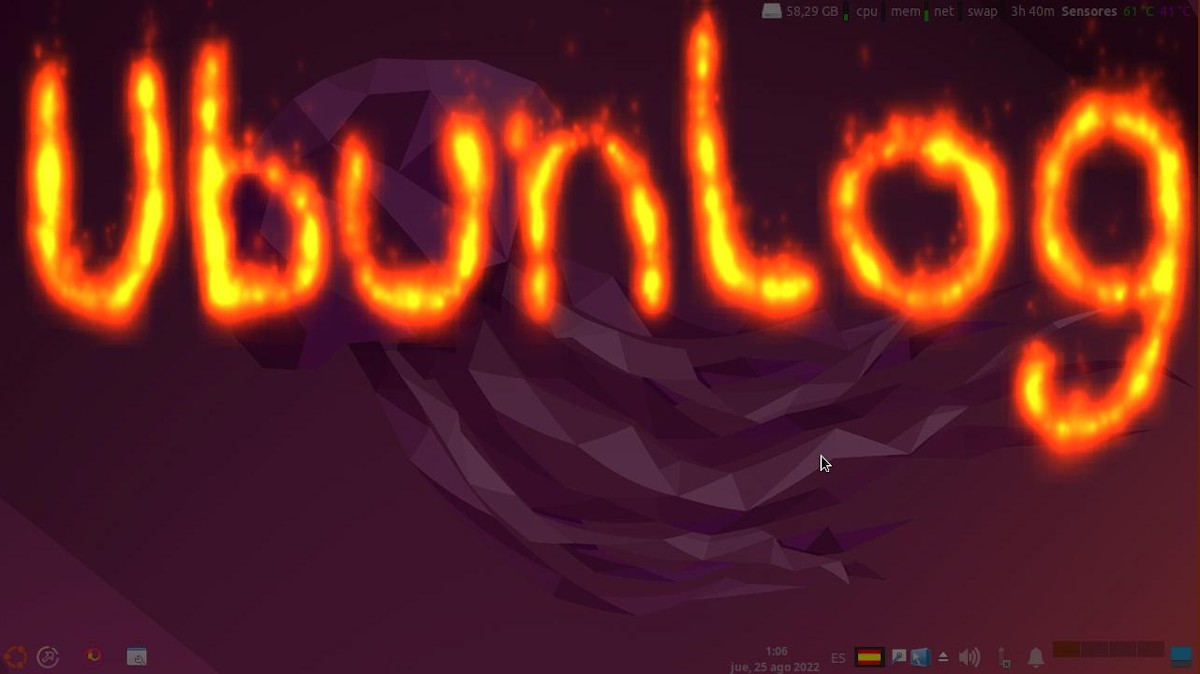
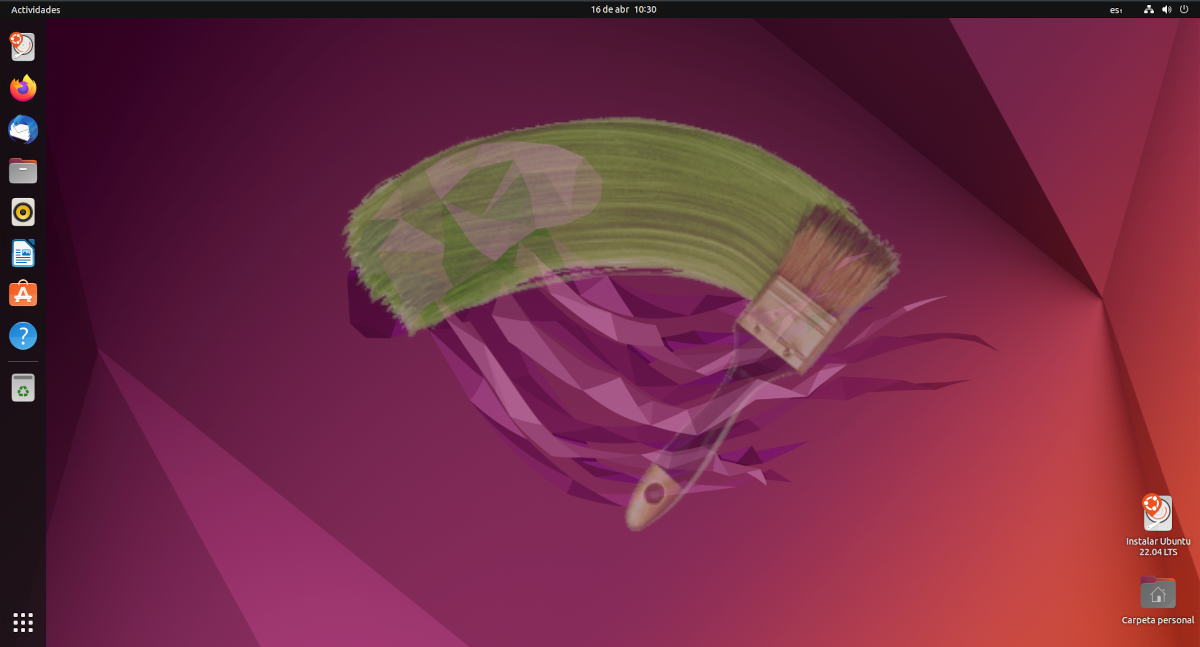

tóm lại
Tóm lại «So sánh» cho đến ngày nay, nó vẫn tốt Trình soạn thảo và quản lý cửa sổ OpenGL đáng thử và sử dụng, để tạo ra hiệu ứng hình ảnh trên Bàn của chúng tôi được đánh giá cao Các phân phối GNU / Linux.
Nếu bạn thích nội dung, để lại bình luận của bạn và chia sẻ nó với những người khác. Và hãy nhớ, hãy truy cập phần đầu của «nơi», ngoài kênh chính thức của Telegram để biết thêm tin tức, hướng dẫn và cập nhật Linux.