
Mặc dù Ubuntu là một hệ điều hành mạnh mẽ và đáng tin cậy thường không gây ra sự cố, nhưng chúng tôi luôn có thể thử những thứ khiến chúng tôi gặp sự cố mà chúng tôi không biết cách khắc phục. Chúng ta có thể làm gì trong trường hợp đó? Một giải pháp thay thế, mà một số bạn sẽ nghĩ là tốt hơn và những người khác không đáng giá, là cài đặt lại Ubuntu. Cài đặt lại hệ điều hành dựa trên Ubuntu là một quá trình khá đơn giản mà chúng tôi sẽ giải thích bên dưới, cũng như một số lý do tại sao chúng tôi có thể muốn làm điều đó và sự khác biệt giữa các kiểu cài đặt.
Sự khác biệt giữa Cài đặt, Cài đặt lại và Cập nhật
- Cài đặt: sử dụng tùy chọn này, những gì chúng tôi sẽ làm là loại bỏ hệ thống mà chúng tôi đã cài đặt trên máy tính của mình hoặc cài đặt nó cùng với nó bằng cách sử dụng khởi động kép. Mọi thứ sẽ bắt đầu từ con số 0.
- Cập nhật- Nếu chúng tôi cập nhật hệ thống, Ubuntu sẽ cố gắng giữ tất cả các tệp và cài đặt mà chúng tôi đã tạo và sẽ cài đặt phiên bản Ubuntu cao hơn. Đây có thể là một tùy chọn vào tháng 16.10 tới, khi Ubuntu XNUMX Yakkety Yak được phát hành.
- Cài đặt lại: đây là những gì chúng tôi sẽ giải thích trong bài đăng này và những gì chúng tôi sẽ làm là giữ tất cả cấu hình và tệp, nhưng hệ thống sẽ tự cài đặt lại để cố gắng sửa chữa tất cả các vấn đề mà chúng tôi đang gặp phải vì bất kỳ lý do gì.
Những lý do nên cài đặt lại Ubuntu
- Một trong những lý do có thể là chúng ta có vặn chặt GRUB và chúng tôi không thể vào hệ thống. Mặc dù nó có thể được phục hồi nếu không thì, người dùng có thể muốn đảm bảo loại bỏ vấn đề gốc và muốn cài đặt lại Ubuntu.
- Nếu chúng ta là một trong những người dùng thích chỉnh sửa mọi thứ, đôi khi chúng ta có thể gây ra một vấn đề khó chịu mà chúng ta không biết làm thế nào để xác định vị trí. Một cách tốt để loại bỏ các loại vấn đề cứng đầu này là cài đặt lại hệ điều hành.
- Nó cũng có thể là một ý tưởng hay để cài đặt lại Ubuntu nếu chúng tôi muốn dọn dẹp. Không phải Ubuntu cần nó, nhưng có những người hơi "đạo đức giả" theo nghĩa này và đôi khi họ muốn loại bỏ một số vấn đề (mặc dù trong trường hợp này, tôi khuyên bạn nên cài đặt từ 0, cái mà tôi nghĩ về phần mềm này nhiều hơn bất kỳ ai).
Cách cài đặt lại Ubuntu
- Mặc dù không có gì phải xảy ra, tôi khuyên bạn nên tạo một bản sao lưu của thư mục cá nhân của chúng tôi, hoặc ít nhất là các tệp chúng tôi muốn giữ lại. Cẩn tắc vô ưu.
- Với một bản sao lưu được thực hiện, chúng tôi sẽ tạo một USB có thể khởi động với Ubuntu. Tôi sẽ làm điều đó với Aetbootin, nhanh chóng và đáng tin cậy.
- Chúng tôi giới thiệu USB khởi động Ubuntu thành một cổng USB trên máy tính của chúng tôi.
- Chúng tôi bật máy tính và chọn Pendrive của chúng tôi làm ổ đĩa khởi động. Cách thực hiện điều này sẽ phụ thuộc vào máy tính. Trên chiếc AAO250 nhỏ của tôi, tôi đã đặt nó để nhập lựa chọn ổ đĩa khởi động nếu tôi nhấn F12, nhưng bạn cũng có thể thay đổi thứ tự để làm như vậy tự động. Tốt nhất là vào BIOS và cấu hình nó để đọc USB trước, sau đó đến ổ DVD và sau đó là ổ cứng.
- Khi bắt đầu từ USB, chúng ta sẽ thấy một số tùy chọn. Chúng tôi quan tâm đến một trong những «Thử Ubuntu mà không cần cài"Hoặc là"Cài đặt Ubuntu«. Đầu tiên sẽ nhập Phiên trực tiếp và thứ hai sẽ vào trực tiếp trình cài đặt. Nếu chúng ta muốn kết nối với mạng Wi-Fi ẩn, thì tùy chọn đầu tiên sẽ tốt hơn.
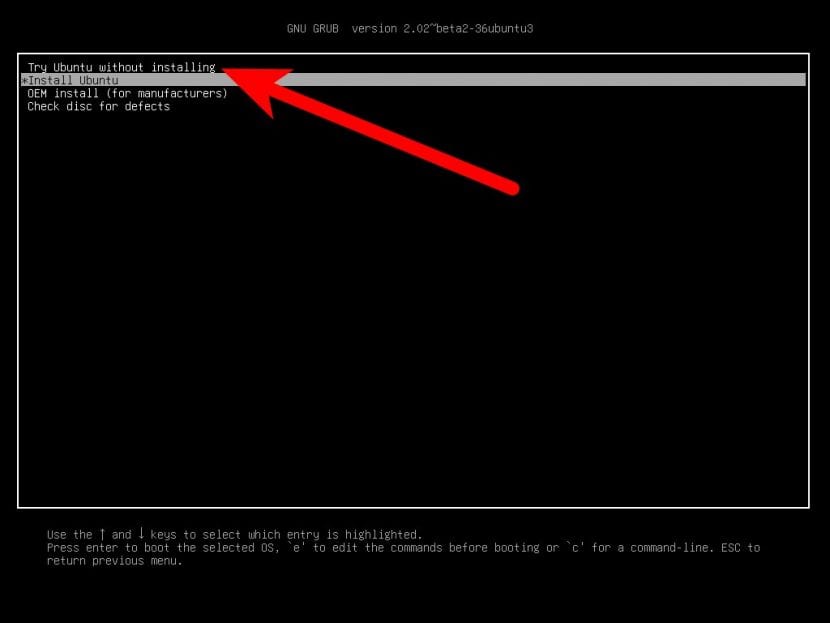
- Nếu chúng tôi đã chọn tùy chọn để kiểm tra hệ thống mà không cần cài đặt, chúng tôi sẽ phải nhấp đúp vào biểu tượng "Cài đặt Ubuntu". Nếu không, chúng ta chuyển sang bước tiếp theo.
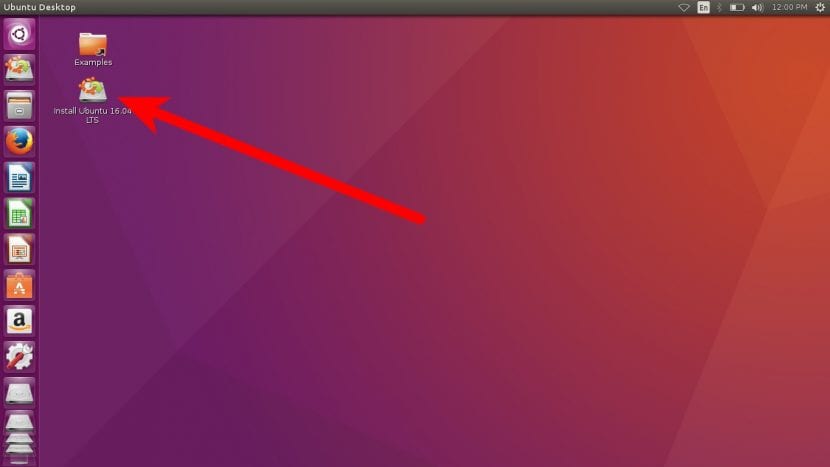
- Sau đó, chúng tôi chọn ngôn ngữ của mình và nhấp vào "Tiếp tục".
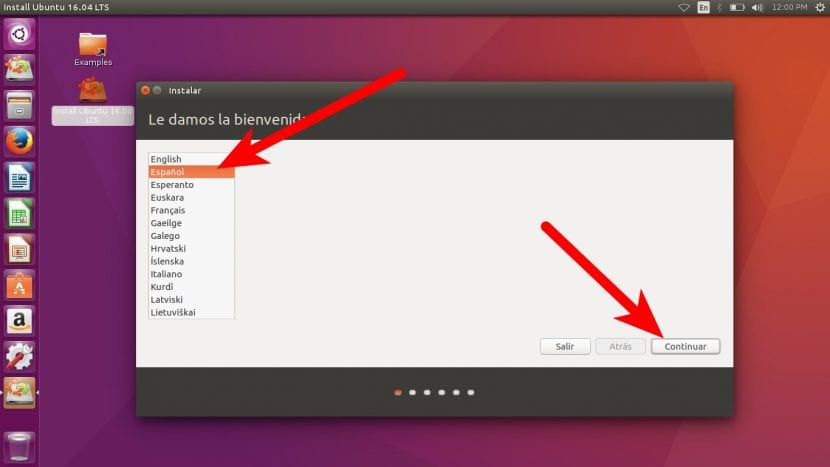
- Trên màn hình tiếp theo, tôi khuyên bạn nên chọn cả hai hộp và nhấp vào Tiếp tục. Nếu chúng ta làm vậy, chúng ta sẽ phải kết nối với internet. Có một bước sẽ cho chúng ta biết nếu chúng ta muốn kết nối với mạng Wi-Fi, miễn là chúng ta chưa kết nối với internet trước khi bắt đầu cài đặt.
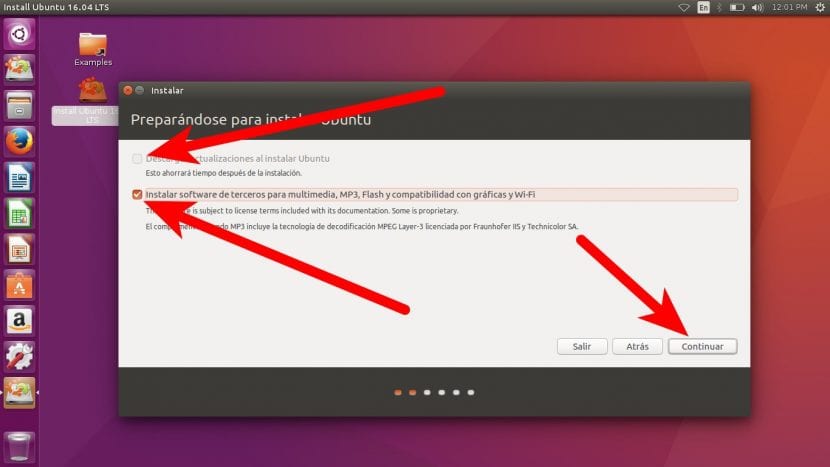
- Trong cửa sổ tiếp theo, chúng tôi chọn tùy chọn "Cài đặt lại". Nó không có sẵn cho tôi vì tôi cũng có một phân vùng Windows.
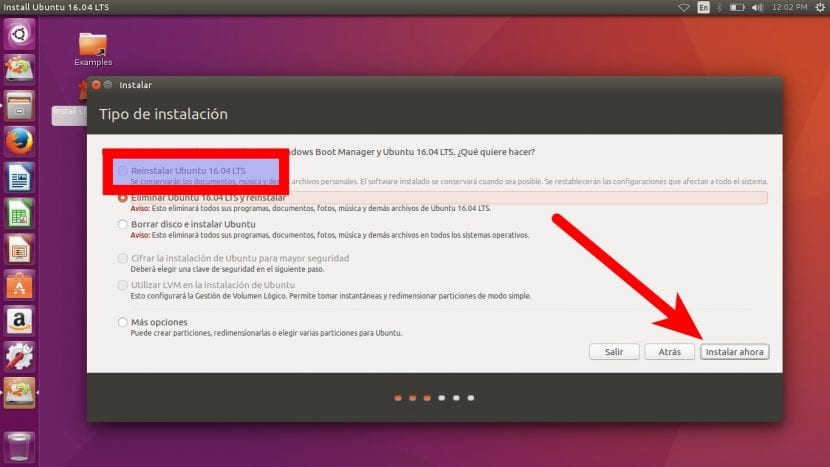
- Chúng tôi chấp nhận thông báo mà bạn sẽ cho chúng tôi xem.
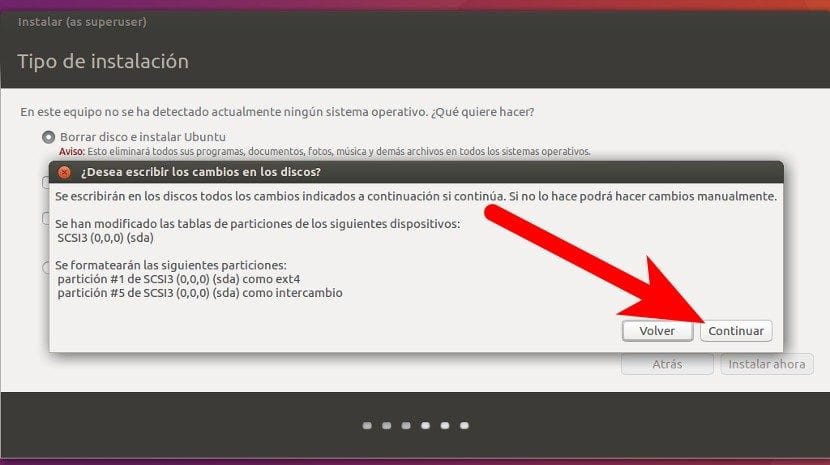
- Tiếp theo, chúng tôi chọn múi giờ của mình và nhấp vào "Tiếp tục".
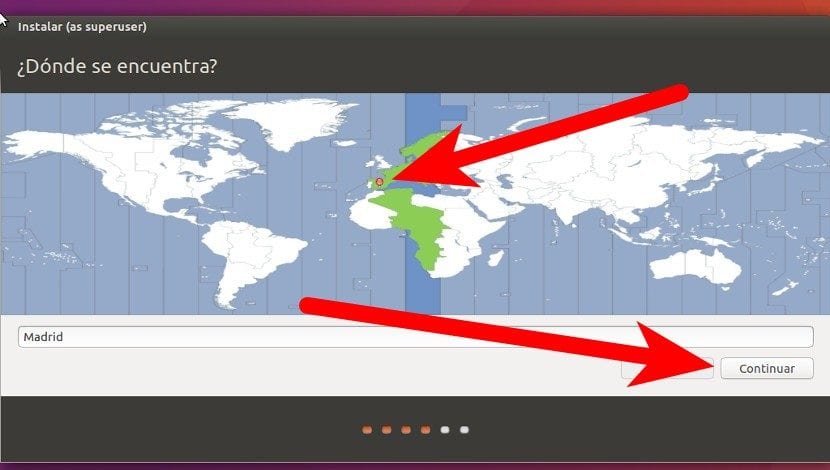
- Chúng tôi chọn cách bố trí bàn phím và nhấp vào "Tiếp tục". Nếu bạn không biết nó là cái nào, bạn có thể viết nó vào hộp thoại bên dưới để nó phát hiện chúng ta sử dụng cái nào.
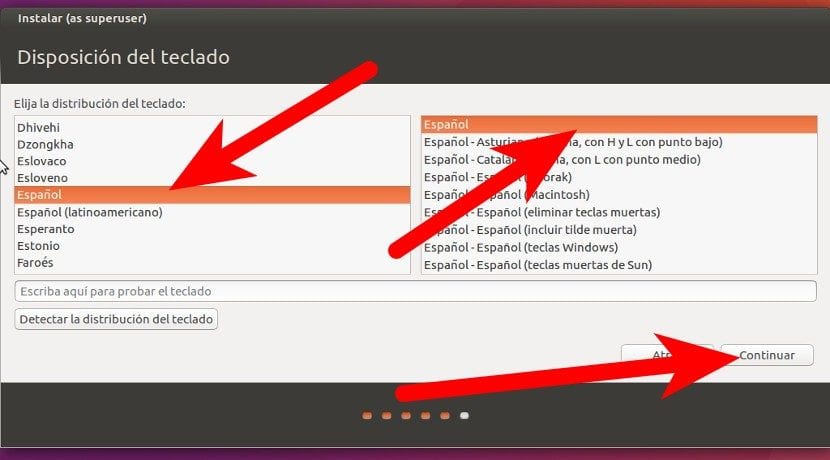
- Trong cửa sổ tiếp theo, chúng ta phải tạo người dùng của mình. Chúng tôi đặt tên người dùng của chúng tôi, tên của nhóm của chúng tôi, điều này không quan trọng nhưng nó là thứ chúng tôi sẽ luôn thấy trong thiết bị đầu cuối và mật khẩu. Sau đó, chúng tôi nhấp vào "Tiếp tục".
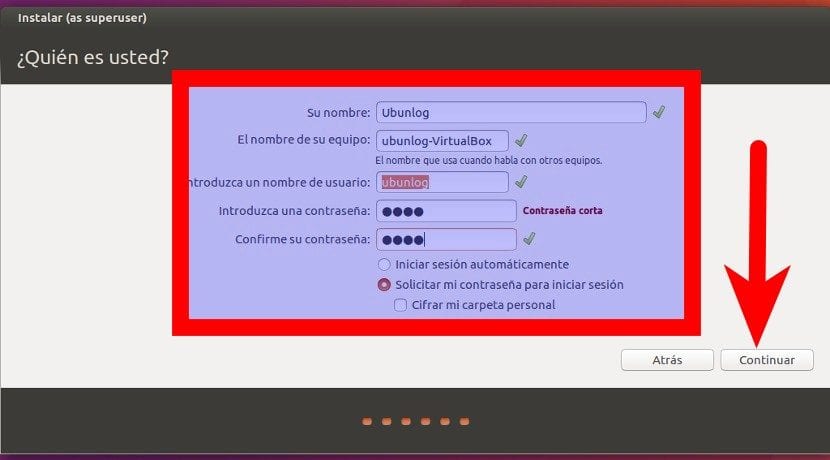
- Bây giờ chúng ta chỉ có thể chờ đợi.
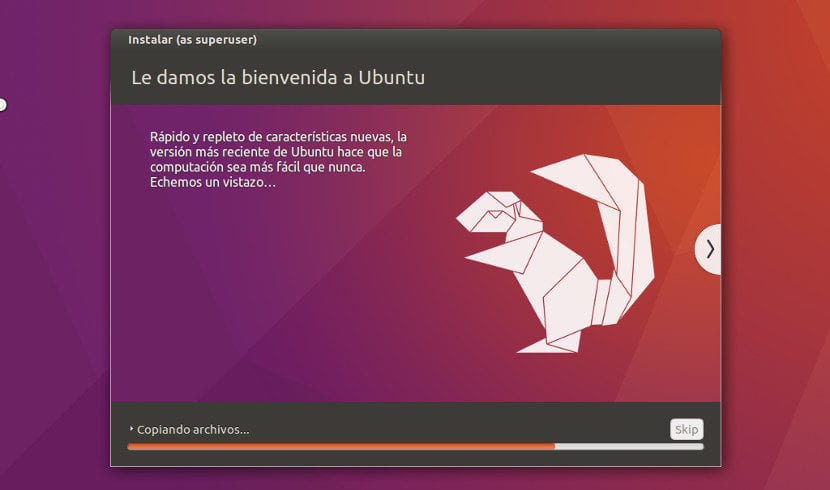
- Khi hoàn tất, chúng ta nhấn vào "Khởi động lại" để khởi động hệ thống. Bạn sẽ thấy một hình ảnh giống như hình sau, nhưng với nền Ubuntu (hình ảnh này là từ Ubuntu MATE):
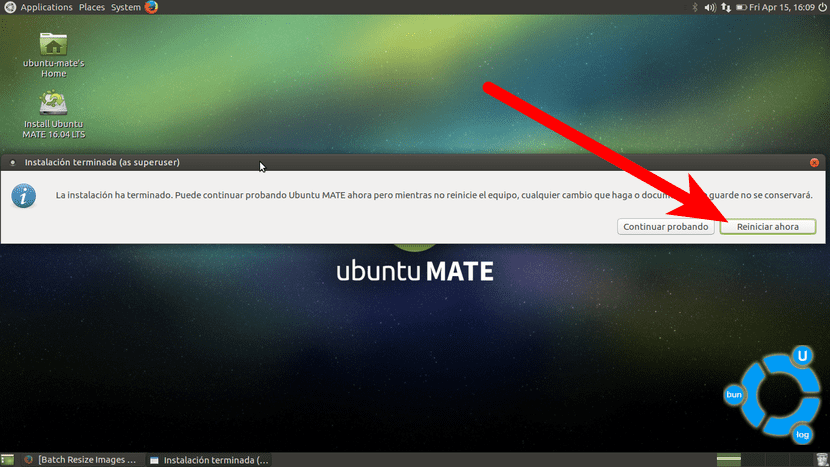
- Nếu chúng ta đã cấu hình BIOS để khởi động từ USB, chúng ta sẽ phải tháo ổ đĩa trước khi khởi động hoặc nếu không, nó sẽ vào lại.
Bạn đã cài đặt lại Ubuntu chưa? Làm thế nào bạn có được?
Chỉ mới tối qua tôi đã cài đặt lại nó nhưng tôi đã làm điều đó bằng cách chỉ định dạng phân vùng với gốc nên tôi giữ phần còn lại không phải mọi thứ trừ các tệp, tải xuống compiz mọi thứ hoàn hảo
Xin chào Fabian. Đó là một tùy chọn khác (tôi thường sử dụng), nhưng tôi sẽ không gọi phương pháp này là "Cài đặt lại" vì nó sẽ tải hệ thống. Bạn không bắt đầu từ số 0 bởi vì, như bạn nói, bạn giữ các tệp và cài đặt, nhưng bạn xóa các ứng dụng khỏi hệ thống. Khi cài đặt lại, các ứng dụng được duy trì và nó chỉ cố gắng sửa chữa những gì chưa đúng.
Một lời chào.
chào Pablo, và bạn có thể cài đặt lại cùng với Windows không?
Xin chào Mauricio. Có, nhưng quá trình này phức tạp hơn. Theo nhận xét của Fabian, bạn có thể chọn "nhiều tùy chọn hơn" và cho nó biết nơi cài đặt. Ở đây nó sẽ phụ thuộc vào cách bạn đã cài đặt nó.
Ví dụ: Tôi có một phân vùng với hệ thống (gốc) và một phân vùng khác với thư mục cá nhân / home. Khi tôi muốn thay đổi hệ thống mà không cần chạm vào nhiều, tôi nhập "Tùy chọn khác", tôi cho biết rằng tôi cài đặt hệ thống trong phân vùng mà tôi đã có hệ thống trước đó mà không cần định dạng nó và với thư mục / home, tôi cũng làm như vậy. Vấn đề với điều này là, ví dụ, nếu bạn cài đặt hệ điều hành Elementary sau Ubuntu 16.04, bạn sẽ gặp nhiều lỗi (nó không khởi động được).
Những gì tôi khuyên bạn nên có một phân vùng cho / home và một phân vùng khác cho hệ thống. Khi tôi gặp sự cố, khi cài đặt tôi chọn "Tùy chọn khác", sau đó tôi chỉ ra phân vùng gốc (cho hệ thống) và đánh dấu nó để định dạng. Thư mục chính, tôi chỉ ra nó, nhưng tôi không định dạng nó. Đây là những gì Fabian nói, không phải là "Cài đặt lại", nhưng cá nhân tôi muốn nâng mọi thứ lại từ đầu và tránh kéo theo bất kỳ lỗi nào có thể xảy ra trước đây.
Một lời chào.
Xin chào, Pablo. Tôi mới làm quen với thế giới Linux và tôi muốn biết liệu có thể CÀI ĐẶT Hệ điều hành cơ bản hay không. Hóa ra tôi có Freya trên cùng một đĩa (các phân vùng khác nhau) bên cạnh Windows. Để cài đặt Elementary, hãy tạo 4 phân vùng: Swap. Khởi động, Trang chủ và Gốc. Làm cách nào để tôi có thể cài đặt lại mà không làm mất các cài đặt, tệp và chương trình đã cài đặt của mình? Cảm ơn trước
Xin chào Ines. Có, bạn có thể, nhưng để giữ mọi thứ bạn có, trong bước 9 của hướng dẫn này, bạn phải chọn "Tùy chọn khác". Ở đó, bạn sẽ chỉ ra những phân vùng bạn muốn sử dụng. Trong trường hợp của bạn, bạn sẽ phải chọn các phân vùng Swap, Boot và Root như vậy và nếu bạn muốn, hãy định dạng chúng. Để duy trì cài đặt, bạn sẽ phải chọn Trang chủ làm Trang chủ, nhưng không được định dạng phân vùng đó. Home là thư mục cá nhân của bạn, nơi bạn lưu giữ các tài liệu và tệp cấu hình, chẳng hạn như thư mục .mozilla lưu trữ tất cả các cài đặt Firefox như lịch sử, mật khẩu, mục yêu thích và các tiện ích bổ sung đã cài đặt.
Một lời chào.
Ồ, tôi hiểu rồi. Cảm ơn Pablo. Tôi nghĩ nó đơn giản hơn tôi tưởng tượng. Cảm ơn rất rất nhiều. Tôi sẽ làm điều đó vào cuối tuần này và tôi sẽ nói lại cho bạn biết nó đã diễn ra như thế nào (tôi chắc chắn rằng nó sẽ rất tốt). Một cái ôm. Cảm ơn một lần nữa. 🙂
Có một điều, tôi đã không gặp nó trong một thời gian dài và ngay bây giờ tôi không chắc mình đã nói đúng. Tôi nghĩ rằng tên nhà và tên gốc không xuất hiện (tôi nghĩ chúng có hoán đổi). Bạn có thể sẽ phải xác định chúng trước. Tôi biết nó từ kích thước mà tôi đã cung cấp cho mỗi phân vùng. Thư mục gốc cũng có thể xuất hiện với tên của hệ điều hành bên cạnh nó.
Một lời chào.
Cảm ơn Pablo, bạn đã đúng. Tên phân vùng không xuất hiện. Tôi vừa khởi động Elementary từ một USB để thử nghiệm. Hãy xem cách tôi đã chọn mọi thứ, đây chính xác là cách tôi sẽ làm điều đó: http://imgur.com/a/IgQdf Bạn nghĩ nó ổn chứ? Nhìn vào bên dưới, nơi nó nói "thiết bị ở đâu để cài đặt bộ nạp khởi động" Tôi đã để nó như khi tôi cài đặt từ đầu.
Cuối cùng, tôi có một câu hỏi rất nghiêm túc: nếu tôi định dạng Khởi động và Gốc, liệu tôi có mất tất cả các chương trình, chủ đề, biểu tượng đã cài đặt trước đó, kho lưu trữ mà tôi đã thêm và thậm chí cả tùy chỉnh BURG hiện tại của tôi (GRUB trở về trước, bộ nạp khởi động tùy chỉnh hiện sử dụng)?
Có. Điểm mấu chốt về cơ bản là bạn sẽ thực hiện các thay đổi trên đĩa nào. Ở đó tổng đĩa cứng xuất hiện.
Về việc bạn có đúng không, tôi nghĩ vậy, hoàn toàn tốt và được phân phối tốt 😉 Tất nhiên, miễn là bạn biết rằng các dung lượng trùng nhau và không sử dụng, ví dụ như phân vùng mà bạn đã root trong new / home.
Nếu bạn định dạng phân vùng khởi động, bạn không nên thực hiện bất kỳ thay đổi nào đối với hệ thống. Nếu bạn định dạng thư mục gốc, có. Nói theo lý thuyết, nếu bạn định dạng phân vùng gốc, bạn sẽ có hệ thống mới, nhưng bạn có thể khôi phục cấu hình của các chương trình mà bạn cài đặt lại. Ví dụ: nếu bạn đã cài đặt Firefox và bạn đã định dạng thư mục gốc, bạn sẽ không cài đặt nó, nhưng bạn có thể cài đặt nó và khi bạn làm điều đó, nó sẽ chọn cấu hình của thư mục cá nhân của bạn (/ home) và mọi thứ sẽ được như trước đây.
BURG / GRUB là thứ luôn cài đặt lại nó, vì vậy bạn sẽ gặp sự cố. Nó sẽ là một trong những thứ bị loại bỏ và phải làm lại. Các chủ đề, biểu tượng, v.v., cũng có thể bị mất, đặc biệt nếu bạn đã cài đặt chúng từ một kho lưu trữ.
Một lời chào.
Một lời chào.
Pablo, thứ lỗi cho rất nhiều câu hỏi, nhưng nếu tôi chọn không định dạng bất kỳ phân vùng nào thì sao?
Xin chào Ines. Đó là một tùy chọn, nhưng những gì chúng tôi luôn nói trong những trường hợp này là bạn cũng có thể kéo các lỗi có thể xảy ra mà bạn đang mắc phải. Ý tôi là nếu chúng ta muốn cài đặt lại một hệ thống thì đó là vì chúng ta đang gặp phải sự cố hoặc hành vi sai trái của hệ thống. Nếu chúng tôi không định dạng gốc, có thể vấn đề chúng tôi muốn loại bỏ vẫn còn khi cài đặt lại.
Một lời chào.
Xin chào Pablo, tôi đã cố gắng làm theo các bước, nhưng tùy chọn cài đặt lại Ubuntu không xuất hiện, thay vào đó nó đặt tôi, hãy cài đặt ubuntu bên cạnh cài đặt đã được thực hiện.
Hello!
Tôi không biết mình đã làm đúng mọi thứ chưa, nhưng tôi không thể tìm thấy thư mục cũ / home với đồ của mình, tôi nên tìm ở đâu? Bạn co thể giup tôi được không.
Chào buổi chiều, tôi đã cố gắng cài đặt lại Ubuntu và gặp những lỗi này, trong trường hợp này tôi có thể làm gì?
80676.897543: print_reg_error: I / O error, dev sdo, sector 2064
xin chào, tôi không hiểu lắm về linux, con trai tôi cài Ubuntu 18 bên cạnh windows nhưng bây giờ tôi không thể làm việc và nó nói với tôi rằng một lỗi nội bộ xảy ra ngay khi tôi vào và nó bị đóng băng. Tôi có ổ đĩa và tôi muốn cài đặt lại nó nhưng tôi sợ làm vỡ cửa sổ và khởi động. Bạn có thể giúp tôi được không? Cảm ơn bạn
Xin chào, tôi gặp sự cố với Ubuntu và nó không cho tôi vào, có cần phải cài đặt lại nó không?
Trong trường hợp nó là như vậy, các tập tin có bị xóa không?
Tôi mới làm quen với điều này, cảm ơn bạn
Xin chào,
Tôi đã cài đặt lại Ubuntu giữ các tệp. Làm cách nào để người dùng mới của tôi có thể truy cập vào các tệp tương tự? từ nhà tôi có thể thấy rằng có tất cả các thư mục mà tôi đã có trước đây. Tôi đánh giá cao nếu bạn cho tôi một gợi ý.
Cảm ơn bạn rất nhiều
Gonzalo
Xin chào, tôi có Ubuntu 18.04 và tôi muốn cài đặt 16.04 vì 18.04 rất chậm trên máy tính của tôi. Tôi muốn biết làm thế nào tôi có thể làm thủ tục này và nếu nó có thể được thực hiện mà không mất những gì tôi có cho đến nay.
Các bước sẽ như thế nào nếu tôi muốn cài đặt lại Ubuntu để chuyển từ phiên bản 20.04 lts lên 16.04fter? Tôi đã phân vùng đĩa trong / boot, /, swap và / home.
Cảm ơn bạn.
Tôi đã cố gắng cài đặt Ubuntu 16.04 và 20.04 nhưng nó không khởi động từ CD hoặc SD. Không tìm thấy lệnh apt-get trả về. Nút cập nhật phần mềm không phản hồi.
Mọi đề xuất xin vui lòng.
Thật là một hướng dẫn vô ích.
Hi
Vậy nếu chúng ta có Windows trên một phân vùng thì không thể CÀI ĐẶT lại Ubuntu?
Cảm ơn
Xin chào. Không có vấn đề gì cả.
Trình cài đặt Ubuntu cung cấp cho bạn tùy chọn sử dụng phân vùng mà bạn có ban đầu hoặc bạn có thể chọn nó theo cách thủ công. Windows một không được chạm vào.