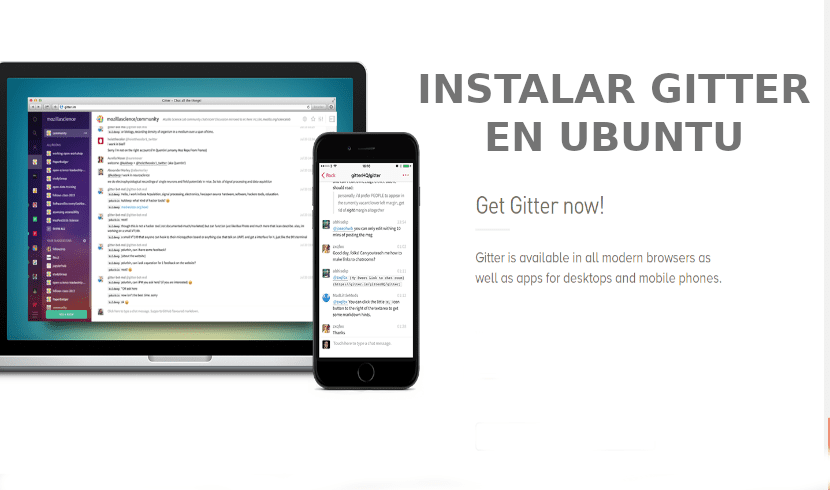
Trong phần tiếp theo, chúng ta sẽ xem xét về Gitter. Đây là một nền tảng trò chuyện và mạng cho phép người dùng và cộng đồng kết nối, phát triển thông qua tin nhắn và chia sẻ nội dung. Ứng dụng hoạt động trên nền tảng Gnu / linux, Windows và Mac OS.
Bài đăng ngắn này sẽ hướng dẫn cách cài đặt ứng dụng Gitter trên máy tính để bàn Ubuntu 16.04 / 17.10 / 18.04 bằng cách sử dụng gói .deb tương ứng hoặc thông qua gói snap của nó. Gitter sẽ cho phép người dùng tạo, tổ chức và phát triển cộng đồng dễ dàng dựa trên các ý tưởng và chủ đề khác nhau. Cho dù đó là một nhóm nhỏ hay lớn, Gitter có thể giúp giao tiếp với các thành viên trong nhóm. Những cuộc trò chuyện này sẽ khả dụng trên máy tính để bàn, thiết bị di động của bạn và ở bất kỳ đâu bạn đã cài đặt Gitter.
Các tính năng chung của Gitter
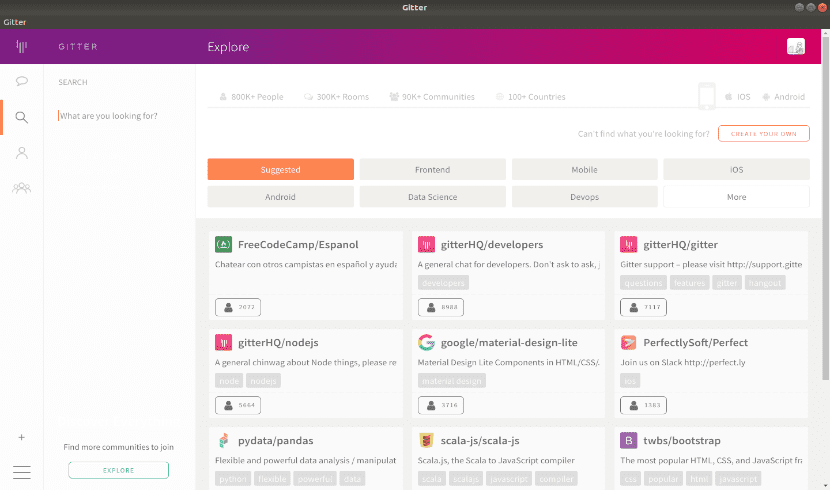
- Chương trình là miễn phí và không có giới hạn. Gitter là một hệ thống nhắn tin tức thời mã nguồn mở và phòng trò chuyện rất hữu ích cho các nhà phát triển và người dùng kho GitHub. Chương trình là một tùy chọn phần mềm miễn phí cung cấp tất cả các chức năng và khả năng cơ bản để tạo một phòng trò chuyện riêng độc đáo.
- Chúng ta có thể thưởng thức cộng đồng công cộng miễn phí với số người, lịch sử tin nhắn và tích hợp không giới hạn.
- Cộng đồng rất dễ tạo. Chúng ta chỉ cần tạo cộng đồng của mình và bắt đầu nói chuyện, mà không cần phải định cấu hình bất kỳ dịch vụ bổ sung nào.
- Chúng ta có thể làm cho cộng đồng của chúng tôi phát triển trong một thời gian ngắn sử dụng các công cụ mà họ cung cấp cho người dùng để dễ dàng chia sẻ.
- Với Gitter, mọi người đều có thể tìm thấy cộng đồng mà chúng tôi tạo ra thông qua thư mục của các cộng đồng mà họ cung cấp hoặc thông qua các công cụ tìm kiếm.
- Gitter có chức năng tương tự như IRC và Slack. Không giống như IRC và nó hoạt động như thế nào Slack, tự động ghi lại tất cả các tin nhắn trên đám mây.
Cài đặt Gitter trên Ubuntu
Cài đặt ứng dụng Gitter dành cho máy tính để bàn bằng gói .DEB
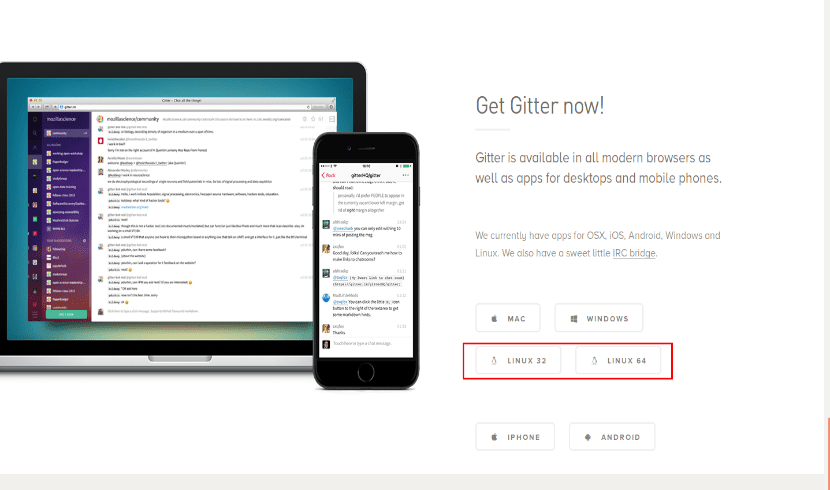
Để cài đặt Gitter bằng gói .DEB của nó, chúng ta chỉ cần truy cập vào phần sau liên kết để tải xuống và chọn phiên bản .DEB thích hợp. Sau đó, quá trình tải xuống sẽ bắt đầu.
Cửa sổ tải xuống điển hình sẽ mở ra. Nếu bạn chọn “Mở bằng”Sẽ cho phép bạn tải xuống và cài đặt gói .DEB.
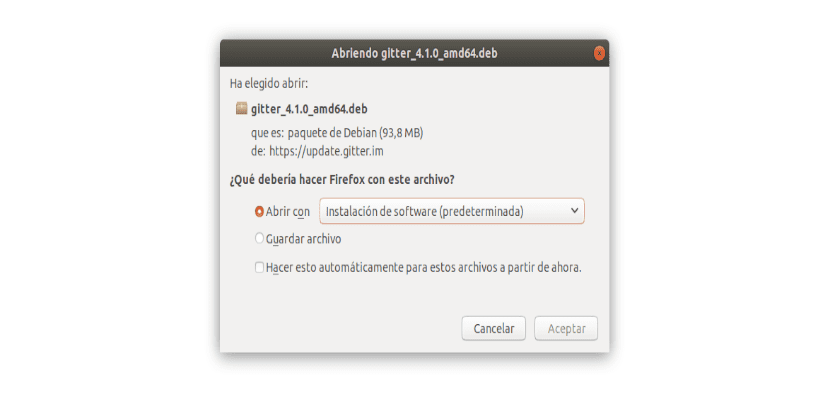
Nếu bạn chọn tùy chọn «Lưu tập tin«, Tệp sẽ được tải xuống và lưu trên máy tính của bạn. Điều này thường được thực hiện trong thư mục ~ / Downloads của thư mục chính của người dùng của bạn.
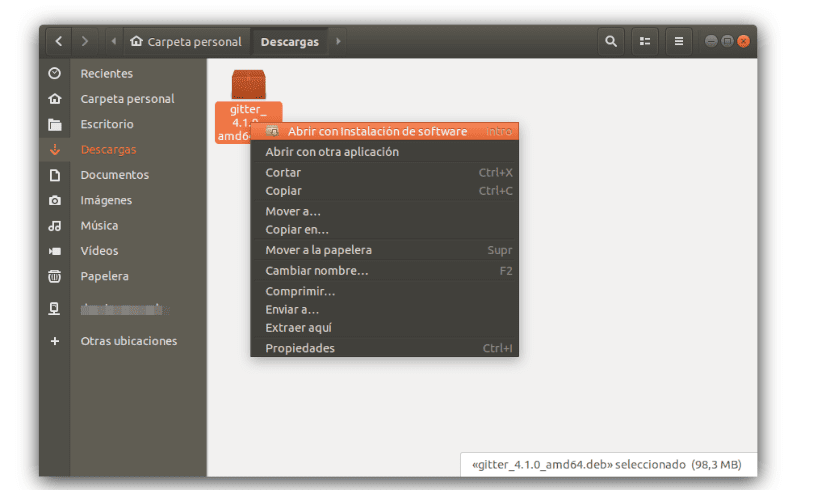
Sau khi tải xuống, hãy chuyển đến thư mục tải xuống của bạn và tìm tệp bạn vừa lưu. Sau đó nhấp chuột phải vào tệp đã tải xuống và chọn «Mở bằng cài đặt phần mềm".
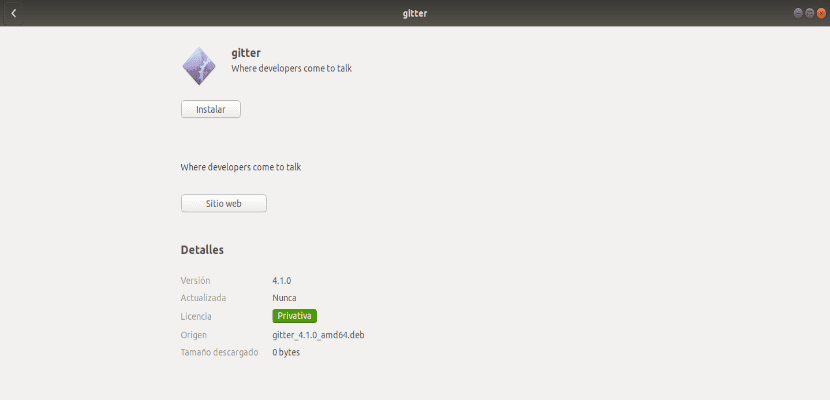
Khi chương trình phần mềm Ubuntu mở ra, hãy nhấp vào Cài đặt để bắt đầu cài đặt. Hệ thống sẽ yêu cầu bạn nhập và xác nhận mật khẩu trước khi quá trình cài đặt có thể tiếp tục. Khi bạn hoàn tất, Gitter sẽ được cài đặt và sẵn sàng hoạt động.
Để bắt đầu, bạn chỉ cần tìm kiếm chương trình trên máy tính của mình. Bạn sẽ có thể thấy một người ném bóng trong đội của mình như hình dưới đây:

Sau khi khởi chạy ứng dụng, chúng ta sẽ thấy màn hình đăng nhập. Chúng tôi có thể đăng nhập bằng tài khoản GitHub, Twitter, v.v..
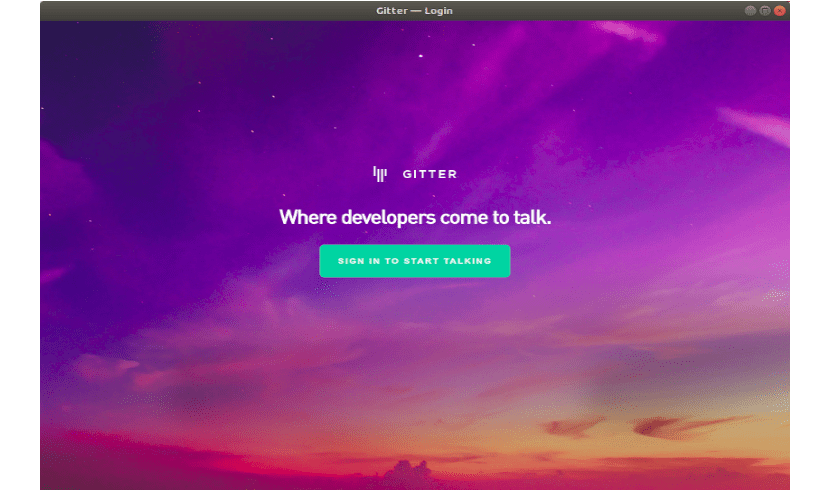
Cài đặt Gitter Desktop thông qua gói Snap
Gitter cũng có thể là cài đặt bằng gói snap Ubuntu. Đây có thể là cách nhanh nhất để cài đặt Gitter. Gói Snap là các ứng dụng được đóng gói với tất cả các phụ thuộc của chúng để chạy trên tất cả các bản phân phối Gnu / Linux phổ biến từ một bản dựng duy nhất.
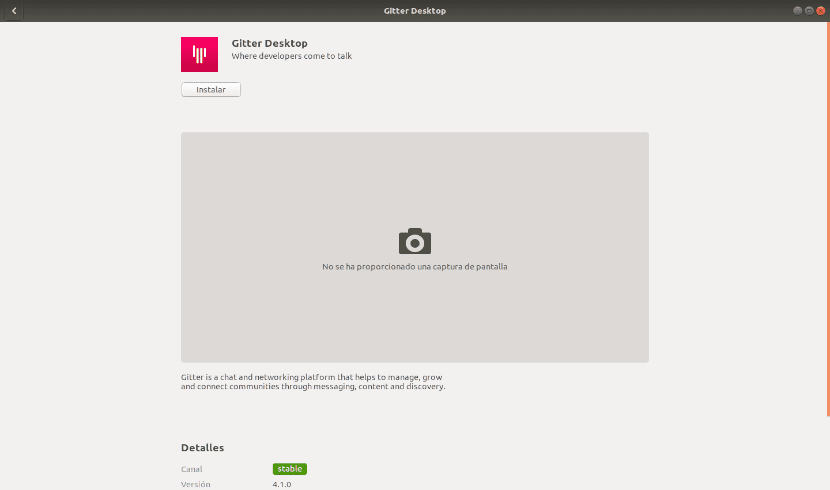
Để cài đặt thông qua Snap, chúng tôi sẽ có thể mở tùy chọn phần mềm Ubuntu và tìm Gitter Desktop trong đó.
Chúng ta cũng có thể chọn mở một terminal (Ctrl + Alt + T) và thực thi trong đó:
sudo snap install gitter-desktop
Gỡ cài đặt Gitter Desktop
Cả hai cơ sở có thể được loại bỏ khỏi Tùy chọn phần mềm Ubuntu tìm kiếm Gitter Desktop.
Tuy nhiên, chúng tôi cũng có thể xóa chương trình bằng thiết bị đầu cuối. Đối với gỡ cài đặt tùy chọn cài đặt bằng tệp .DEB, chúng tôi sẽ chỉ phải mở một thiết bị đầu cuối (Ctrl + Alt + T) và viết:
sudo apt purge gitter
Nếu chúng tôi chọn cài đặt thông qua gói snap, để gỡ cài đặt, chúng tôi sẽ mở một thiết bị đầu cuối (Ctrl + Alt + T), chúng tôi sẽ viết trong đó:
sudo snap remove gitter-desktop
Gitter sẽ giúp chúng tôi thảo luận các chủ đề trong các nhóm riêng tư, giữa người dùng hoặc toàn bộ nhóm. Nếu bất kỳ người dùng nào quan tâm đến chương trình này, họ có thể nhận thông tin đầy đủ hơn về Gitter thăm trang web dự án.