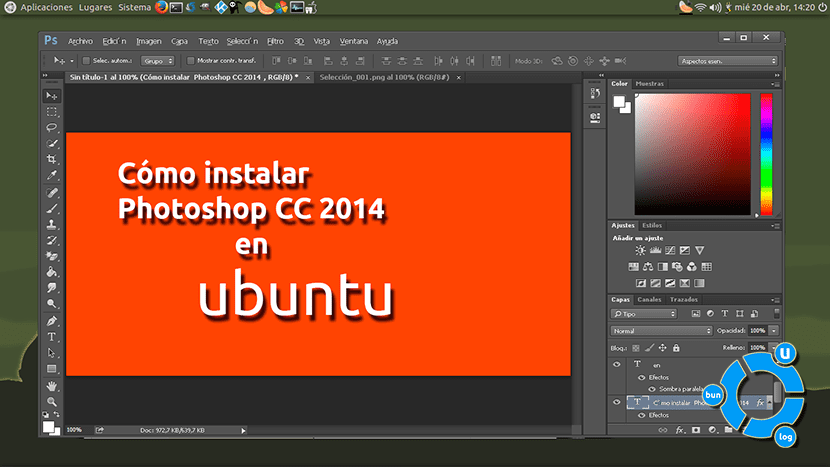
Đối với hệ điều hành Linux, có rất nhiều phần mềm, tôi muốn nói nhiều như đối với Windows, nhưng vấn đề mà chúng ta gặp phải chuyển mạchNhững thứ mà chúng ta đã quen với các hệ điều hành khác chỉ là cách cũ. Đó là lý do tại sao mặc dù Gimp là một chương trình chỉnh sửa hình ảnh tuyệt vời, nhưng nhiều người trong chúng ta vẫn thích Photoshop để thực hiện một số (không phải tất cả) lần chạm. Nhược điểm là không cài được trong Ubuntu. Không? Có bạn có thể, có. Và tôi sẽ nói rằng nó hoạt động 99%.
Điều đầu tiên tôi muốn nói là tôi không có ý định khuyến khích vi phạm bản quyền hay bất cứ điều gì tương tự. Hướng dẫn này dành cho những người dùng có bản sao hợp pháp của ứng dụng và muốn sử dụng nó trong Ubuntu, vì nó vẫn đang chạy trong Wine, trong trường hợp này là từ PlayOnLinux, Tôi nghĩ điều đó đáng làm trên một hệ thống nhanh hơn nhiều so với hệ điều hành mà Microsoft phát triển. Như đã nói, tôi sẽ đi vào chi tiết cách cài đặt Photoshop CC 2014 trên Linux, phần mềm mà tôi đã thử nghiệm trên Ubuntu 16.04 và Ubuntu MATE 16.04.
Cách cài đặt Photoshop bằng PlayOnLinux
Trước khi bắt đầu, tôi phải nói rằng những gì đã được giải thích trong hướng dẫn này không hoạt động trong Photoshop CC 2015 đó là phiên bản mới nhất. Nó hoạt động vào năm 2014 và mặc dù tôi đã thử phiên bản 32 bit, nhưng không có gì khiến tôi nghĩ rằng nó không thể hoạt động với phiên bản 64 bit. Vấn đề là, nó có thể hoạt động, nhưng cũng có thể không. Dưới đây là các bước làm theo để chạy Photoshop trong Ubuntu:
- Chúng tôi sẽ cần một phiên bản Photoshop CC 2014. Adobe không còn cung cấp những phiên bản này để tải xuống, nhưng có một bản dùng thử trên trang của Công cụ thiết kế chuyên nghiệp.
- Chúng tôi cài đặt PlayOnLinux. Chúng tôi có thể làm điều đó từ Trung tâm phần mềm của nhiều phiên bản Ubuntu hoặc sử dụng lệnh sudo apt-get cài đặt playonlinux. Nếu bạn không có sẵn gói, bạn có thể đi đến trang web của bạn, tải xuống gói .deb và cài đặt nó.
- Chúng tôi chạy PlayOnLinux.
- Hãy vào menu Công cụ / Quản lý phiên bản Wine và, trong số tất cả các phiên bản tồn tại, chúng tôi tìm kiếm và cài đặt 1.7.41-Photoshop. Để cài đặt nó, chúng ta chỉ cần chạm vào mũi tên bên phải mà chúng ta sẽ thấy ở trung tâm.
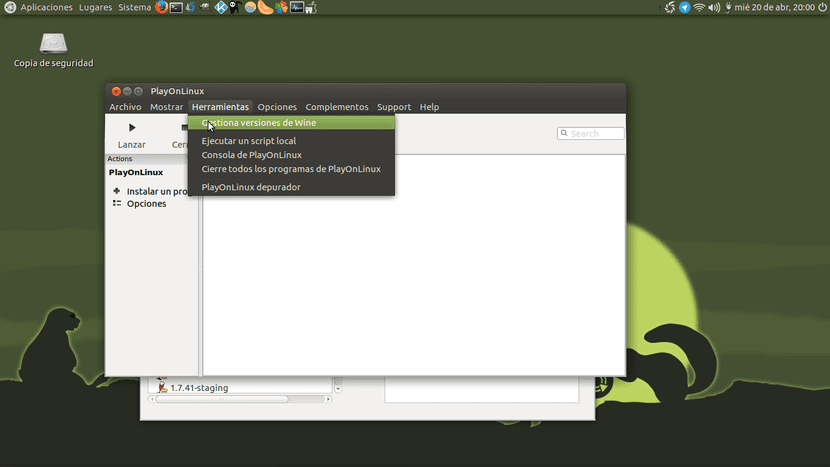
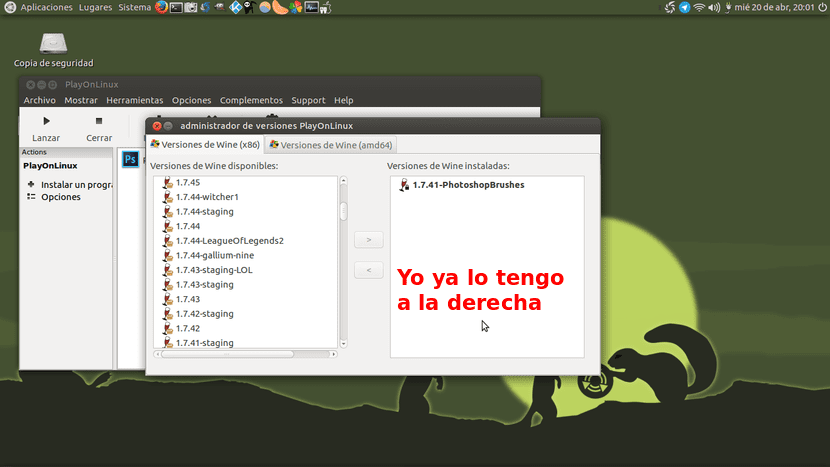
- Chúng tôi trở lại menu chính và nhấp vào nút Cài đặt chương trình.
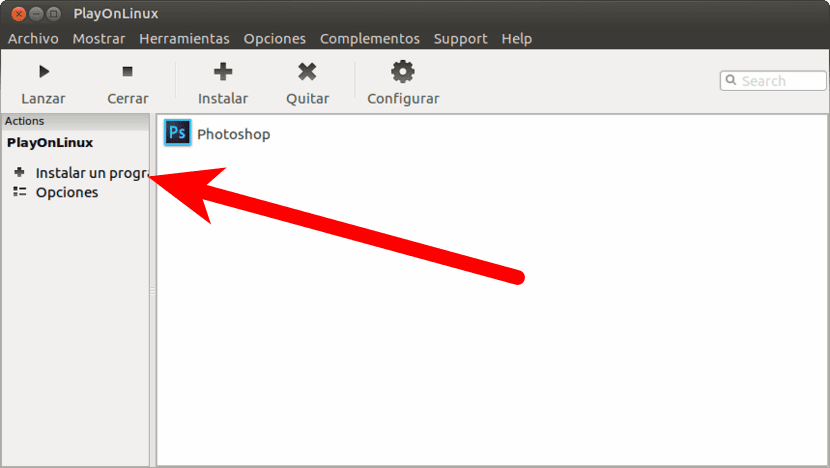
- Ở dưới cùng bên trái, chúng tôi nhấp vào "Cài đặt một chương trình không được liệt kê".
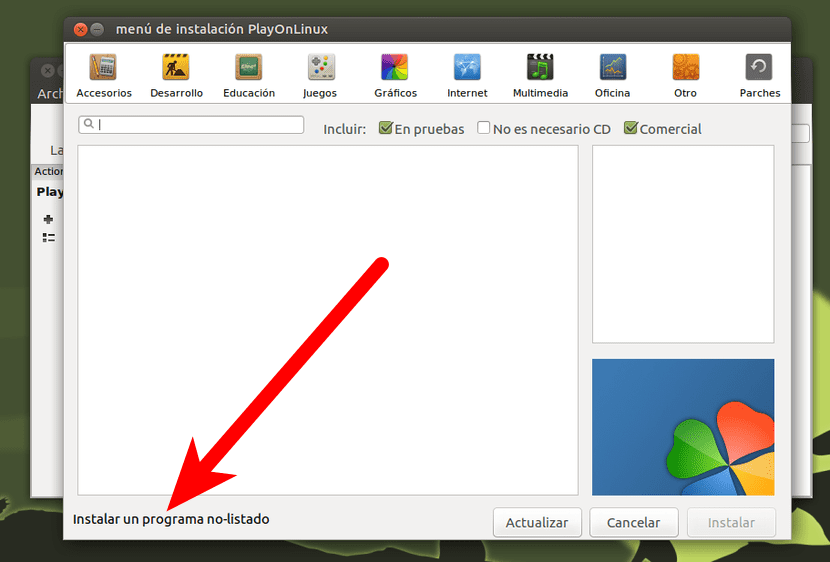
- Chúng tôi chọn tùy chọn "Cài đặt chương trình trong ổ đĩa ảo mới."

- Chúng tôi đặt cho nó một cái tên. Photoshop sẽ rất hay. Tôi đã thêm hai chữ "C" phía sau vì tôi đã cài đặt nó. Tại thời điểm này, chúng tôi không thể sử dụng dấu cách.

- Trong cửa sổ tiếp theo mà chúng ta thấy, chúng ta phải đánh dấu ba tùy chọn và nhấp vào tiếp theo.
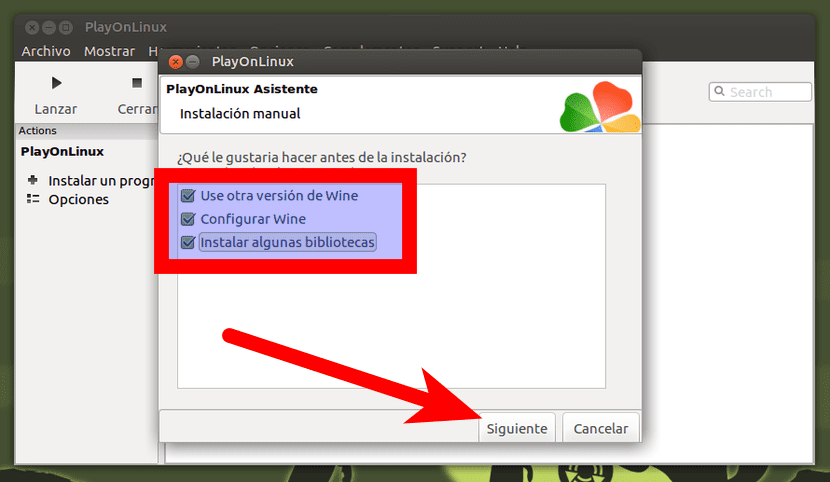
- Chúng tôi chọn phiên bản Rượu 1.7.41-Photoshop. Nếu chúng ta không nhìn thấy nó, chúng ta đã làm sai điều gì đó. Chúng ta phải bắt đầu lại.
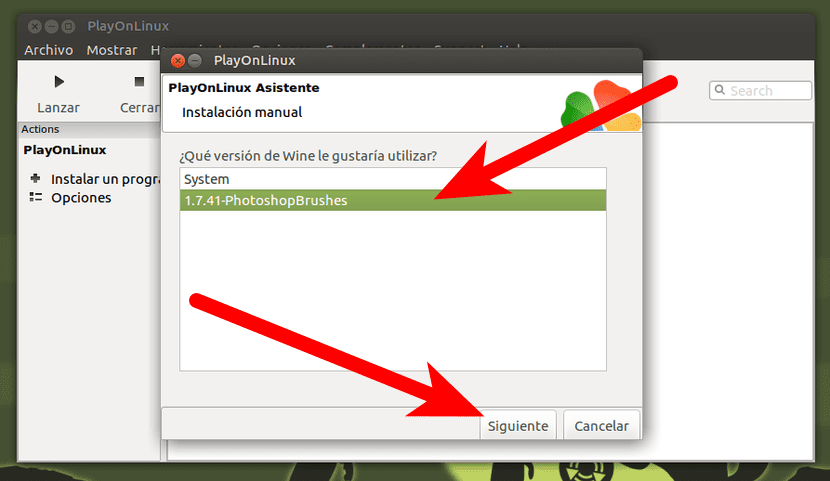
- Tiếp theo, chúng tôi chọn tùy chọn 32-bit. Nếu bạn nói với chúng tôi rằng bạn không thể tìm thấy thứ gì đó và cần cài đặt nó, chúng tôi sẽ làm điều đó.
- Một cửa sổ sẽ xuất hiện trong đó chúng ta có thể chọn phiên bản Windows mà chương trình sẽ chạy. Chúng tôi phải chọn Windows 7. Hãy cẩn thận với điều này, theo mặc định, Windows XP.
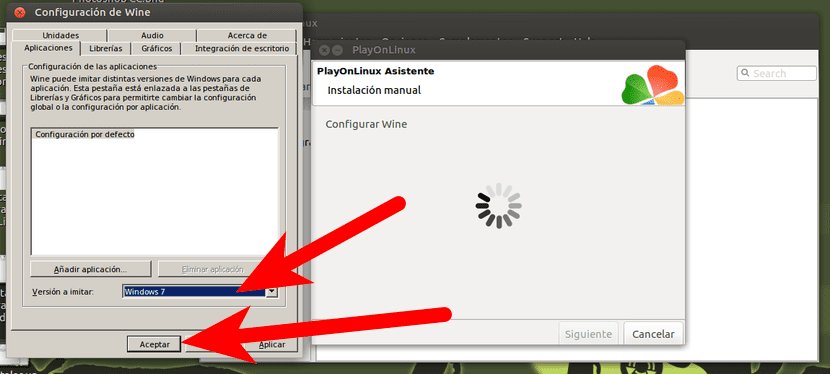
- Chúng tôi cài đặt các thư viện này:
- POL_Install_atmlib
- POL_Install_corefonts
- POL_Install_FontsSmoothRGB
- POL_Cài đặt_gdiplus
- POL_Install_msxml3
- POL_Install_msxml6
- POL_Cài đặt_tahoma2
- POL_Install_vcrun2008
- POL_Install_vcrun2010
- POL_Install_vcrun2012
- Khi tất cả chúng đã được kiểm tra, chúng tôi nhấp vào Tiếp theo.
- Lúc này nó sẽ yêu cầu chúng ta tìm tập tin cài đặt Photoshop, vì vậy chúng ta hãy tìm và chọn nó. Quá trình cài đặt sẽ bắt đầu.
- Nếu chúng tôi bắt đầu dùng thử 30 ngày vì bất kỳ lý do gì, chúng tôi sẽ cần ngắt kết nối Internet trước khi tiếp tục. Khi chúng tôi ngoại tuyến, chúng tôi cố gắng truy cập, điều này sẽ hiển thị lỗi và cho phép chúng tôi thử truy cập sau.
- Bây giờ chúng ta phải kiên nhẫn và đợi nó cài đặt. Một số người dùng, chẳng hạn như máy chủ, đã thấy lỗi trong quá trình cài đặt, nhưng đừng lo lắng. Đó là một cái gì đó "bình thường" trong PlayOnLinux và chương trình tiếp tục với quá trình cài đặt mặc dù có vẻ như nó đã thoát. Để chắc chắn, chúng ta có thể đợi khoảng 5 phút trước khi nhấn Next.
- Cuối cùng, chúng ta có thể đặt một phím tắt trên màn hình mà chúng ta có thể tự do di chuyển sang một thư mục khác để khởi chạy Photoshop. Chúng ta có thể đặt phím tắt đó trong trình khởi chạy Ubuntu tiêu chuẩn và nó hoạt động mà không có vấn đề gì, nhưng điều tương tự không xảy ra trong Ubuntu MATE, nơi nó có xu hướng đưa ra nhiều lỗi hơn.
Một số chức năng, chẳng hạn như pha trộn, có thể bị lỗi. Nếu chúng không hoạt động bình thường, chúng ta có thể vào menu Chỉnh sửa / Tùy chọn / Hiệu suất và bỏ chọn «Sử dụng bộ xử lý đồ họa».
Bạn đã quản lý để cài đặt Photoshop trong Ubuntu chưa?
Theo ý kiến của tôi, gimp là một giải pháp thay thế rất tốt cho photoshop vì giao diện của nó rất giống nhau ngay cả khi làm việc với các lớp và các công cụ sửa đổi hình ảnh khác
Tôi đã làm điều đó một thời gian dài chỉ bằng cách tải xuống phiên bản mới nhất của wine và mở bình thường, mặc dù trong trường hợp của tôi, tôi đã sử dụng phiên bản di động.
GIMP là một công cụ chỉnh sửa ảnh tuyệt vời mà không cần phải ghen tị với photoshop, đây cũng là một chương trình tuyệt vời.
Những ai nói rằng Gimp là một công cụ chỉnh sửa ảnh tuyệt vời thì không cần phải ghen tị với photoshop, họ biết rất ít về chỉnh sửa ảnh và sử dụng Photoshop.
hahaha đọc những bình luận tôi đã cười một chút và hoàn toàn đồng ý với bạn danny et
nhưng hãy tốt cho mỗi người theo sở thích và thiên chức của mình 😉
Chúc mừng!
nhìn tom rodriguez
Nếu bạn có thể cài đặt toàn bộ, tôi sẽ mua cho bạn một chiếc morgan đội trưởng
Jesus Ibarra thấy
Chính xác như những người nói rằng Gimp không có gì để ghen tị, họ không sử dụng nó cho công việc chuyên môn, bởi vì nó không hoạt động màu sắc nguyên bản như pothoshop nó trở thành một vấn đề mà sau này in ấn màu sắc bị thay đổi, và nó là một cái gì đó điều đó dường như không có ý định được giải quyết bởi vì người dùng đã yêu cầu nó và không có gì họ đặt
Ít nhất tôi muốn cài đặt bản chiếu ra mắt: V hoặc người vẽ tranh minh họa
Có đủ các công cụ trong Linux, để thiết kế. Chỉ có họ là thừa hưởng kiến thức máy tính hạn chế.
#GIMP là một lựa chọn thay thế tốt cho #photoshop và nó không có gì phải ghen tị với thứ hai
Với GIMP, Photoshop làm tôi toát mồ hôi: v
Inkscape, Krita, GIMP siêu nổi tiếng. Có rất nhiều lựa chọn thay thế rất tốt. Tôi sẽ xem cái này từ PCC.
GIMP không phải là sự thay thế 100% cho Photoshop, như tất cả chúng ta đều mong muốn. Nếu bạn có PSD được tạo trong Photoshop bằng cách sử dụng các thư mục hoặc nhóm để sắp xếp các lớp hoặc nếu mặt nạ lớp đã được sử dụng, thì tệp không thể sử dụng được trong GIMP.
tốt, tôi đồng ý rằng GIMP là một công cụ tuyệt vời, bạn có thể bỏ photoshop, nhưng với người vẽ tranh minh họa thì sao? Tôi nghĩ rằng có bài đăng.
Cho đến khi GIMP quản lý ICC CMYK thì nó không còn cơ hội.
Điều tương tự cũng xảy ra với Inkscape.
Không có cách nào để sử dụng chúng thay thế cho việc in ấn thương mại.
Tôi sẽ tiếp tục chờ đợi ngày mà tôi có thể rời khỏi Windows với cảm giác thực sự tự do ...
Gimp là rác rưởi! .. Đơn giản và dễ hiểu ..
Gimp sẽ không bao giờ vượt trội hơn Photoshop, ứng dụng này có từ đầu những năm 6 và đã trở thành tiêu chuẩn ngành cho nhiếp ảnh, thiết kế đồ họa, minh họa và nghệ thuật. Mỗi năm, Adobe, đang bổ sung nhiều cải tiến và cải tiến; cho tất cả các sản phẩm của họ. Ví dụ: trong phiên bản CS6, bạn không thể sửa đổi giao diện của bàn chải như xoay nó, trong khi trong các phiên bản CC, bạn đã có thể sửa đổi giao diện của bàn chải. Trong các phiên bản CS không có quá nhiều tùy chỉnh về giao diện từ việc làm cho nó tối hoặc sáng, nhưng trong phiên bản CSXNUMX thì những tùy chọn đó đã xuất hiện. Gimp là một bản sao của Photoshop rất hay nhưng nó không có những tiềm năng như adobe mang lại, tôi muốn thấy bạn xin việc vào một công ty in ấn mà lý lịch của bạn nói rằng bạn không sử dụng photoshop, chỉ dùng Gimp, để xem họ có không. Thuê họ.
gimp là một phần mềm tương đối chấp nhận được nếu bạn là một người mới trong lĩnh vực chỉnh sửa ảnh, nhưng bạn sẽ không bao giờ nói lại rằng nó không có gì đáng để ghen tị với Photoshop.
Là một nhà thiết kế đồ họa chuyên nghiệp và người đam mê Linux, tôi nói với bạn rằng gimp chỉ mới chạy được một nửa so với Photoshop, không tính bộ Adobe hoàn chỉnh, với Lightroom, Premiere, Illustrator và những người khác, trên máy tính của tôi, tôi có khởi động kép để sử dụng Linux khi tôi sẽ không làm việc với đồ họa, tôi cũng đã tạo các máy ảo trong Linux để có thể xây dựng Windows trong trường hợp tôi phải làm gì đó trong Adobe.
Tuy nhiên, thật không may ... và tôi nói Rất tiếc, vì chi phí và tính độc đáo của nền tảng của nó, máy Mac vẫn là lựa chọn tốt nhất cho thiết kế Đồ họa và tôi thực sự nói với bạn rằng tôi đã tìm kiếm các lựa chọn thay thế nhưng tôi vẫn không thấy Ánh sáng cuối đường hầm Tôi hy vọng rằng sẽ sớm xuất hiện một công ty phát triển phần mềm chỉnh sửa và thiết kế có thể cạnh tranh với Adobe hoặc với các phần mềm thiết kế 3D khác có thể chạy Linux và vượt qua các tính năng mà chúng ta thấy trên máy Mac.
Tôi đã làm tất cả các bước nhưng tôi không thể tìm thấy tệp PhotoshopC để cài đặt nó 🙁
Nó không thể được cài đặt, khi tôi đặt bản dùng thử 30 ngày và sau khi cho phép nó cài đặt, nó vẫn cài đặt nhưng nó bị hủy, tôi nhận được rằng có lỗi và tôi đã thử khởi động lại máy tính, kiểm tra tường lửa và những thứ khác, Tôi đã khởi động lại PC của mình nhưng vẫn không thể. Tôi thực sự cần nó, tôi học thiết kế đồ họa và GIMP là một công cụ hoàn toàn vô dụng trong thiết kế đồ họa, nếu ai đó tìm thấy một giải pháp thay thế hoặc có một, xin vui lòng viết thư cho tôi, cảm ơn bạn.
Đã giải quyết! Rõ ràng tôi chỉ cần đóng và bỏ qua thông báo đó, sau đó nó yêu cầu tôi tạo một lối tắt và tôi đã tìm thấy một lối tắt cho photoshop.exe và nó đã hoạt động với tôi. Cảm ơn vì bài đăng! bạn đã cứu sự nghiệp tương lai của tôi.
Có, tôi sẽ để lại một bình luận: Bạn có thể đặt ngày của bài báo vào đầu. Không làm như vậy là một lỗi rất phổ biến trên Internet.
Làm cách nào để cài đặt tệp man? Tôi đưa tệp 2 cho tệp 32-bit và nó đưa tôi đến một trang mà không biết phải làm gì
Điều này:https://helpx.adobe.com/download-install.html?red=a
Kinh khủng không hoạt động nhưng lãng phí thời gian