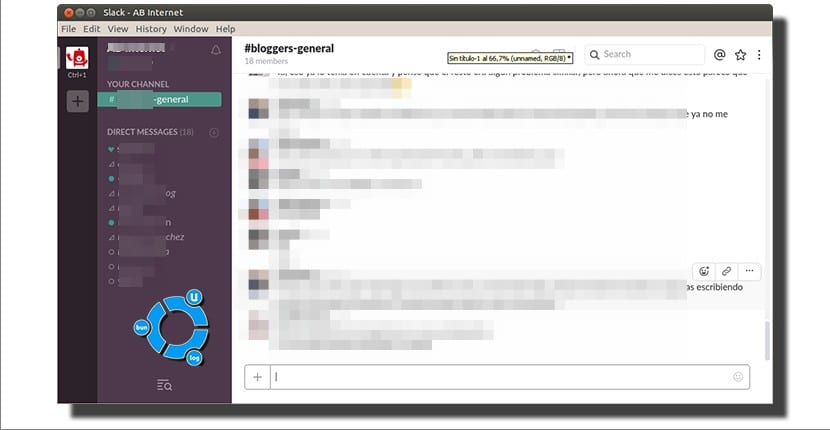
Kể từ khi MSN Messenger qua đời, nhường chỗ cho Skype, tôi nghĩ bạn sẽ đồng hành cùng tôi rằng không có ứng dụng nhắn tin nào lại phổ biến như vậy. Đúng là WhatsApp tồn tại, nhưng việc không có ứng dụng máy tính để bàn không cần đồng bộ hóa với thiết bị di động khiến chúng tôi phải tìm kiếm các lựa chọn thay thế thú vị hơn. Một trong số đó là Telegram nhưng, nếu điều bạn quan tâm là các nhóm gợi nhớ nhiều hơn đến IRC cùng lúc với các ứng dụng IM hiện đại, thì một giải pháp thay thế thú vị khác là Slack, ứng dụng có phiên bản dành cho Ubuntu.
Được rồi. Chúng tôi đã quyết định rằng chúng tôi muốn sử dụng Slack. Làm cách nào để cài đặt nó trong Ubuntu? Với sự xuất hiện của Ubuntu 16.04, Trung tâm Phần mềm, hiện được gọi là Phần mềm Ubuntu (cho đến gần đây là Phần mềm GNOME), bao gồm nhiều gói hơn trong kho lưu trữ chính thức, chẳng hạn như trình phát đa phương tiện Kodi hoặc trình giả lập MAME, nhưng ứng dụng mà chúng tôi quan tâm và những gì chúng ta nói về trong bài đăng này không có sẵn trong kho lưu trữ mặc định. Nhưng vấn đề không nghiêm trọng, đặc biệt là vì họ đã khắc phục sự cố ngăn cài đặt các gói .deb của bên thứ ba từ Phần mềm Ubuntu.
Cài đặt Slack trên Ubuntu
Để cài đặt Slack trong Ubuntu, chúng ta sẽ phải làm theo các bước đơn giản sau:
- Hãy vào trang Slack.com/doads.
- Chúng tôi nhấp vào nút màu xanh lục có nội dung "Tải xuống" bên dưới biểu trưng Ubuntu và Fedora.
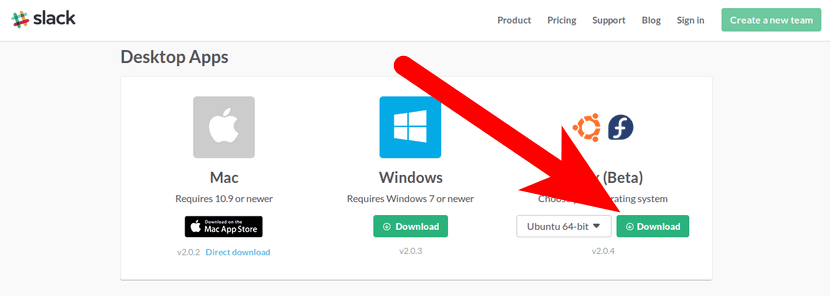
- Nếu cuối quá trình tải xuống không có gì tự động mở ra, chúng ta nhấp đúp chuột vào tệp đã tải xuống. Thao tác này sẽ mở Phần mềm Ubuntu hoặc, nếu bạn sử dụng Ubuntu MATE như tôi, trình cài đặt gói Gdebi.
- Chúng ta bấm vào Cài đặt hoặc Cài đặt Gói.
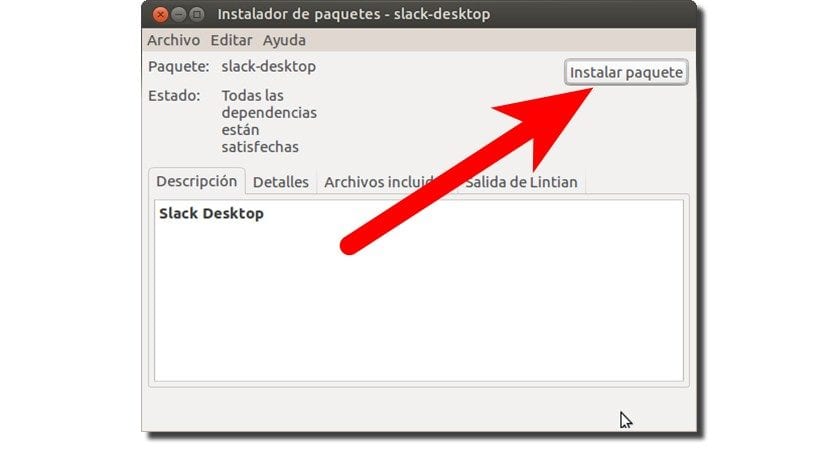
- Nếu nó yêu cầu chúng tôi nhập mật khẩu, rất có thể, chúng tôi nhập mật khẩu và nhấn Enter.
- Và chúng tôi đã cài đặt nó. Bây giờ chúng ta chỉ cần chạy ứng dụng. Trong phiên bản tiêu chuẩn của Ubuntu, chúng ta có thể tìm kiếm nó từ Dash. Trong Ubuntu MATE, chúng ta có thể sử dụng Synapse.
Bắt đầu với Slack
- Sau khi cài đặt, chúng tôi sẽ phải nhập các nhóm mà họ đã mời chúng tôi. Để làm điều này, điều đầu tiên chúng ta phải làm, như chúng ta đã đề cập ở trên, là chạy ứng dụng mà chúng ta vừa cài đặt.
- Trong màn hình đầu tiên xuất hiện, chúng ta sẽ phải nhập tên của nhóm của mình.
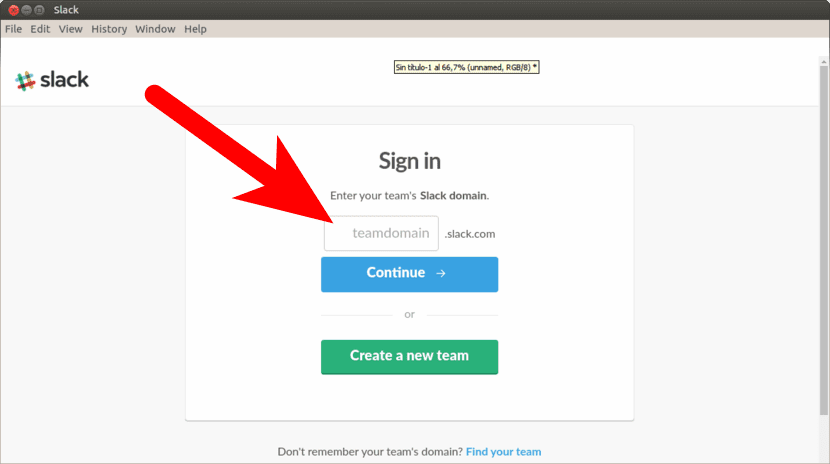
- Tiếp theo, chúng tôi thêm email mà họ đã mời chúng tôi.
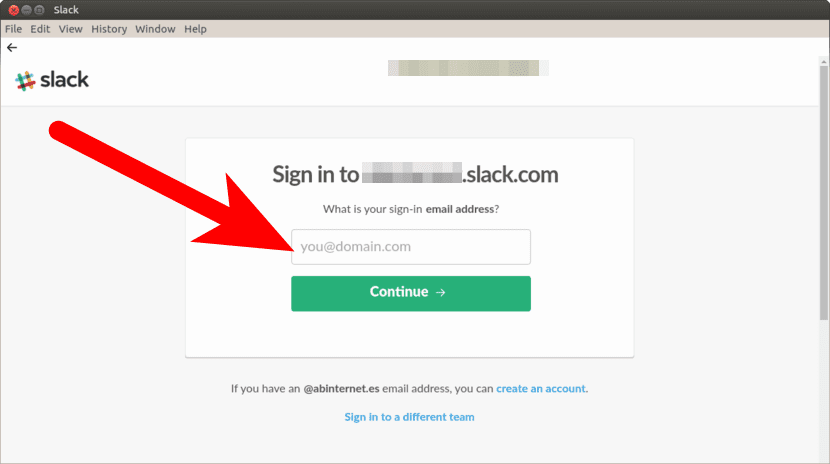
- Trong bước tiếp theo, chúng tôi có thể đặt mật khẩu của mình hoặc thoải mái hơn, hãy gửi cho chúng tôi một liên kết. Nếu chúng tôi có thể truy cập nhanh và dễ dàng vào thư của mình, tôi khuyên bạn nên gửi liên kết cho chúng tôi.
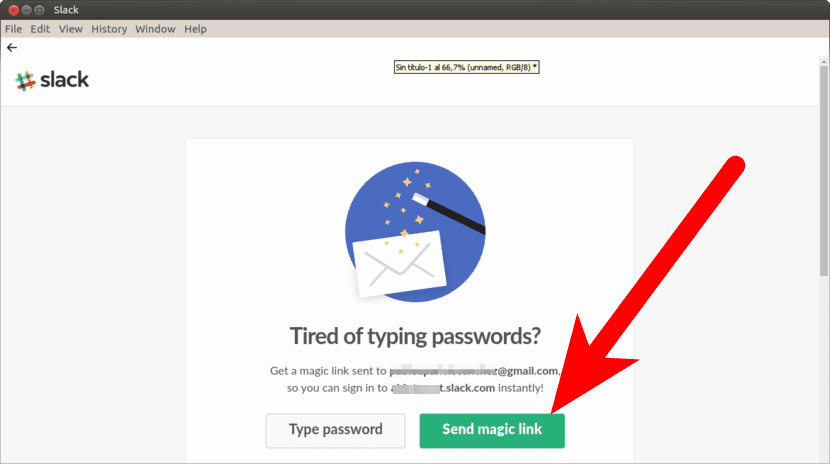
- Sau khi nhận được liên kết, chúng tôi nhấp vào liên kết đó.
- Một cửa sổ hiện ra hỏi chúng ta có muốn liên kết các liên kết kiểu này với ứng dụng Slack hay không. Chúng tôi nói có và chúng tôi chấp nhận. Nó sẽ đưa chúng tôi vào tất cả các nhóm mà họ đã mời chúng tôi.
Bạn đã thử Slack chưa? Bạn nghĩ sao?
Trong thực tế, tôi không hiểu rõ ràng đó là một dịch vụ chuyển phát nhanh nhưng đó thực sự là một câu hỏi về việc liệu đó có phải là khách hàng của một đơn vị chuyển phát nhanh được công nhận hay đó là chuyển phát nhanh của chính bạn.