
Trong phần tiếp theo, chúng ta sẽ xem xét về XAMPP. Đây là một phổ biến máy chủ web có thể hoạt động tốt trên các hệ điều hành khác nhau. Bài đăng này chủ yếu dành cho người dùng mới bắt đầu, đặc biệt là những người thay đổi Windows và không dám cài đặt hệ thống ĐÈN.
Đối với những người chưa biết, XAMPP là một máy chủ web bao gồm chủ yếu hệ thống quản lý cơ sở dữ liệu, The Máy chủ web Apache và thông dịch viên cho các ngôn ngữ kịch bản PHP y Perl. Kể từ phiên bản 5.6.15, họ đã thay đổi cơ sở dữ liệu MySQL thành MariaDB, là một nhánh của MySQL với giấy phép GPL.
XAMPP là bản phân phối Apache hoàn toàn miễn phí và dễ cài đặt trong đó chứa MariaDB, PHP và Perl. Gói cài đặt đã được thiết kế để cài đặt và sử dụng vô cùng dễ dàng. Cách đây vài năm, một đồng nghiệp đã thông báo cho chúng tôi về những ưu điểm của chương trình này. Bạn có thể xem bài viết đó ở phần sau liên kết.
Máy chủ này đi kèm được định cấu hình theo mặc định với hầu hết các tùy chọn được kích hoạt. Nó miễn phí cho cả mục đích sử dụng thương mại và phi thương mại. Nếu bạn sử dụng nó cho mục đích thương mại, hãy đảm bảo rằng bạn tuân thủ các giấy phép của các sản phẩm có trong nó. Nó hiện có trình cài đặt cho Windows, Gnu / Linux và OS X.
Về mặt chính thức, các nhà thiết kế chỉ sử dụng nó như một công cụ phát triển, để cho phép các nhà thiết kế và lập trình trang web thử nghiệm công việc của họ trên máy tính của chính họ mà không cần truy cập Internet. Để thực hiện điều này dễ dàng nhất có thể, một số tính năng bảo mật bị vô hiệu hóa theo mặc định. Đồng thời, một công cụ đặc biệt được cung cấp để bảo vệ bằng mật khẩu các phần quan trọng nhất của gói.
Cài đặt XAMPP trên Ubuntu 17.10
Các bước này có thể được thực hiện trong các phiên bản Ubuntu khác, nhưng trong trường hợp này, tôi sẽ thực hiện trên Ubuntu 17.10 vừa được cài đặt.
tải về
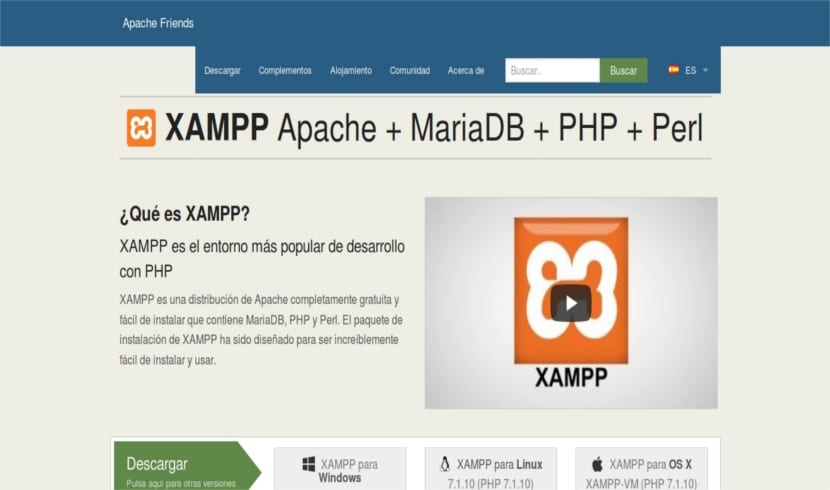
Để bắt đầu, chúng tôi sẽ tải xuống gói cần thiết (với phần mở rộng tệp .run) từ Trang web chính thức.
Chạy trình cài đặt
Chúng tôi sẽ đặt tệp xampp-linux-x64-7.1.10-0-installer.run (tên có thể thay đổi khi các phiên bản mới được phát hành) trong thư mục chính của chúng tôi. Khi đó, trong terminal (Ctrl + Alt + T), chúng ta sẽ viết các lệnh sau:
chmod + x xampp-linux-x64-7.1.10-0-installer.run
Tiếp theo, chúng ta phải chạy trình cài đặt bằng lệnh sau:
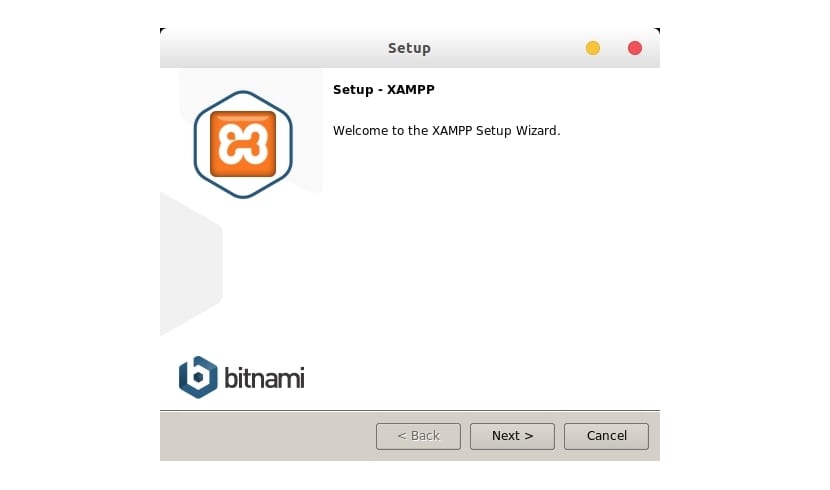
sudo ./xampp-linux-x64-7.1.10-0-installer.run
Nếu chúng ta tiếp tục, ứng dụng này sẽ được cài đặt trong thư mục / opt / lampp theo mặc định.

Chúng tôi cũng sẽ phải chọn những thành phần nào chúng tôi muốn cài đặt. Chúng tôi sẽ thực hiện điều này thông qua các kiểm tra trên màn hình sau:
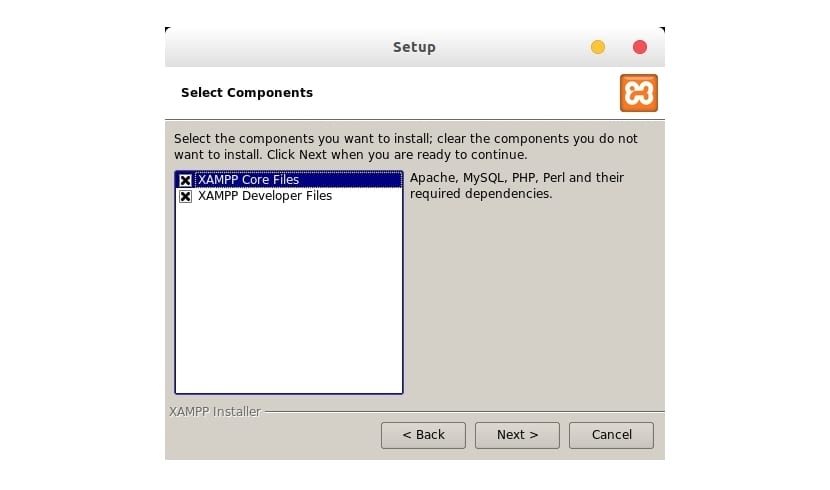
Sau khi cài đặt xong, nó sẽ hỏi chúng tôi nếu chúng tôi muốn quản lý điều hành. Nếu chúng tôi trả lời có, chúng tôi sẽ thấy một cái gì đó như sau:
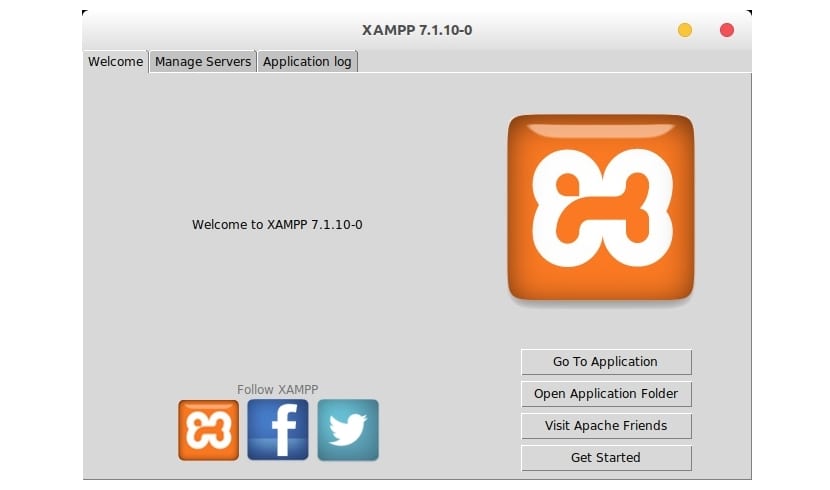
Truy cập Localhost

Sau khi kích hoạt máy chủ web (Apache), bây giờ bạn có thể nhập vào trình duyệt của mình http://localhost. Nếu mọi việc suôn sẻ, bạn sẽ thấy trang chào mừng của XAMPP. Nếu vậy, nó hoạt động.
Tạo trình khởi chạy bảng điều khiển XAMPP
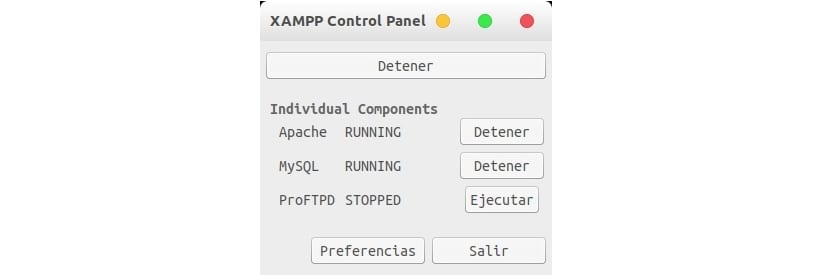
Để tạo một launcher của bảng điều khiển mà chúng ta có thể tìm thấy trong Dash Ubuntu của chúng tôi mà từ đó chúng tôi có thể dừng và khởi chạy Apache, MariaDB và ProFTPD, chúng tôi sẽ chỉ phải làm theo các bước sau:
Trước tiên, chúng tôi sẽ phải cài đặt thư viện sau trong trường hợp chúng tôi chưa cài đặt nó:
sudo apt install python-glade2
Sau đó, chúng tôi sẽ tạo một tệp có phần mở rộng .desktop trong đường dẫn sau: / usr / share / apps /
Ví dụ:
sudo nano /usr/share/applications/xampp-control-panel.desktop
Trong tệp này mà chúng ta đã mở bây giờ, chúng ta sẽ chỉ phải sao chép đoạn mã sau, lưu và đóng.
[Desktop Entry] Comment=Start/Stop XAMPP Name=XAMPP Control Panel Exec=gnome-terminal -e "bash -c 'sudo -i /opt/lampp/manager-linux-x64.run'" Encoding=UTF-8 Terminal=false Type=Application Icon=/opt/lampp/xampp.png
Dòng ghi Biểu tượng, dùng để nhập biểu tượng tương ứng, chúng tôi tìm kiếm trong Google hình ảnh biểu tượng của máy chủ này với phần mở rộng .png và chúng tôi lưu nó vào / opt / lampp.
Bây giờ, để kết thúc, trong Dash chúng tôi viết tên của bạn và lúc này biểu tượng của bảng điều khiển sẽ xuất hiện. Chà, chúng ta có thể chạy nó trực tiếp từ ngay tại đây, hoặc chúng ta thêm nó vào dock yêu thích.
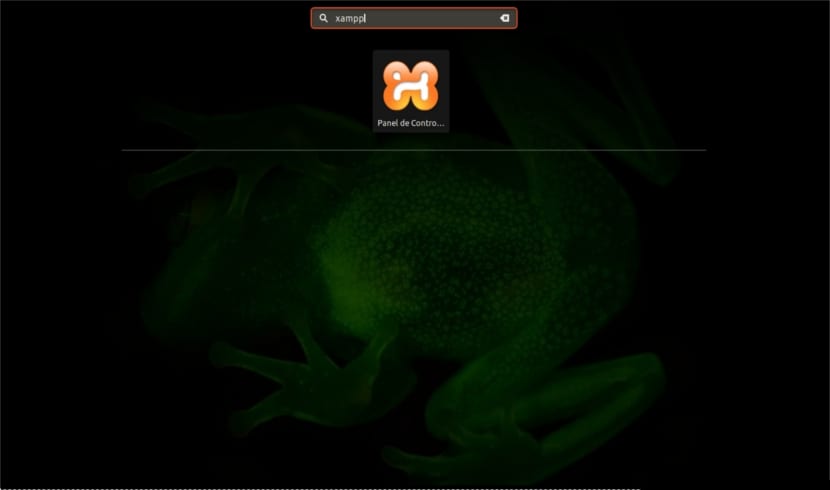
Bây giờ chúng tôi có máy chủ của mình đang chạy, bất kỳ ai muốn cài đặt một số phần mềm cho web, chẳng hạn như WordPress hoặc OwnCloud, hoặc họ có thể bắt đầu phát triển các chương trình PHP hoặc Perl của riêng họ.
Gỡ cài đặt XAMPP
Để loại bỏ máy chủ này khỏi hệ điều hành của chúng tôi, chúng tôi có thể sử dụng gỡ cài đặt tệp mà cung cấp. Để khởi chạy nó, từ terminal (Ctrl + Alt + T), chúng tôi viết:
sudo /opt/lampp/uninstall
Tôi hiểu rồi..cảm ơn anh bạn
Nó đã giúp tôi rất nhiều. Tôi đã có phiên bản xampp cũ trên ubuntu, nhưng tôi chỉ cần cập nhật phiên bản PHP lên phiên bản mới nhất. Tôi đã thực hiện quá trình biên dịch và cài đặt được hiển thị bên trong localhost / dashboard / để cập nhật lên phiên bản mới nhưng tôi đã không thành công, tôi biên dịch mọi thứ đều ổn, nhưng tôi không thể tìm thấy các tệp được tạo được cho là tồn tại. Bất kỳ hướng dẫn nào về cách thực hiện cập nhật này?
Xin chào. Tôi đã không thử nó, nhưng hãy thử những gì google chỉ ra. Bạn sẽ cho chúng tôi biết nếu nó hoạt động. Salu2.
Xin chào Gustavo, hãy thử hướng dẫn này để xem nó có thể giúp được gì cho bạn không, cài đặt xampp trên ubuntu . Nó được cập nhật lên năm 2021, nhưng tôi cho rằng làm theo tất cả các bước, bạn sẽ không gặp sự cố. Tất cả những gì tốt nhất
Nó không giúp được tôi, tôi tìm kiếm nó trong dấu gạch ngang và nó không xuất hiện và khi tôi chạy nó trực tiếp từ các ứng dụng, nó báo lỗi.
Nếu nhiều dữ liệu hơn, tôi chỉ có thể nói với bạn rằng nó không được cài đặt đúng cách. Salu2.
ở phần cuối, tôi gặp lỗi này:
Không thể chạy python '/opt/lampp/share/xampp-control-panel/xampp-control-panel.py' với tư cách người dùng root.
Không thể sao chép tệp Xautorization của người dùng.
Làm cách nào để lưu khi tạo quyền truy cập vào bảng điều khiển?
Nếu bạn sử dụng nano như trong bài viết, bạn phải nhấn CTRL + O để lưu và CTRL + X để thoát. Salu2.
Trân trọng,
Tôi đã thực hiện tất cả các bước và tôi tìm kiếm nó trong dấu gạch ngang và nó không xuất hiện, tôi đi đến thư mục / usr / share / Applications và tôi chạy nó trực tiếp và một thông báo xuất hiện cho biết "đã xảy ra lỗi khi khởi chạy ứng dụng ", tôi truy cập và tôi sửa xampp-control-panel.desktop và xóa khỏi thi hành = văn bản sau" gksudo phyton "và lưu, vì vậy nó thực thi cửa sổ nhưng không khởi động các dịch vụ apache và mysql, tôi phải làm gì trong trường hợp?
Cảm ơn trước vì hồi âm của bạn
Xin chào. Đảm bảo rằng bạn không có cài đặt mysql và apache khác. Đối với trình khởi chạy bạn có trong / usr / share / apps, hãy chỉnh sửa nó và thay đổi dòng EXEC xuất hiện trong bài viết thành: Exec = gnome-terminal -e "bash -c 'sudo -i / opt / lampp / manager- linux -x64.run '». Lưu và bạn sẽ có thể bắt đầu tất cả các dịch vụ mà xampp cung cấp. Salu2.
Chào buổi sáng, mỗi khi mở xampp nó lại hỏi mật khẩu sudo, có cách nào để cấu hình nó không hỏi nó, chỉ cho ứng dụng này?