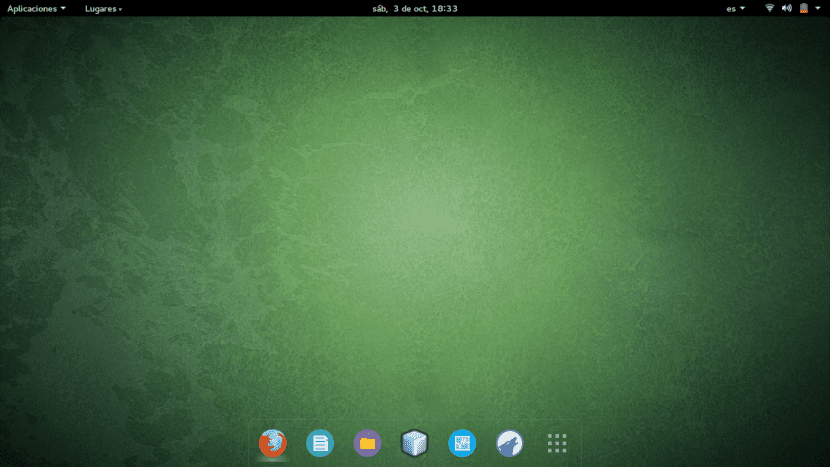
Một vài tháng trước, chúng tôi đã dành riêng một mục nhập đến phần này, trong đó chúng tôi dạy bạn bàn của biên tập viên trông như thế nào về mặt thẩm mỹ Ubunlog và cách chúng được cá nhân hóa. Cụ thể, trong bài trước, chúng tôi đã cho bạn thấy máy tính để bàn với Xubuntu 14.04 LTS của Sergio Agudo. Trong bài đăng này, tôi sẽ chỉ cho bạn cách tùy chỉnh máy tính để bàn của tôi với GNOME 15.04 miễn phí.
Như bạn đã biết, GNOME luôn là một trong những môi trường máy tính để bàn được sử dụng nhiều nhất, do khả năng tùy biến tuyệt vời và sự tối giản của nó. Tuy nhiên, trong GNOME, 3 thay đổi khá triệt để đã được thực hiện làm thay đổi hoàn toàn tính thẩm mỹ của môi trường. Trong bài đăng này, thông qua các tùy chỉnh mà tôi sẽ chỉ cho bạn, bạn sẽ có thể thấy cách có một GNOME giống với GNOME hơn một chút so với những năm trước.
Khởi đầu của tôi trong Ubuntu
Để nói về sự khởi đầu của tôi trong Linux (Ubuntu), chúng ta phải quay trở lại khoảng 5 năm trước. Tôi đang học lớp 4 ESO và niềm yêu thích khoa học máy tính của tôi đã bắt đầu gần đây, mặc dù tôi luôn tò mò. Đột nhiên một ngày máy tính để bàn của tôi, vì bất cứ lý do gì, không thể truy cập được. Vì vậy, tôi đã đề cập đến nó với một người bạn cũng bắt đầu quan tâm đến thế giới này và anh ấy khuyên tôi rằng, thay vì cài đặt lại Windows, tôi nên cài đặt một Hệ điều hành mới mà anh ấy đã thử nghiệm. Đây là Ubuntu 10.10 với GNOME.
Tôi nhớ rằng một trong những điều làm tôi ngạc nhiên nhất, như Sergio Agudo đã nhận xét trong mục trước của phần này, là trình điều khiển sẽ được cài đặt tự động cùng với việc cài đặt Hệ điều hành. Sau đó, một khi nó được cài đặt, tôi đã hoàn toàn bị thổi bay. Điều đó hoàn toàn mới đối với tôi. Tôi thậm chí còn không biết đó là một Nhà ga, nhưng tôi biết mình sẽ làm quen với cái đó bạn vừa cài đặt. Trong vài ngày, tôi đã có máy tính để bàn được tùy chỉnh hoàn toàn và tôi đã bắt đầu gặp khó khăn với Terminal. Nó chạy rất nhanh trên PC của tôi đến nỗi không có gì để viết về nhà, khiến tôi mê mẩn.
Trong vài năm tiếp theo, tôi đã học được những kiến thức cơ bản về Linux và cách "di chuyển" xung quanh thiết bị đầu cuối. Tôi cũng nhớ rằng tôi đã trở nên nghiện thử các bản phân phối và môi trường đồ họa mà tôi chưa bao giờ thử. Tôi nhớ đã sử dụng Lubuntu, Kubuntu và nhiều hơn nữa bên ngoài Ubuntu như thế nào Gnew giác quan, Hệ điều hành Cent, Fedora, Linux Mint y Mở Suse.
Tùy chỉnh tôi sử dụng
Khi tôi cài đặt Ubuntu GNOME 15.04, tôi hoàn toàn ngạc nhiên với những thay đổi mà GNOME 3. Lần cuối cùng tôi sử dụng GNOME là vào phiên bản 10.10, vì vậy tôi phải làm quen với những thay đổi và thực hiện một vài điều chỉnh để mọi thứ hoạt động tương tự hơn những gì tôi đã nhớ.
Bật các nút để phóng to và thu nhỏ
Điều đầu tiên làm tôi ngạc nhiên là trong GNOME 3, theo mặc định, các nút để phóng to và thu nhỏ không xuất hiện. Mặc dù đây không phải là vấn đề vì để bật lại các nút phóng to và thu nhỏ, chúng tôi phải tìm kiếm ứng dụng Công cụ chỉnh sửa được cài đặt theo mặc định, hãy chuyển đến tab Ventanas và bật các nút "Phóng to" và "Thu nhỏ", như thể hiện trong hình ảnh sau.
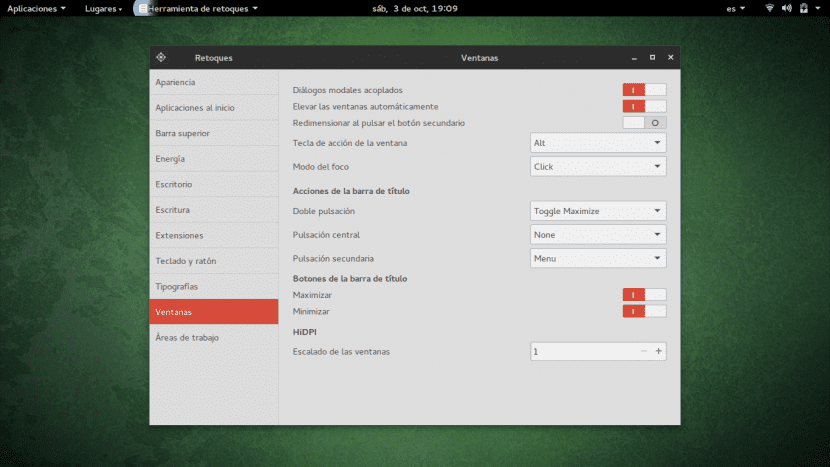
Thêm tab Ứng dụng và Địa điểm
Sau đó đã thêm các tab GNOME cổ điển lộ ra ở trên cùng bên trái, cũng như lông mi của ứng dụng y Địa điểm. Để thực hiện việc này, chúng ta phải quay lại ứng dụng Công cụ chỉnh sửa, nhưng trong trường hợp này, bạn phải truy cập vào tab Phần mở rộng. "Phần mở rộng" là một loạt các chương trình cho GNOME mà chúng ta có thể cài đặt thông qua Internet, đặc biệt là sử dụng Firefox, trong web này. Khi chúng ta ở trong tab Tiện ích mở rộng trong Công cụ chỉnh sửa, chúng ta phải bật các nút Menu ứng dụng y Chỉ báo trạng thái địa điểm như bạn cũng có thể thấy trong hình ảnh sau đây.
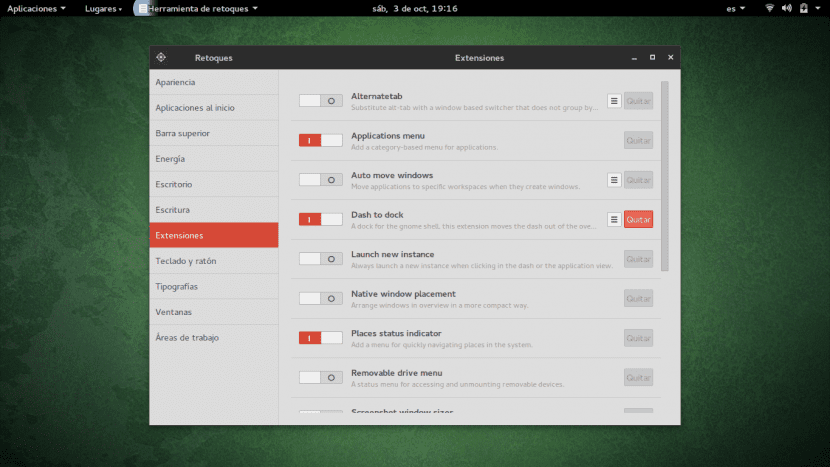
Cài đặt Dock
Như bạn có thể đã thấy trong hình trước, có một nút khác được kích hoạt, được gọi là Dấu gạch ngang để cập bến. Tiện ích mở rộng này không được cài đặt theo mặc định, vì vậy nếu bạn chưa cài đặt nó sẽ không xuất hiện. Để cài đặt nó, tất cả những gì bạn phải làm là truy cập liên kết trên các tiện ích mở rộng mà tôi đã đề cập trong đoạn trước, tìm tiện ích mở rộng "Dash to dock" và cài đặt nó. Hãy nhớ rằng hệ thống tiện ích mở rộng này chỉ được hỗ trợ trong Firefox và ngoài ra, bạn phải có plugin Firefox Tích hợp Gnome Shell đã được kích hoạt. Vì vậy, khi bạn vào trang web này, hãy nhìn kỹ cửa sổ sẽ xuất hiện hỏi bạn có muốn kích hoạt plugin hay không.
Sau khi bạn đã cài đặt Dash to dock, dock sẽ xuất hiện trên màn hình, giống hệt với dock xuất hiện khi bạn truy cập Hoạt động ở góc trên bên trái. Nếu bạn nhấp chuột phải vào biểu tượng Dock «Hiển thị ứng dụng», bạn sẽ nhận được tùy chọn để cấu hình Dash thành dock. Đây là nơi bạn có thể thay đổi giao diện của thanh dock. Nếu bạn muốn dock giống như của tôi, bạn phải loại bỏ tất cả độ mờ, để nó trong suốt 100%.
Thay đổi chủ đề và biểu tượng cửa sổ
Nếu bạn muốn có cùng chủ đề cửa sổ và biểu tượng như tôi, thì tôi sẽ giải thích cách cài đặt chúng. Chủ đề windows được gọi là Numix và chúng tôi có thể tải xuống đây. Để cài đặt nó, chúng tôi phải giải nén tệp mà bạn đã tải xuống và sao chép thư mục đã giải nén (thường có tên giống với chính chủ đề) vào thư mục / usr / share / themes. Để làm điều này, chúng tôi mở một thiết bị đầu cuối và đi đến thư mục nơi chúng tôi có thư mục cho chủ đề để cài đặt. Tiếp theo, để di chuyển thư mục chúng tôi thực thi:
sudo mv foldername / usr / share / themes
Tiếp theo, nếu chúng ta quay lại Công cụ chỉnh sửa, trong tab Giao diện, bây giờ chúng ta có thể chọn chủ đề trong menu thả xuống đề cập đến GTK.
Đối với các biểu tượng, chủ đề tôi sử dụng là Vòng tròn Numixvà chúng tôi có thể cài đặt nó thông qua kho lưu trữ của nó với:
sudo add-apt-repository ppa: numix / ppa
sudo apt-get update
sudo apt-get cài đặt numix-icon-theme-circle
Để kích hoạt chủ đề, chúng ta phải quay lại Công cụ chỉnh sửa và trong tab Giao diện, chọn Numix Circle trong menu thả xuống đề cập đến các biểu tượng.
Như một sự tò mò, Numix là một dự án miễn phí dành riêng cho việc thiết kế các biểu tượng và chủ đề cho các nền tảng khác nhau, trong trang GitHub của bạn chúng tôi có thể tìm thấy tất cả các dự án của anh ấy, bao gồm cả những dự án mà chúng tôi đã đề cập trong bài đăng này.
Các chương trình tôi sử dụng nhiều nhất
Một trong những chương trình tôi sử dụng thường xuyên nhất là Amarok, một trình phát nhạc tuyệt vời cho phép bạn xem lời bài hát và bảng kết cấu của bài hát đang phát. Để cài đặt nó, bạn có thể thực hiện đơn giản với:
Sudo apt-get cài đặt amarok
Một chương trình khác mà tôi sử dụng thường xuyên hàng ngày khi còn là sinh viên là NetBeans để lập trình bằng Java và trình soạn thảo văn bản Khí lực để lập trình bằng C và các ngôn ngữ khác như Ada. Bạn có thể cài đặt Vim bằng cách:
Sudo apt-get cài đặt vim
Cài đặt NetBeans phức tạp hơn một chút. Bạn phải tải xuống Bộ phát triển Java (JDK) và NetBeans. Nhưng đừng lo, Oracle cho phép bạn tải xuống cả hai trong cùng một gói. Đối với điều này, chúng tôi đi đến liên kết này, chúng tôi hoàn toàn chấp nhận Điều khoản cấp phép ở trên và nhấp vào liên kết Linux x64 (64-bit). Sau khi tải xuống, chúng tôi đi qua thiết bị đầu cuối đến thư mục nơi chúng tôi đã tải xuống gói và thực thi:
sudo sh packagename.sh
Tiếp theo, chúng ta sẽ nhận được một trình hướng dẫn cài đặt đồ họa mà chúng ta có thể cài đặt JDK và NetBenas một cách thoải mái.
Dù sao, tôi hy vọng bạn đã có một thời gian vui vẻ khi đọc bài đăng và bạn đã có một ý tưởng khác để tùy chỉnh màn hình nền của mình nếu bạn có Ubuntu GNOME.
Tôi tuyệt
???????????????????
15.04 LTS?
Chà, tôi, người đã chải một vài sợi tóc bạc, bắt đầu việc này vào năm 2011 (khi đó tôi đã có rất nhiều), với Ubuntu 10.04. Nó không phải ở nhà, nó ở nơi làm việc, nhờ một nhà khoa học máy tính đồng nghiệp, người đã đề nghị làm việc với một ứng dụng mỏng LTSP, di chuyển Ubuntu 10.04. Sự thay đổi là triệt để, không có thất bại, nhanh chóng, xuất sắc. Tôi bắt đầu thử nghiệm với máy ảo và đến năm 2012 tôi mới dám cài Ubuntu 12.04 cùng với Windows trên PC của mình và kể từ đó, Windows chỉ bắt đầu chơi những game không có phiên bản Linux và ngày càng có nhiều người sử dụng nó. , trên thực tế, tôi đang sử dụng Shadows of Mordor trên Ubuntu 14.04 của mình.
Theo quan điểm của tôi, không có màu sắc nào, và nếu không có triển khai Linux nữa thì đó là dành cho những thứ bình thường, độc quyền, sức mạnh kinh tế, sự phụ thuộc ...
Chúc mừng.
Tôi tải xuống wallper ở đâu? nhân tiện, bài viết tốt.
Chào buổi chiều Gower,
Hình nền đi kèm trực tiếp với hệ thống, vì vậy bạn không cần tải xuống từ bất kỳ đâu. Nếu bạn vào phần cài đặt để thay đổi nền màn hình, bạn sẽ tìm thấy nó. Lời chào hỏi.
Tôi thường yêu gnome. Nhưng tôi đang cố gắng cài đặt các tiện ích mở rộng để có thể di chuyển thanh yêu thích bằng gnome 3.14.1 trên ubuntu 15.04. Nếu tôi tải xuống một tiện ích mở rộng và cài đặt nó, nó sẽ cho tôi biết »tiện ích mở rộng không hợp lệ»
Rõ ràng là tôi đã có thể di chuyển quầy bar và nó trông rất tuyệt. Bây giờ tôi gặp sự cố nhưng liên quan đến độ phân giải màn hình trong trường hợp của tôi là gtx 970. Trong đó có một chiếc tivi sony 32- 1920 × 1080 và màn hình 22 -1650 × 1080. Vấn đề là tôi không thể lưu cài đặt màn hình. Và mỗi khi khởi động lại, tôi không chỉ phải đặt lại cài đặt mà còn cả âm thanh. Điều khác là tôi đã lưu xorg. và màn hình 1920 × 1080 độ phân giải là 1856 × 1045 nếu tôi cho nó 1920 × 1080 nó không vào màn hình.