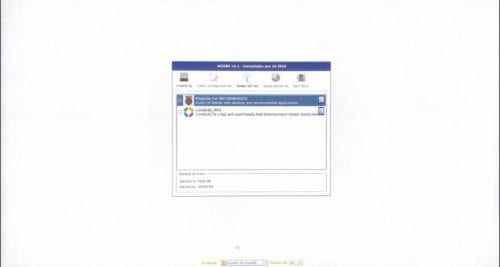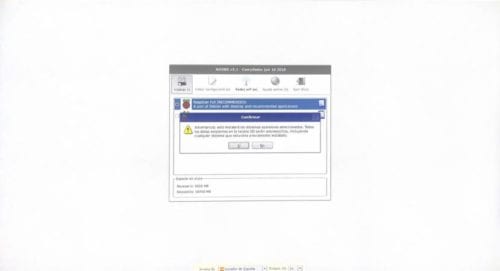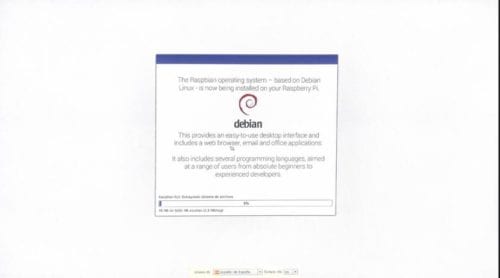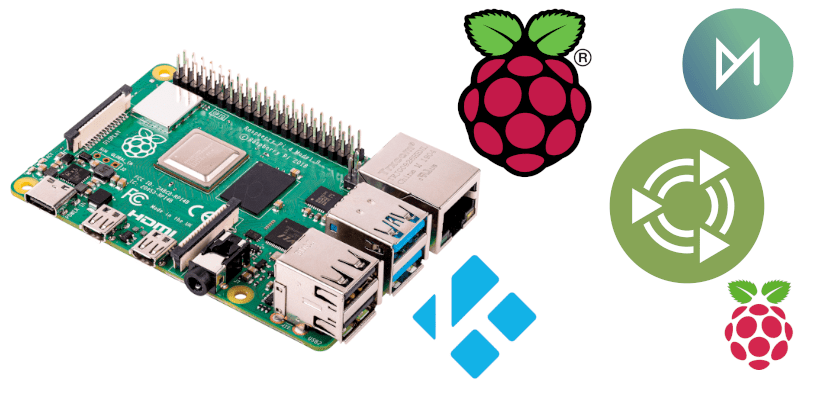
La Mâm xôi Pi 4 là có sẵn từ mùa hè này. Đây là một bản cập nhật quan trọng của bo mạch chủ nổi tiếng, bao gồm hỗ trợ video 4K và 4GB RAM (tất cả đều là bốn), vì vậy nó hơn bao giờ hết là một lựa chọn tốt nếu chúng ta muốn sử dụng nó như một hộp giải mã . Một phần là do giá của nó, vì chúng ta có thể có được nó với giá dưới € 50 nếu chúng tôi chọn kiểu máy 2GB, chúng tôi nên thêm giá của cáp Micro HDMI và bộ nguồn.
Raspberry Pi tương thích với nhiều hệ điều hành bảng mạch đơn (SBC) được thiết kế đặc biệt, nhưng tôi nghĩ một trong những lựa chọn tốt nhất cho phiên bản thứ tư là Tiếng Rasbpian. Đây là hệ thống của riêng công ty, nó dựa trên Debian và cho phép chúng tôi làm thực tế giống như chúng tôi có thể làm với Ubuntu, trong khi các hệ thống khác như OSMC Chúng là các bản phân phối dựa trên Kodi rất hạn chế. Có các tùy chọn khác như RaspEX hoặc Ubuntu MATE, nhưng tùy chọn đầu tiên dựa trên Eoan Ermine (họ có phiên bản 18.04) và tùy chọn thứ hai chưa phát hành phiên bản bao gồm hỗ trợ cho phiên bản mới của hội đồng quản trị.
Requisitos
Như bạn đã biết, Raspberry Pi chỉ là một bo mạch, vì vậy chúng tôi không thể làm bất cứ điều gì với nó một mình. Gói tối thiểu để nó hoạt động như sau:
- Bảng Raspberry Pi 4 mà chúng tôi sẽ tập trung vào. Hướng dẫn này cũng có hiệu lực đối với phần còn lại của hội đồng quản trị của công ty.
- Cáp USB-C để cấp nguồn. Cụ thể hơn, một cái ở một đầu có đầu nối USB-C và ở đầu kia là phích cắm để kết nối nó với mạng điện.
- Cáp Micro HDMI to HDMI để kết nối với TV.
- Thẻ Micro SD tối thiểu 8GB.
- Chuột và bàn phím.
- Một máy tính khác để sao chép các tệp NOOBS.
Quá trình cài đặt Raspbian trên Raspberry Pi
Quá trình cài đặt rất đơn giản nhưng chúng ta phải thực hiện từ một máy tính khác:
- Hãy đi đến Trang web NOOBS và tải xuống trình cài đặt (ZIP). Có hai phiên bản. Lite chỉ dành cho cài đặt Mạng, ít được khuyến khích hơn.
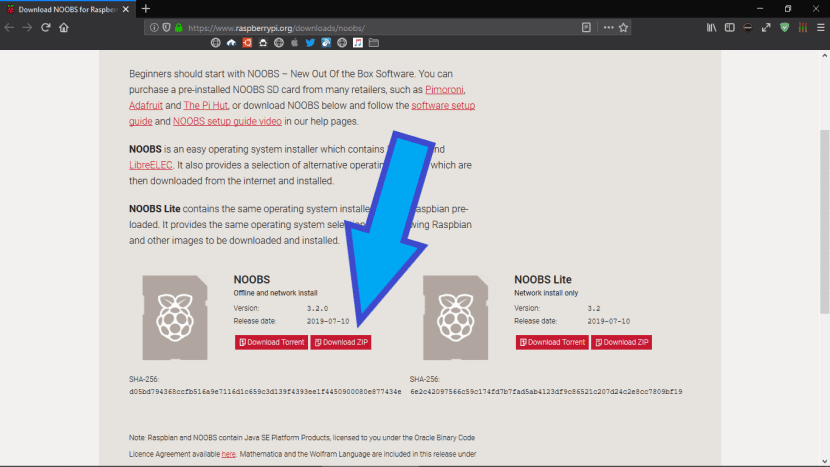
- Chúng tôi định dạng thẻ Micro SD. Raspberry khuyên bạn nên sử dụng công cụ SD định dạng cho Windows hoặc Mac, vì vậy tôi cũng khuyên bạn nên:
- Chúng tôi cài đặt SD Formatter.
- Chúng tôi đặt thẻ vào máy tính.
- Chúng tôi mở phần mềm.
- Trong phần "Chọn thẻ", chúng tôi chọn thẻ của mình.
- Chúng tôi nhấp vào «Định dạng».
- Sau đó, chúng tôi phải định dạng thẻ trong FAT32 như chúng tôi sẽ làm với bất kỳ ổ đĩa nào khác.
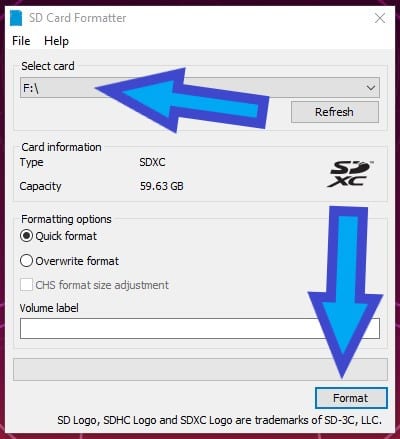
- Chúng tôi trích xuất các tệp từ ZIP mà chúng tôi đã tải xuống ở bước 1.
- Chúng tôi chọn tất cả các tệp từ ZIP đã được giải nén và sao chép chúng vào thư mục gốc của Micro SD của chúng tôi.
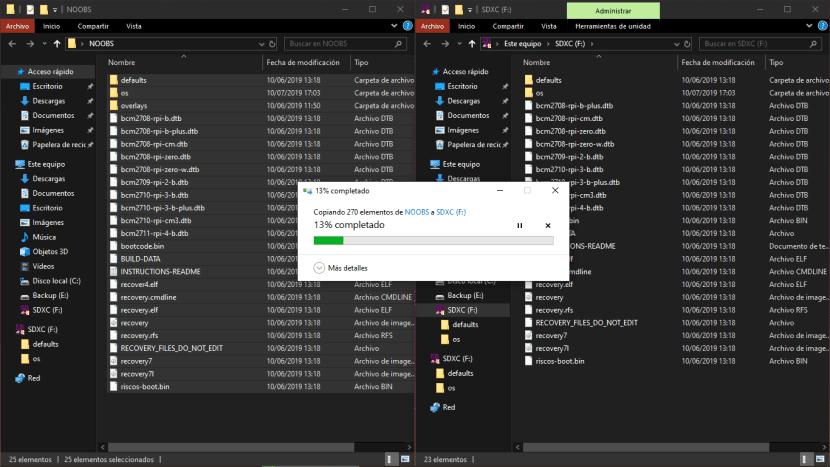
- Chúng tôi kết nối Raspberry Pi:
- Chúng tôi đặt thẻ.
- Chúng tôi kết nối chuột và bàn phím (tôi sẽ sử dụng kết hợp không dây).
- Chúng tôi kết nối cáp Micro HDMI to HDMI với màn hình.
- Cuối cùng, chúng tôi kết nối cáp nguồn. Chúng ta sẽ thấy đèn đỏ và các loại trái cây nổi tiếng sẽ xuất hiện trên màn hình. Nếu nó không xuất hiện, hoặc chúng tôi có vấn đề với cáp HDMI hoặc hệ điều hành chưa được sao chép tốt vào thẻ, vì vậy chúng tôi phải bắt đầu lại.
- Lần đầu tiên chúng tôi khởi động thiết bị, giao diện NOOBS sẽ mở ra. Trong đó, chúng ta có thể chọn hệ điều hành mà chúng ta muốn từ một nhóm các hệ thống được đề xuất cho Raspberry. Chúng tôi chọn Raspbian.
- Chúng ta bấm vào "Cài đặt" và xác nhận bằng cách bấm vào "Có".
- Khi quá trình kết thúc, chúng tôi chấp nhận thông báo và nó sẽ khởi động lại với Raspbian trên Raspberry.
- Các bước cuối cùng là tất cả các bước cần thiết để cài đặt Raspbian. Tức là từ bước 1 đến bước 8, những gì chúng ta đã làm giống như tạo một USB cài đặt. Từ ngày thứ 9, chúng ta phải làm phần còn lại, đó là cài đặt hệ thống theo các bước mà chúng ta thấy trên màn hình.
- Khi quá trình kết thúc, chúng tôi sẽ khởi động lại và chúng tôi sẽ cài đặt Raspbian trên bảng nhỏ của mình.
Cách cài đặt Ubuntu MATE, RaspEX hoặc bất kỳ hệ thống tương thích nào khác
Như tôi đã giải thích ở trên, chúng ta phải cẩn thận với những gì chúng ta chọn vì nó có thể không hỗ trợ Raspberry Pi 4 hoặc bất kỳ phiên bản nào trước đó. Martin Wimpress đang làm việc để bao gồm hỗ trợ, nhưng vẫn chưa phát hành phiên bản mới (có thể sau khi phát hành Eoan Ermine). Mặt khác, RaspEX và hầu hết các hệ thống Arne Exton đều dựa trên các hệ thống chưa được phát hành, vì vậy chúng tôi sẽ cài đặt phần mềm beta.
Sau khi một tùy chọn đã được chọn, những gì chúng ta phải làm như sau:
- Chúng tôi định dạng thẻ. Bạn nên làm điều đó trong ext4.
- Chúng tôi tải xuống và thực thi thợ khắc bằng a cít.
- Chúng tôi lắp thẻ MicroSD vào khe cắm của PC.
- Chúng tôi chọn hình ảnh của hệ điều hành mà chúng tôi muốn cài đặt.
- Chúng tôi chọn đơn vị thẻ của chúng tôi.
- Chúng tôi nhấp vào "Flash" và chờ đợi. Nó thường mất một thời gian dài, khoảng một giờ.
- Khi quá trình kết thúc, nếu chúng tôi thấy thông báo cho biết rằng nó đã kết thúc thành công, chúng tôi lấy thẻ ra và đặt nó vào Raspberry Pi.
- Chúng tôi kết nối nó, bao gồm đặt chuột, bàn phím và màn hình vào nó, và chúng tôi bắt đầu. Menu cài đặt sẽ xuất hiện và chúng ta chỉ thực hiện theo các bước thông thường.
Và tôi phải làm gì tiếp theo với Raspberry Pi của mình?
Điều này đã phụ thuộc vào từng cái. Như mọi khi, điều đầu tiên là tìm kiếm các bản cập nhật có thể có và loại bỏ các gói mà chúng ta không cần. Sau đó, những gì chúng ta có thể làm là thêm hỗ trợ cho các gói Flatpak và cài đặt Kodi, dễ dàng hơn trên các phiên bản dựa trên Ubuntu. Chúng ta cũng có thể cài đặt Chrome để có thể xem Movistar +, MAME để chơi các máy thùng của thập niên 80-90 ... Thực tế mọi thứ chúng tôi sẽ làm trên máy tính để bàn / máy tính xách tay, nhưng nghĩ rằng chúng ta đang sử dụng một thiết bị kém mạnh hơn và chúng ta đã kết nối nó với TV của mình. Cũng cần biết rằng có những ứng dụng không được chuẩn bị cho kiến trúc Raspberry Pi.
Tôi sẽ cho bạn biết rằng tôi sẽ chơi Tehkan Cup tại MAME trong một thời gian.