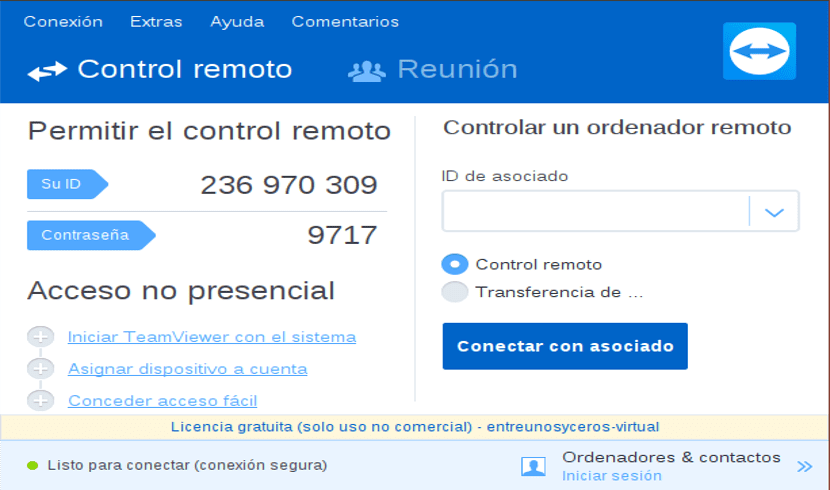
Màn hình chính của TeamViewer
TeamViewer là một dự án miễn phí, đa nền tảng được thiết kế cho người dùng cuối và hệ thống tìm kiếm một giải pháp hiệu quả và dễ sử dụng để điều khiển máy tính từ xa, như thể chúng đang ở trước mặt bạn.
Các tính năng chính bao gồm quản lý máy chủ từ xa, truyền tệp, tiêu chuẩn bảo mật cao, cập nhật trạng thái trực tuyến, hỗ trợ từ xa mà không cần cài đặt, cũng như trình bày từ xa các sản phẩm, giải pháp và dịch vụ.
Bên cạnh đó, chúng tôi có thể nhấn mạnh rằng ứng dụng hoạt động sau tường lửa, cung cấp cho người dùng quyền truy cập dựa trên trình duyệt, nó có giá rất cạnh tranh, có hiệu suất được tối ưu hóa và có sẵn để tải xuống dưới dạng phiên bản miễn phí.
Giao diện người dùng đồ họa của nó khá hiện đại, cho phép người dùng nhanh chóng đăng nhập vào tài khoản TeamViewer của họ và kết nối với máy chủ TeamViewer để giúp bạn bè, đồng nghiệp hoặc gia đình của họ thực hiện các tác vụ điện toán khác nhau.
Có gì mới trong TeamViewer 13.2
Trong phiên bản TeamViewer 13.2 này chúng ta có thể tìm thấy một giao diện người dùng cửa sổ duy nhất.
Với thiết kế mới, nhiều người dùng vô cùng hài lòng cô đọng và đơn giản hóa nhiều cửa sổ và công cụ thành một cửa sổ ứng dụng khách dễ sử dụng và có kích thước đáng kể, vẫn mở khi thiết lập kết nối từ xa.
cũng chúng ta có thể tìm thấy một trình kết nối Active Directory- Nhờ đó bạn có thể đảm bảo rằng những người phù hợp luôn có quyền truy cập vào tài khoản TeamViewer của công ty.
GUI Trình kết nối AD mới để định cấu hình và đồng bộ hóa nhiều nhóm AD, chạy thử nghiệm và định cấu hình đồng bộ hóa theo lịch trình.
Đã giải quyết một số sự cố khác gây ra sự cố.
Cài đặt TeamViewer 13.2 trên Ubuntu 18.10 và các dẫn xuất

Để cài đặt phiên bản TeamViewer mới nhất ổn định trên Ubuntu 18.10 cũng như 18.04 Bionic Beaver và các dẫn xuất của nó.
Chúng ta phải đi đầu vào trang web chính thức của dự án và trong phần tải xuống chúng ta có thể lấy gói deb cho hệ thống 32 và 64 bit.
Mặc dù nhánh chính của Ubuntu từ bỏ hỗ trợ 32 bit, một số sản phẩm phái sinh của nó vẫn phát hành phiên bản 32 bit trong phiên bản Ubuntu 18.10 mới này.
Họ có thể mở một cửa sổ Terminal mới bằng Ctrl + Alt + T và trong đó chúng ta có thể thực hiện lệnh sau để tải xuống phiên bản Teamviewer này:
wget https://download.teamviewer.com/download/linux/teamviewer_amd64.deb
Đã tải xong chúng tôi có thể cài đặt gói bằng trình quản lý gói ưa thích của chúng tôi hoặc cũng từ thiết bị đầu cuối.
Để thực hiện việc này, chúng ta chỉ phải mở một bảng điều khiển, tự đặt mình vào thư mục nơi chúng ta lưu gói đã tải xuống và thực hiện lệnh sau:
sudo dpkg -i teamviewer*.deb
Sau khi cài đặt xong, nó có thể yêu cầu chúng tôi định cấu hình một số phụ thuộc để TeamViewer thực thi chính xác trên máy tính của chúng tôi, vì điều này, chúng tôi chỉ thực hiện trên thiết bị đầu cuối:
sudo apt-get install -f
Bây giờ bạn chỉ cần mở ứng dụng tìm kiếm lối tắt của nó từ menu ứng dụng để bắt đầu sử dụng nó trên hệ thống của bạn.
Lần đầu tiên họ mở ứng dụng, nó sẽ hiển thị các giấy phép và điều khoản sử dụng, chỉ cần chấp nhận những điều này là có thể sử dụng ứng dụng.
Làm thế nào để sử dụng TeamViewer trên Ubuntu?
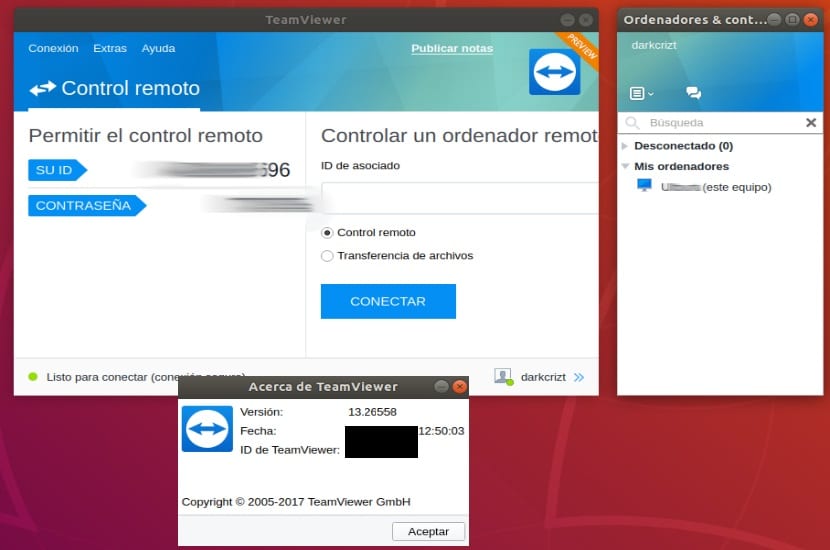
Nếu đây là lần đầu tiên bạn sử dụng ứng dụng này, sau khi cài đặt xong, bạn phải chạy ứng dụng khách TeamViewer trên hệ thống của mình và trên các máy tính sẽ kết nối với nhau.
Bây giờ để kết nối với một máy tính khác, máy khách cung cấp cho bạn một phần để đặt ID của máy tính mà bạn sẽ kết nối và sẽ yêu cầu mật khẩu mà nó phải cung cấpTương tự như vậy, nó cung cấp cho bạn một ID và mật khẩu mà bạn sẽ sử dụng để kết nối từ xa với máy tính của mình.
Bạn phải đặt những thứ này và trên máy mà bạn sẽ điều khiển từ xa, bạn phải chấp nhận kết nối đến.
Một cách khác để tránh bị yêu cầu ủy quyền mọi lúc trong các nhóm của bạn là tạo một tài khoản và thêm các nhóm của bạn vào đó, một email xác nhận sẽ được gửi cho bạn cho mỗi nhóm vì bạn phải đăng nhập và bạn phải nhận ra quyền truy cập của mình vào tài khoản trong đó.
Sau khi hoàn tất, bạn chỉ cần thêm thiết bị vào tài khoản của mình và thế là xong.
Tôi nghĩ rằng việc cài đặt TeamViewer 13.2 khi có phiên bản 14 là một lỗi.
14 vẫn là thử nghiệm, 13.2 là ổn định hiện tại.
Lời chào