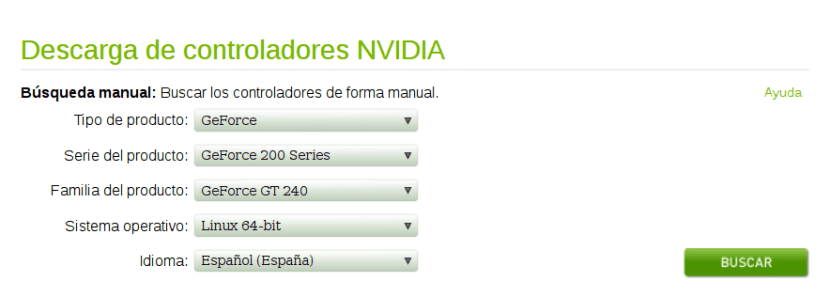
NVIDIA đã là mục tiêu của nhiều cuộc tấn công bởi cộng đồng của phần mềm tự do, và tất cả chúng ta, những người theo dõi chặt chẽ tin tức về hệ điều hành yêu thích của mình sẽ nhớ đến những lời lẽ thẳng thắn mà chính Linus Torvalds đã hướng vào anh ta vào thời điểm đó. Không ai tranh cãi liệu cả trong trường hợp đó và trong những trường hợp khác có được thành lập tốt hay không, sự thật là may mắn cho những người thích có càng nhiều phần mềm miễn phí càng tốt thì có tùy chọn sử dụng trình điều khiển Nouveau.
Những điều này như chúng tôi biết đã được cải thiện rất nhiều, nhưng đôi khi không may là phải nhờ đến các trình điều khiển chính thức vì lý do biên hiệu suất bổ sung mà họ có thể cung cấp cho chúng tôi. Vì vậy, trong bài đăng này, chúng ta sẽ xem cách cài đặt trình điều khiển NVIDIA độc quyền trên Ubuntu, mà trước hết chúng tôi sẽ xác minh đâu là mô hình cạc đồ họa mà chúng tôi có trong hệ thống của mình.
Chúng tôi mở một cửa sổ dòng lệnh (Ctrl + Alt + T) và thực hiện:
lspci | grep vga
Sau đó, chúng ta sẽ thấy một cái gì đó như:
Bộ điều khiển tương thích VGA 02: 00.0: NVIDIA Corporation GT215 [GeForce GT 240] (rev a2)
Trong trường hợp của tôi, cạc đồ họa mà máy tính của tôi có là NVIDIA GeForce GT 240. Tuyệt vời, sau đó chúng tôi sẽ cài đặt gói linux-headers-generic, gói này sẽ cài đặt các tệp tiêu đề của phiên bản hạt nhân mà chúng tôi đã cài đặt:
Sudo apt-get cài đặt linux-headers-generic build-essential
Sau khi hoàn tất, chúng tôi đi đến trang tải xuống NVIDIA, có tại http://www.nvidia.es/Download/index.aspx?lang=esvà ở đó chúng tôi chọn trình điều khiển cho thẻ của mình. Trong trường hợp của tôi, với thông tin có được trước đó, tôi đang xem xét các lựa chọn; Tôi sẽ có một cái gì đó giống như những gì bạn thấy trong hình ảnh phía trên của bài đăng này và khi tôi có điều đó, tôi nhấp vào 'Tìm kiếm', sau đó cuối cùng chúng tôi sẽ có quyền truy cập vào trang mà từ đó chúng tôi có thể tải xuống trình điều khiển cho thẻ của mình.
Khi chúng tôi có trình điều khiển trên máy tính của mình, chúng tôi đi đến thư mục tải xuống và thực thi nó, tệp thuộc loại 'NVIDIA-Linux-x86_64-340.76.run'. Đây là tệp loại tập lệnh và phần có nội dung '-340.76' sẽ thay đổi tùy theo loại phiên bản. Chà, chúng ta phải thực thi tập lệnh đó nhưng đối với điều này, chúng ta phải cấp cho nó quyền thực thi:
sudo chmod +755 NVIDIA-Linux-x86_64-340.76.run
Bây giờ chúng ta sẽ thêm trình điều khiển Nouveau vào Danh sách đen của các mô-đun hạt nhân, để ngăn nó tải khi khởi động hệ thống:
sudo gedit /etc/modprobe.d/blacklist.conf
Và chúng tôi thêm vào cuối tệp dòng:
danh sách đen nouveau
Tiếp theo, những gì chúng tôi sẽ cần là gỡ cài đặt tất cả các gói trình điều khiển đồ họa đi kèm với cài đặt Ubuntu của chúng tôi. Đối với điều này, chúng tôi thực hiện:
sudo apt-get remove –purge nvidia *
sudo apt-get remove --purge xserver-xorg-video-nouveau
Bây giờ chúng ta mở một cửa sổ bảng điều khiển mới (Ctrl + Alt + F2), chúng ta đăng nhập và nhập như sau:
sudo /etc/init.d/lightdm dừng lại
Với điều này, chúng tôi hoàn thành môi trường đồ họa và khi chúng tôi đã hoàn tất, chúng tôi khởi động lại máy tính:
sudo reboot
Lần này, khi hệ thống khởi động, chúng tôi sẽ nhận được một thông báo sẽ cảnh báo rằng Ubuntu đang chạy ở chế độ độ phân giải thấp, mà chúng ta phải chấp nhận. Sau đó, chúng tôi sẽ nhận được một số lựa chọn thay thế để khởi động và những gì chúng tôi phải làm là chọn một lựa chọn cho biết "Bắt đầu phiên ở chế độ bảng điều khiển". Chúng tôi quay lại đăng nhập giống như đăng nhập mà chúng tôi đã thấy ở bước trước và lần này sau khi nhập dữ liệu của mình, chúng tôi sẽ thực thi tập lệnh cài đặt của trình điều khiển NVIDIA:
sudo sh nvidia-linux-x86_64-340.76.run
Quá trình cài đặt bắt đầu chạy và điều an toàn và thiết thực nhất cần làm là nhấp vào "Có, tôi chấp nhận" cho tất cả chúng và cuối cùng, chúng tôi khởi động lại môi trường đồ họa:
dịch vụ sudo bắt đầu lightdm
Bây giờ chúng ta có thể đăng nhập vào môi trường đồ họa, việc duy nhất còn lại là chạy công cụ "Cài đặt cấu hình máy chủ NVIDIA", trong đó trong tùy chọn Cài đặt máy chủ NVIDIA hoặc Cấu hình hiển thị máy chủ X, chúng ta sẽ lưu cấu hình vào một tệp, bằng cách nhấp vào «Lưu vào tệp cấu hình X». Vậy là xong, bây giờ chúng ta sẽ sẵn sàng và sử dụng các tùy chọn NVIDIA tốt nhất cho hệ thống của mình.
Xin chào, máy tính xách tay của tôi có đồ họa Intel tích hợp và NVIDIA chuyên dụng, bằng cách đặt lspci | grep VGA Tôi nhận được bộ điều khiển tương thích VGA: Bộ điều khiển đồ họa tích hợp Haswell-ULT của Intel Corporation (phiên bản 0b)
Có nghĩa là tôi không sử dụng đồ họa NVIDIA? Sự thật là tôi không sử dụng máy tính để chơi và mọi thứ hoạt động chính xác. Cảm ơn.
Bài báo hay. Sẽ rất thú vị khi xuất bản một tài liệu về cách cập nhật hạt nhân với các trình điều khiển độc quyền được cài đặt mà không đột nhiên thấy mình có màn hình đen và không có dấu x ... Tại sao sẽ rất khó hiểu khi có trình điều khiển đồ họa trong điều kiện tốt trong Ubuntu, trong Linux nói chung ... đó thực sự là một cơn ác mộng.
uf quá phức tạp đối với tôi sự thật là mặc dù tôi yêu ubuntu và nó là những gì tôi đã cài đặt, nó vẫn khiến tôi gặp khó khăn khi cập nhật một số trình điều khiển ... .. thực sự tôi nghĩ rằng tôi phải định dạng và cài đặt lại mọi thứ vì trong một số bước mà tôi có shit ... .. sự thật họ nên tạo điều kiện cho chủ đề trình điều khiển đồ họa nhiều hơn, đó là một nỗi kinh hoàng cho những người không biết ...
Tất cả đều tốt cho đến khi thông qua sudo sh NVIDIA, nó không chạy Tôi nhận được sh: 0 không thể mở
Xin chào, tôi đang cố gắng cài đặt Ubunto từ đầu trên máy tính xách tay của mình và tôi có Nvidia GTX. Vấn đề là nó bị treo ở màn hình cài đặt đầu tiên, thậm chí màn hình chọn ngôn ngữ đầu tiên cũng không xuất hiện. Tôi đã đọc rất nhiều và rõ ràng vấn đề là với loại thẻ này. Tôi muốn biết nếu bạn có thể giúp tôi một tay với việc cài đặt từ đầu, có vẻ như giải pháp bắt nguồn từ một cái gì đó tương tự như điều mà bạn đang giải thích trong bài viết này, nhưng tôi không có kiến thức cần thiết để thực hiện nó cài đặt từ đầu. Tôi đánh giá cao sự giúp đỡ. Tất cả những gì tốt nhất
Bạn bè phức tạp làm sao tôi quay lại windows 10 ngoại trừ máy tính xách tay của tôi với ubuntu 16.04 rất nóng khi luôn sử dụng trình điều khiển noveaou nên có tùy chọn cửa sổ để sử dụng đồ họa bộ xử lý và chỉ khi yêu cầu sử dụng nvidia.
Cảm ơn bạn rất nhiều Tôi đã dùng thử với Linux Mint 19.1 và mọi thứ đã hoạt động hoàn hảo đối với tôi, chỉ có điều là khi khởi động lại sau khi đã gỡ cài đặt các trình điều khiển trước đó, nó sẽ tự động tải chế độ đồ họa, khi đó cần phải kết thúc chế độ đồ họa một lần nữa để có thể bắt đầu cài đặt, sau khi, tất cả đều tuyệt vời. Cảm ơn rất nhiều
Chà, nó hoạt động hoàn hảo đối với tôi ngoại trừ rằng với trình điều khiển Nvidia mới nhất, đồ họa chậm hơn so với các trình điều khiển độc quyền mà Ubuntu cung cấp (kubuntu 18.04.3).
Nvidia = GTX 660M, trình điều khiển 418.88 chậm hơn Ubuntu 390 hoặc 415.
Do đó trong một vài ngày tới tôi sẽ cài đặt Ubuntu.
Ernest Lupercio:
đánh dấu lỗi khi thực hiện tệp chạy