
sau một cài đặt chính xác hoặccập nhật lên phiên bản mới từ Ubuntu 18.10, chúng ta có thể bắt đầu tùy chỉnh hệ thống mới của mình theo những gì chúng tôi thích nhất.
Bên trong trong số các tùy chọn tùy chỉnh mà chúng tôi có, chúng tôi có thể làmr để thay đổi giao diện của Ubuntu bằng cách thay đổi chủ đề, biểu tượng và thậm chí môi trường máy tính để bàn của hệ thống.
Mặc dù phiên bản thứ hai có thể hơi lạ vì nếu bạn vừa cài đặt phiên bản mới, bạn có thể chọn một phiên bản Ubuntu với môi trường bạn chọn. Mặc dù điều này không phải lúc nào cũng áp dụng cho mọi thứ.
Mặc dù Nếu bạn quyết định thử một phiên bản Ubuntu khác và bạn không hoàn toàn bị môi trường thuyết phục, bạn có thể cài đặt môi trường theo ý thích của mình mà không cần phải định dạng lại.
Nhưng không có, mặt khác, giống như phần lớn người dùng Ubuntu, chúng tôi biết rằng bản phân phối này có các hương vị khác nhau bao gồm các môi trường máy tính để bàn phổ biến nhất.
Với trường hợp này và nhờ các tùy chọn tùy biến tuyệt vời mà Linux cho phép, chúng tôi có thể thay đổi diện mạo hệ thống của mình theo sở thích và sở thích của mình.
Đó là trường hợp của môi trường KDE Plasma mà chúng ta có thể cài đặt theo hai cách khác nhau trên hệ thống của mình.
Cài đặt Kubuntu Desktop trên Ubuntu 18.10 và các dẫn xuất
Cách đầu tiên chúng ta có thể có được môi trường máy tính để bàn KDE trên hệ thống của mình là môi trường được cung cấp bởi gói Kubuntu Ngoài ra, nó đi kèm với tất cả các gói cấu hình và tùy chỉnh có trong Kubuntu.
Các thành phần phần mềm chính do KDE sản xuất được nhóm lại dưới tên KDE Frameworks, KDE Plasma và Ứng dụng KDE.
Ứng dụng KDE hoạt động hoàn toàn tự nhiên trên GNU / Linux, BSD, Solaris, Windows và Mac OS X.
Điều đó nói rằng, Điều quan trọng cần biết là theo hai cách, chúng ta có thể tải KDE Plasma trên hệ thống của mình Có một sự khác biệt lớn.
Giữa Các tùy chọn cài đặt mà chúng tôi sẽ chia sẻ, chúng tôi sẽ có thể tải xuống gói cài đặt Kubuntu Desktop và KDE.
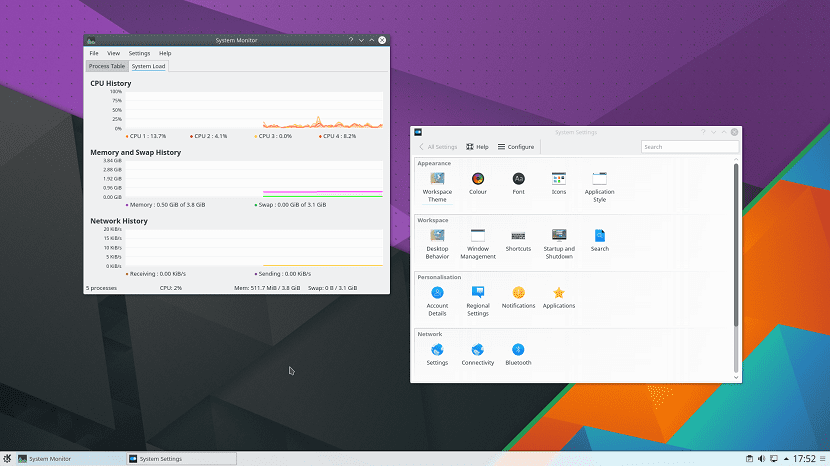
Để cài đặt gói này, chúng ta phải mở một thiết bị đầu cuối bằng Ctrl + Alt + T và thực hiện các thao tác sau trong đó:
sudo apt install tasksel
Bằng cách cài đặt công cụ này, chúng tôi sẽ có thể cài đặt tất cả các phần phụ thuộc KDE Plasma trong Ubuntu.
Xong việc này ngay bây giờ Chúng tôi tiến hành cài đặt gói Kubuntu Desktop trên hệ thống của mình bằng lệnh sau:
sudo add-apt-repository ppa:kubuntu-ppa/backports
Khi kho lưu trữ đã được thêm vào, chúng tôi cập nhật danh sách các gói và kho lưu trữ của mình với:
sudo apt-get update
Chúng tôi sẽ cập nhật mọi thứ cần thiết với:
sudo apt dist-upgrade
Cuối cùng, chúng ta có thể cài đặt gói Kubuntu với:
sudo apt install kubuntu-desktop
Bây giờ chúng ta chỉ cần chấp nhận tất cả các cài đặt của các chương trình và các phụ thuộc.
Trong quá trình cài đặt tất cả các gói cấu hình của gói, chúng tôi sẽ được yêu cầu chọn xem chúng tôi muốn giữ trình quản lý đăng nhập mặc định mà chúng tôi có hoặc nếu chúng tôi chọn thay đổi nó thành trình quản lý cho môi trường máy tính để bàn, đó là KDM.
Cài đặt KDE Plasma trên Ubuntu 18.10 và các dẫn xuất
Phương pháp thứ hai mà chúng ta có thể tải KDE Plasma trên hệ thống của mình là thường xuyên cài đặt môi trường máy tính để bàn, mà chúng tôi sẽ chỉ có được môi trường trong hệ thống của mình với một số cấu hình tối thiểu.
Tùy chọn này khá lý tưởng nếu bạn muốn đánh bóng môi trường theo ý thích của mình và không phụ thuộc vào cài đặt của người khác.
Để cài đặt gói này, chúng ta phải mở một terminal bằng Ctrl + Alt + T và chúng ta sẽ thực thi trong đó:
sudo apt-get install plasma-desktop
Khi kết thúc quá trình cài đặt, chúng tôi chỉ phải đóng phiên người dùng của mình, không giống như gói trước với gói này, chúng tôi sẽ tiếp tục giữ trình quản lý đăng nhập của mình.
Chúng tôi chỉ phải chọn đăng nhập với môi trường máy tính để bàn mới mà chúng tôi vừa cài đặt.
Cuối cùng, một trong hai phương pháp này đều hợp lệ để có thể lấy KDE Plasma trên hệ thống của chúng tôi, sự khác biệt là giữa việc có được một môi trường được cá nhân hóa hơn hoặc một môi trường ở trạng thái vani, có thể nói như vậy.
Nếu ai đó muốn phá vỡ hệ thống theo cách vô lý nhất, đó là cách được đề xuất trong hướng dẫn giả này. Đối với những người trẻ tham gia vào thế giới GNU / Linux này, điều rõ ràng nhất là không có đề xuất nào được trình bày ở đây được khuyến khích. Đối với người mới bắt đầu, kho lưu trữ ppa: kubuntu-ppa / backports là hoàn toàn thử nghiệm và chỉ thích hợp cho những người biết họ đang làm gì và hoàn nguyên các thay đổi khi hệ thống phát nổ, và cho những người đang chạy kho lưu trữ từ chính Kubuntu.
Đối với những người muốn sử dụng KDE một cách có trách nhiệm bằng cách xen kẽ với một máy tính để bàn khác, tốt nhất là cài đặt iso tương ứng cùng với Ubuntu của họ mà không gặp rắc rối với việc cài đặt máy tính để bàn kép trong cùng một hệ thống. Nó không chỉ là cài đặt môi trường trực quan, bạn phải cài đặt các ứng dụng bổ sung và sau đó các bản cập nhật sẽ đến mà sớm hay muộn cũng sẽ bắt đầu làm phiền bạn với Ubuntu và Kubuntu. Trong trường hợp của Kubuntu, có hai phiên bản có thể đáp ứng nhu cầu của hầu hết người dùng: đó là LTS với KDE phiên bản 5.12 và hiện tại có phiên bản mới hiện tại 18.10 với Plasma 5.14 mới nhất.
Xin chào, một ngày tốt lành, tôi đánh giá cao nhận xét của bạn.
Các kho này đã tồn tại vài năm nay và chưa bao giờ phát sinh sự cố. Những người phụ trách kho lưu trữ này không phát hành "phiên bản thử nghiệm" vì họ sử dụng cùng các thành phần và công cụ mà phiên bản ổn định của Kubuntu sử dụng.
Tôi hiểu ý bạn là một người mới có thể phá vỡ màn hình của họ và phải sửa chữa nó mà không có môi trường đồ họa và điều này không chỉ xảy ra khi cài đặt một môi trường khác, nó xảy ra khi họ loại bỏ một môi trường cùng với các phụ thuộc của nó mà môi trường máy tính để bàn khác sử dụng, có thể thấy điều này Khi bạn có Gnome và Cinnamon và bạn gỡ cài đặt bất kỳ cài đặt nào trong số này mà không biết rằng một số phụ thuộc của chúng là giống nhau, chẳng hạn như trường hợp "Xorg", bạn áp dụng một môi trường gỡ cài đặt hoàn toàn và tạm biệt.
Tôi đã có các bản phân phối của mình với hơn 3 hoặc 0 môi trường máy tính để bàn và tôi không gặp vấn đề gì và tôi nói với bạn vì tôi thực sự thích Plasma và tôi đã sử dụng kho này trong một thời gian dài.
Các vấn đề đã phát sinh là do cài đặt không tốt của đồ họa riêng thường có vấn đề với các phiên bản Xorg nhưng đây là một cái gì đó khác.
Chúc mừng.
Chà, hướng dẫn của bạn đã giúp tôi nhiều lần cài đặt plasma trong Linux Mint 19 và 19.1 mà không gặp vấn đề "phá vỡ nó", nó hoạt động tuyệt vời
Xin chào, Làm cách nào để gỡ cài đặt hoàn toàn tất cả những thứ này và quay lại màn hình cũ?