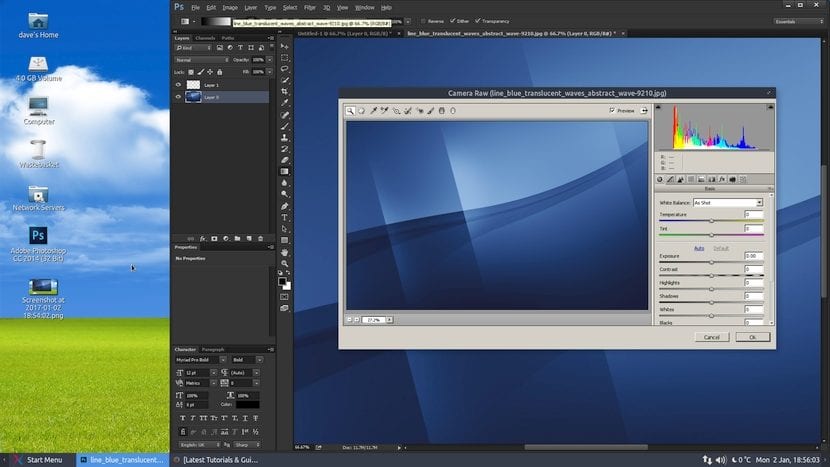
Photoshop Nó vẫn là nhà lãnh đạo không thể tranh cãi trong các chương trình chỉnh sửa ảnh ngày nay. Nó đã chính thức được xuất khẩu sang nhiều hệ điều hành, nhưng thậm chí ngày nay, Linux không phải là một trong số đó. Điều này có một giải pháp dễ dàng nhờ các công cụ như PlayOnLinux, cho phép chúng tôi chạy các chương trình nền tảng Windows nguyên bản trong môi trường Linux.
Nếu khởi động lại máy tính của bạn để khởi động môi trường Windows hoặc chạy chương trình trong môi trường ảo hóa không phải là giải pháp khiến bạn hài lòng, thì hướng dẫn này sẽ dạy cho bạn cách cài đặt và chạy Photoshop CC trên Ubuntu.
Môi trường thời gian chạy mà các bước sau được thực hiện là MATE, không nên thay đổi so với những người khác về nội dung của họ mà chỉ về khía cạnh đồ họa. Hơn nữa, phiên bản Photoshop CC chúng tôi đang làm việc là phiên bản 32-bit từ năm 2014, vì phiên bản xuất hiện vào năm 2015 vẫn chưa tương thích với Linux. Vì Adobe đã xóa phiên bản trước khỏi trang web của mình, bạn nên tìm phiên bản đó nếu bạn không có bất kỳ phiên bản nào trước đó để làm việc.
Cài đặt Adobe Photoshop CC
Bước đầu tiên mà chúng ta phải thực hiện là cài đặt công cụ PlayOnLinux. Chúng ta có thể làm được thông qua người quản lý phần mềm của hệ thống của chúng tôi (Trung tâm phần mềm Ubuntu) hoặc thông qua của riêng bạn website trong đó toàn bộ quá trình cài đặt được mô tả theo cách thủ công.
Tiếp theo, chúng tôi sẽ chạy ứng dụng PlayOnLinux và chúng tôi sẽ chọn phiên bản Wine từ menu công cụ. Chúng tôi sẽ phải chọn phiên bản của Wine 1.7.41-Photoshop và sau đó cài đặt nó.
Sau khi quá trình hoàn tất, chúng tôi sẽ quay lại cửa sổ PlayOnLinux chính và nhấp vào nút Cài đặt> Cài đặt chương trình không công khai (tìm thấy ở góc bên trái).
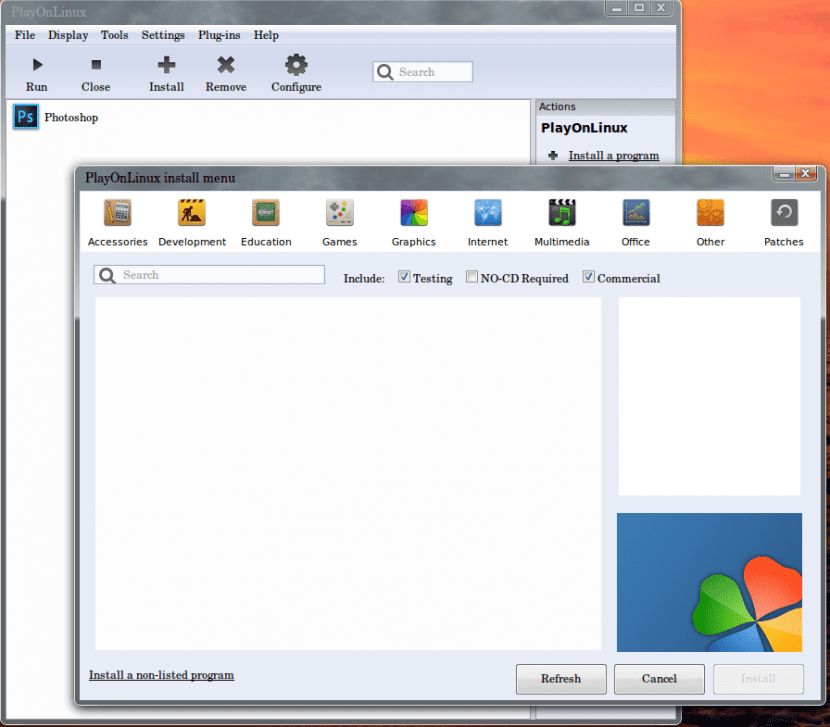
Sau đó, trên màn hình tiếp theo, chúng tôi sẽ làm nhấp vào nút Tiếp theo và chúng tôi sẽ chọn tùy chọn Cài đặt chương trình trong ổ đĩa ảo mới.
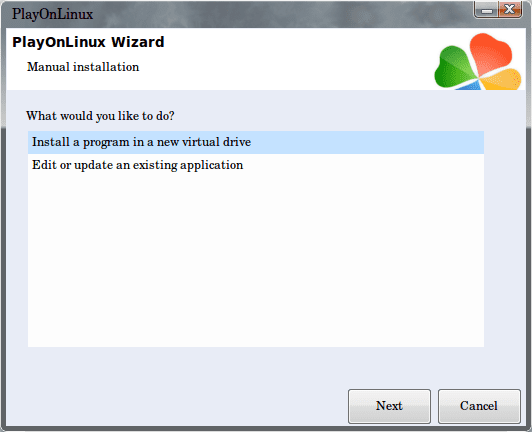
Bước tiếp theo là đặt tên cho ứng dụng Photoshop CC, trong trường hợp của chúng tôi là PhotoshopCC.
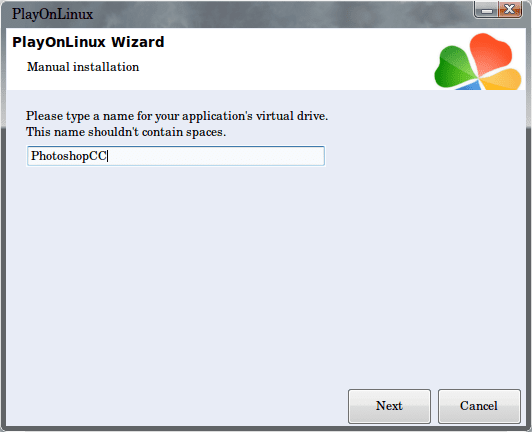
Tiếp theo, hãy đảm bảo rằng bạn sử dụng phiên bản Wine khác với phiên bản hệ thống, định cấu hình nó và cài đặt các thư viện cần thiết.
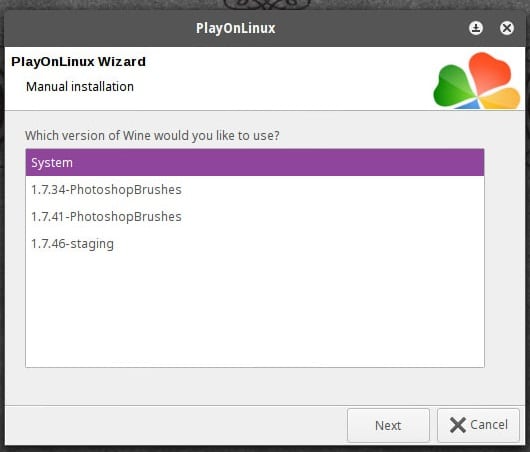
Trong hướng dẫn của chúng tôi chúng tôi sẽ chọn phiên bản Wine "1.7.41-PhotoshopBrushes" (Nếu nó không xuất hiện trong danh sách, hãy quay lại các bước trước đó và cài đặt nó).
Cửa sổ tiếp theo sẽ cho phép bạn chọn Phiên bản 32-bit sẽ chạy trong môi trường Windows. Chắc chắn chọn Windows 7 chứ không phải Windows XP, là tùy chọn được đánh dấu theo mặc định.
Tiếp theo là bước phức tạp hơn (nếu nó có thể được coi là như vậy), vì nó liên quan đến chọn thư viện nào chúng tôi muốn đưa vào để Photoshop CC chạy đúng cách. Chúng tôi sẽ chọn các hộp tham chiếu đến các thư viện sau:
- POL_Install_atmlib
- POL_Install_corefonts
- POL_Install_FontsSmoothRGB
- POL_Cài đặt_gdiplus
- POL_Install_msxml3
- POL_Install_msxml6
- POL_Cài đặt_tahoma2
- POL_Install_vcrun2008
- POL_Install_vcrun2010
- POL_Install_vcrun2012
Khi điều này được thực hiện, chúng tôi sẽ nhấp vào nút Tiếp theo. Sau đó, chúng tôi sẽ phải điều hướng đến vị trí đặt trình cài đặt Photoshop CC của chúng tôi và bắt đầu sự thực thi của nó.
Chạy Photoshop CC
Sau khi quá trình cài đặt Photoshop CC kết thúc, nếu không, chúng tôi tiếp tục đăng ký bản sao chương trình của chúng tôi chúng tôi sẽ chạy phiên bản dùng thử 30 ngày. Trong trường hợp này, điều cần thiết là hãy ngắt kết nối mạng máy tính để tiếp tục. Chúng tôi sẽ nhấp vào Đăng ký và chúng ta sẽ đợi hệ thống trả về thông báo lỗi, lúc này chúng ta sẽ tiến hành ấn Đăng ký sau.
Một số người dùng sẽ nhận thấy rằng thanh cài đặt biến mất trước khi họ đến cuối nó và thay vào đó là thông báo lỗi. Bạn không nên lo lắng về tình huống này vì chương trình vẫn tiếp tục chạy ở chế độ nền. Vì vậy, hãy chú ý thêm vài phút vào quy trình và nhấp vào nút Tiếp theo.
Cuối cùng, bạn có thể gán một liên kết trong PlayOnLinux cho Photoshop CC. Liên kết này sẽ tự động tạo biểu tượng trên màn hình của bạn.
Một lưu ý cuối cùng của tác giả, nếu bất kỳ công cụ như tiện ích Thanh lý nó không hiệu quả với bạn chính xác, hãy chuyển đến Ptài liệu tham khảo> Hiệu suất và bỏ chọn tùy chọn "Sử dụng bộ xử lý đồ họa".
Fuente: Nghệ thuật đạt được thành công đột phá.
Cách đây vài năm tôi đã nản khi cố cài bộ Adobe trên Ubuntu nên buộc phải dùng Gimp, Scribus ... và các chương trình tương tự, bây giờ tôi sẽ không chuyển về Adobe nữa.
Chờ chút!
Bạn không biết bất cứ điều gì Diego Martinez Diaz ... Photoshop hoặc tôi sẽ chết
adobe air không còn tương thích với linux nữa, tôi có một giấy phép adobe trả phí nhưng khi tôi cố gắng tải xuống photoshop thì nó cho tôi biết rằng "hệ thống không đáp ứng các yêu cầu tối thiểu"
Thật tiếc khi mỗi lần họ truy cập vào các chương trình này từ đây chúng tôi khó khăn hơn
Có các tùy chọn như Gimp hoặc Krita và các lựa chọn thay thế miễn phí vô tận… tại sao lại rơi vào các mạng adobe và sự khinh thường của chúng, được microsoft trợ cấp, đối với người dùng Gnu / Linux? Tôi đã làm việc chuyên nghiệp từ những năm 90 về các vấn đề thiết kế đồ họa và nghe nhìn và tôi đã làm việc trong nhiều năm với các công cụ của Adobe, ngày nay hầu như mọi thứ tôi làm trong gnu / linux, nơi Blender hoạt động tốt hơn so với trong windows, nơi thậm chí Maya còn ổn định hơn nhiều và nhanh chóng, mặc dù điều này không miễn phí, trong đó với Gimp, Krita và một số lựa chọn thay thế khác như natron và kdenlive, tôi có thể hoạt động hoàn hảo ... điều giúp tôi tiết kiệm mỗi năm giấy phép cho tôi để gia hạn máy của mình. Vô cùng biết ơn nguồn mở mà tôi đã quyên góp trong vài năm để khuyến khích sự phát triển, tôi thậm chí không muốn nhìn thấy logo của adobe, nó khiến tôi buồn nôn ... và sự kính trọng của nó đối với Microsoft, như chúng ta đã biết là một trong những cổ đông lớn nhất của Apple, thật kinh tởm ... chết tiệt họ.
Cảm ơn bạn rất nhiều vì động lực đó, sự thật khiến tôi tức giận khi thấy các công ty lớn như Microsoft tận dụng sức mạnh để làm những gì họ muốn với mọi người, đó là lý do tại sao tôi đang học cách sử dụng Hệ điều hành Linux trong trường hợp này Manjaro và Ubuntu, hai kho lưu trữ khác nhau nhưng tôi sẽ xem tôi thích cái nào hơn. Lời chào hỏi