Lâu rồi chúng ta đã thấy cách cài đặt VirtualBox trên Ubuntu, để sử dụng một trong những công cụ được công nhận nhất trong số những công cụ dành riêng cho ảo hóa. Một không gian ngày càng phát triển và do đó các lựa chọn thay thế cũng đáng được làm nổi bật vì mỗi lựa chọn cung cấp các đặc điểm thú vị và hợp lệ cho các nhóm người dùng khác nhau, vì vậy trong bài đăng này, chúng tôi sẽ trình bày các bước để cài đặt VMWare Workstation 11 trên Ubuntu 14.10.
Một trong những thay đổi đáng chú ý nhất (không phải vì lợi ích của bản thân mà vì thực tế là nó ảnh hưởng đến một số lượng lớn người dùng) là chỉ có thể cài đặt trên Máy tính 64 bit, vì vậy điều kiện đầu tiên chúng ta cần đáp ứng để cài đặt công cụ này. Bây giờ có, chúng tôi bắt đầu làm việc.
Chúng tôi cập nhật các nguồn phần mềm:
# apt-get update
# apt-get upgrade
Chúng tôi đã tải xuống Tập lệnh cài đặt VMWare Workstation 11 từ trang web chính thức, sau đó chúng tôi sửa đổi các quyền để nó có thể được thực thi:
# chmod a+x VMware-Workstation-Full-11.0.0-2305329.x86_64.bundle
Sau khi hoàn tất, chúng tôi chạy nó:
./VMware-Workstation-Full-11.0.0-2305329.x86_64.bundle
Một cửa sổ xuất hiện trước mắt chúng tôi, nơi chúng tôi được hiển thị thỏa thuận cấp phép, mà chúng tôi phải chấp nhận bằng cách chọn hộp kiểm trong tùy chọn đã nói và nhấp vào 'Tiếp theo'. Ở đây bắt đầu quy trình cài đặt có hướng dẫn, điều này thực sự rất đơn giản để sử dụng vì chúng tôi chỉ cần trả lời những gì trình hướng dẫn yêu cầu chúng tôi và điều đó phải làm với (theo thứ tự này): bật hay không Máy trạm VMWare 11.0 vào thời điểm bắt đầu nhóm của chúng tôi, chấp nhận gửi thông tin ẩn danh để giúp phát triển và cải tiến VMWare, người dùng sẽ kết nối với Máy chủ máy trạm, thư mục chứa các máy ảo mà chúng ta sắp tạo sẽ được lưu trữ (hình ảnh chúng ta thấy bên dưới) hoặc Cổng HTTPS để kết nối với Máy chủ máy trạm (mặc định là 443).
Tất nhiên, chúng tôi cũng có thể chỉ định số giấy phép vì chúng tôi không quên rằng VMware Workstation 11.0 nó, giống như các phiên bản trước, là một công cụ thanh toán. Nhưng chúng ta có thể để trống trường đó và trong trường hợp đó, chúng ta có thể sử dụng phiên bản dùng thử. Đã đến lúc bắt đầu cài đặt VMware Workstation 11 trên Ubuntu 14.10 vì vậy chúng tôi chỉ cần nhấp vào nút 'Tải về' và chúng tôi để công cụ này thực hiện công việc của nó. Chúng tôi sẽ thấy quá trình cài đặt tiến triển như thế nào thông qua thông tin và cũng thông qua thanh tiến trình sẽ cho chúng tôi biết số lượng còn thiếu và ở cuối chúng tôi sẽ thấy dấu hiệu thông báo cho chúng tôi rằng 'Cài đặt thành công'.
Bây giờ chúng ta có thể thực hiện máy trạm wmware 11, mà chúng tôi đi đến Ubuntu Dash và chúng tôi nhập vmware và khi kết quả được hiển thị, chúng tôi nhấp vào wmware Máy trạm. Khi nó khởi động, chúng ta sẽ thấy công cụ mà chúng ta biết rõ, và nó cung cấp cho chúng ta các tùy chọn kết nối với máy chủ từ xa, mở máy ảo hoặc tạo một máy chủ. Chính xác thì phần sau là những gì chúng tôi sẽ trình bày trong một bài đăng trong tương lai, để có thể không chỉ sử dụng máy ảo hoặc hình ảnh mà còn có thể tạo của riêng chúng tôi và do đó tận dụng tối đa tiềm năng mà ứng dụng này mang lại.

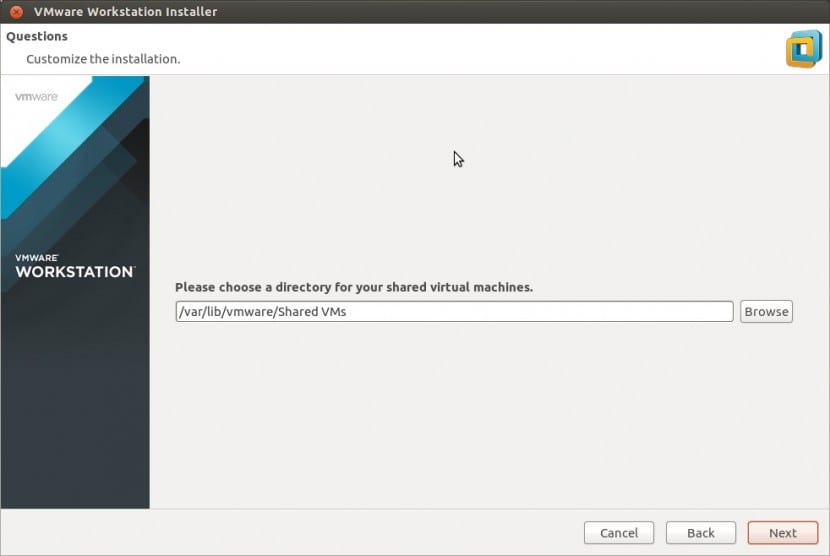
Cảm ơn sự đóng góp của bạn, cài đặt máy ảo hoàn hảo nhờ bạn.
Cảm ơn bạn bè đã chia sẻ kiến thức của bạn, tôi là người mới sử dụng, tôi có Ubuntu 16.04 và mware workstation 10 32bit, tôi cài đặt đúng nhưng nó không khởi động do lỗi đã giải thích trước đó trong blog này, thực hiện các bước được chia sẻ nhưng nó không. để tôi vá:
Hunk # 3 FAILED ở 259.
1 trong 3 nhóm THẤT BẠI - lưu từ chối vào tệp /home/Atlaspc/Escritorio/vmnet-only/filter.c.rej
Tôi có thể làm gì nữa? Cảm ơn bạn
ok thì tôi không phải là duy nhất. máy trạm và máy nghe nhạc không hoạt động trong ubuntu mate