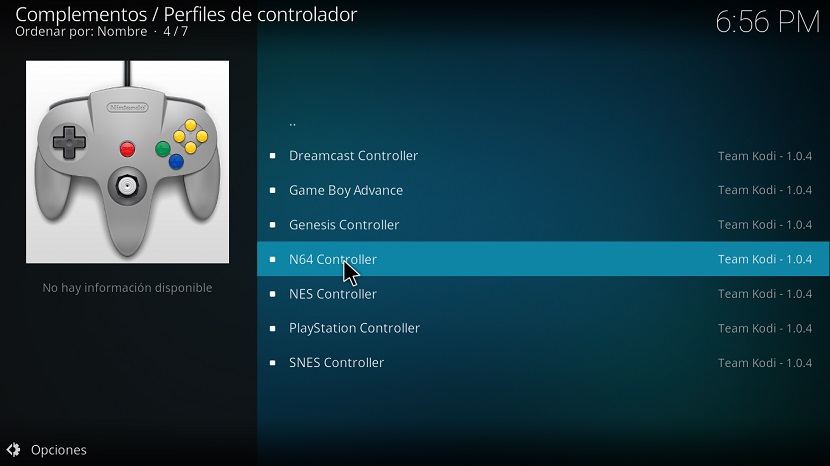Sau khi đã thành công Cài đặt Kodi trên hệ thống của chúng tôi, một những nhược điểm đầu tiên mà họ thường mắc phải một số là ứng dụng bằng tiếng anh vì vậy không phải ai cũng thích điều này.
cũng trong hướng dẫn nhỏ này, chúng ta sẽ thấy con đường của cách cài đặt pluginđến trung tâm đa phương tiện của chúng tôi và một số cài đặt bổ sung.
Làm cách nào để thay đổi ngôn ngữ Kodi?
đến thay đổi sang Kodi tiếng Tây Ban Nha, chúng ta phải đi tới cài đặt ứng dụng:

Tại đây, chúng ta sẽ thấy một danh sách các tùy chọn, tùy chọn mà chúng tôi quan tâm là tùy chọn Khu vực> Ngôn ngữ:
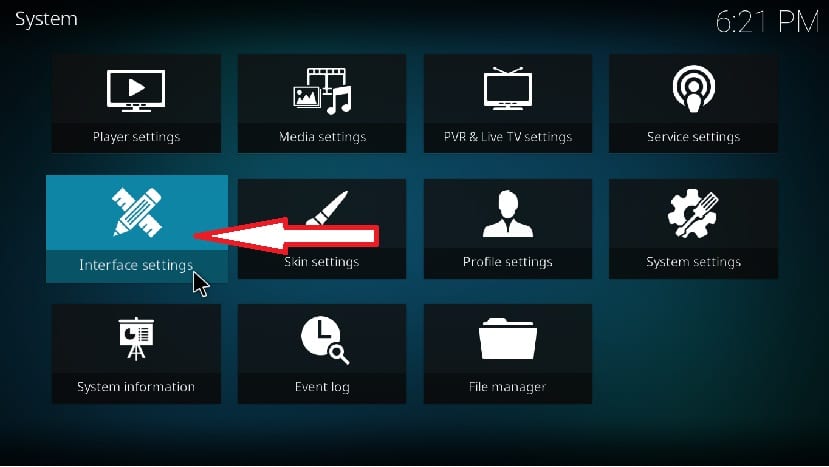
Chúng tôi chỉ cần tìm kiếm ngôn ngữ ưa thích của mình và đợi nó tải xuống các gói dịch và cùng với đó là chúng tôi đã có Kodi với một ngôn ngữ khác.
Làm cách nào để thêm nội dung đa phương tiện vào Kodi?
Trong những khía cạnh cơ bản nhất Để xử lý Kodi và rõ ràng là cần thêm nội dung đa phương tiện của chúng tôi để có thể thưởng thức nó trong trung tâm giải trí của chúng tôi.chúng tôi hướng bạn đến cài đặt Kodi:

Bây giờ chúng tôi đi tới "Cài đặt phương tiện"> Thư viện:

Y Chúng ta sẽ thấy rằng nó cung cấp cho chúng ta ba tùy chọn để thêm nội dung, Video, Hình ảnh và Âm nhạc.
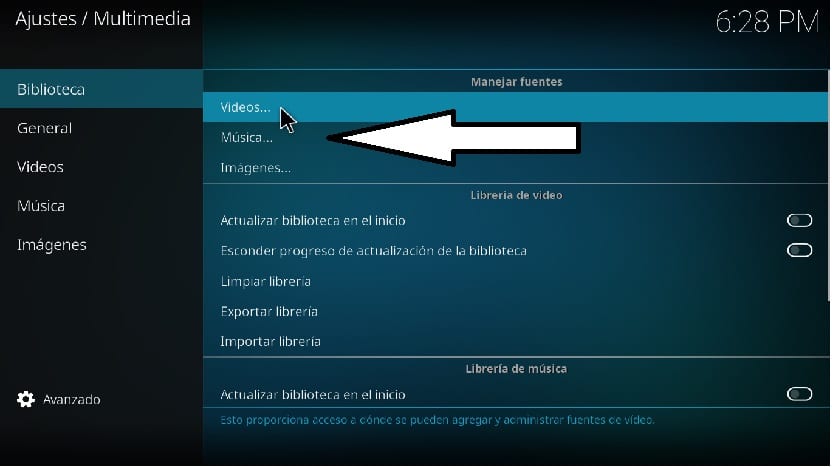
Ở đây, điều tốt nhất là nên có từng loại nội dung riêng biệt trong một thư mục hoặc phân vùng, một loại để có nhiều thứ tự hơn và loại còn lại để tạo thuận lợi cho công việc thêm nội dung vào Kodi.
Sau khi loại nội dung mà chúng tôi sẽ thêm vào Kodi đã được chọn, chúng tôi nhấp vào nó, một cửa sổ sẽ mở ra nơi chúng tôi sẽ nhấp vào tìm kiếm, sau đó một công cụ tìm kiếm sẽ mở ra nơi chúng tôi sẽ sử dụng nó để tìm các thư mục mà chúng tôi có nội dung của chúng tôi.
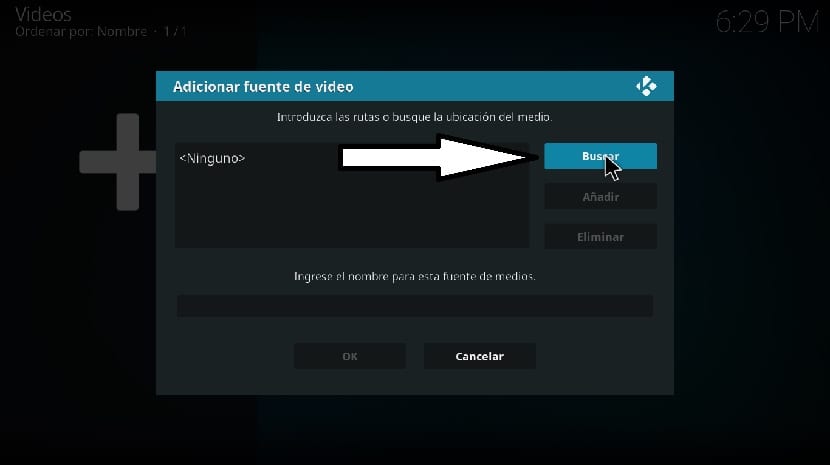
Chúng tôi chọn nó và với nó, Kodi sẽ bắt đầu thêm tất cả nội dung của thư mục đó và loại mà chúng tôi đã chọn vào thư viện phương tiện của mình.
Thay đổi độ phân giải Kodi?
Nếu bạn không thích độ phân giải toàn màn hình mà Kodi sử dụng hoặc bạn muốn ứng dụng chạy ở độ phân giải hoặc chế độ khác, Chúng ta phải vào phần cài đặt và trong tùy chọn Cấu hình hệ thống.
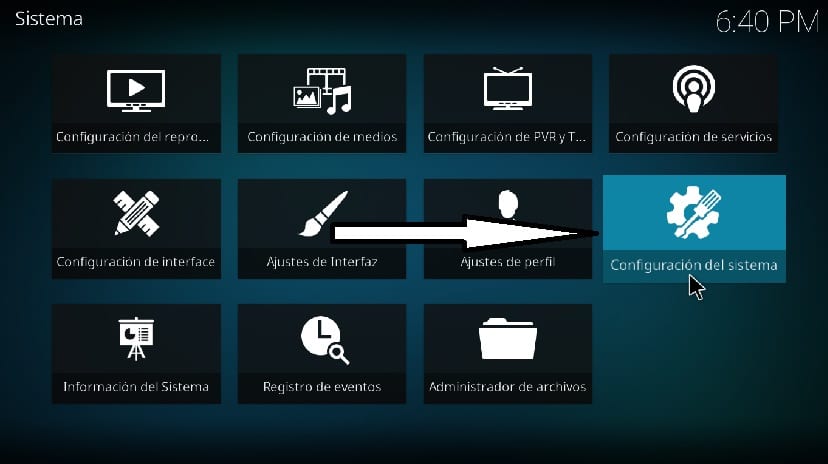
Một danh sách các tùy chọn sẽ được hiển thị cho chúng tôi, những người khác quan tâm đến "Màn hình", chúng tôi sẽ thấy một cái gì đó như thế này, ở đây chúng tôi chỉ chọn cài đặt thích hợp cho nhu cầu của chúng tôi.
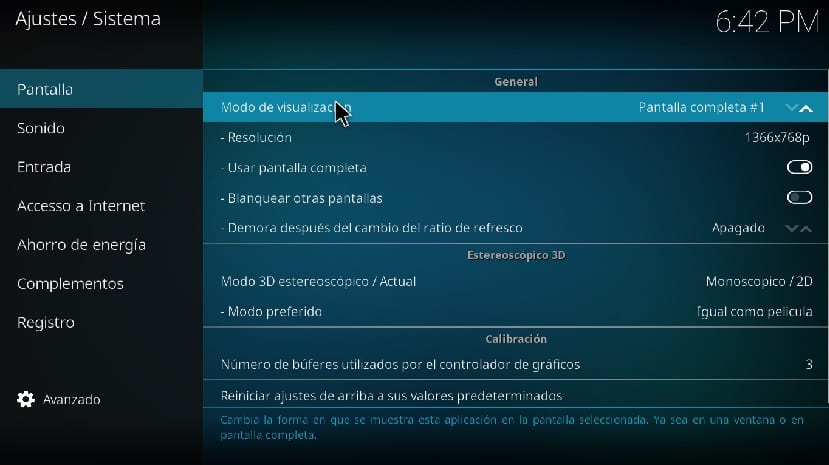
- Chúng ta có thể chọn xem nó chạy ở chế độ toàn màn hình hay ở chế độ cửa sổ.
- Trong trường hợp có nhiều màn hình được kết nối với màn hình nào Kodi sẽ hiển thị khi nó được mở, nếu chúng ta muốn các màn hình khác có màu trắng khi Kodi được khởi chạy.
- Kodi sẽ sử dụng độ phân giải màn hình nào khi nó được khởi chạy.
Và trong các tùy chọn 3D ở đây, chúng mang tính cá nhân vì mỗi tùy chọn có một phần cứng khác nhau nên tôi bỏ qua phần này.
Làm thế nào để cài đặt các addon trên Kodi?
Để thêm tiện ích bổ sung vào Kodi, chúng tôi có những tiện ích bổ sung do Kodi cung cấp trực tiếp từ kho lưu trữ của nó, mặc dù có những tiện ích bổ sung khác rất tốt, vì điều này, chúng tôi phải bật cài đặt bổ trợ của bên thứ ba.

Đối với điều này Chúng tôi đi đến màn hình chính của Kodi và trong danh sách mà chúng tôi có ở phía bên trái, chúng tôi tìm kiếm các tiện ích bổ sung tùy chọn, ở bên trong, chúng ta sẽ thấy ở phần trên bên phải một bánh răng mà chúng ta nhấp vào nó:
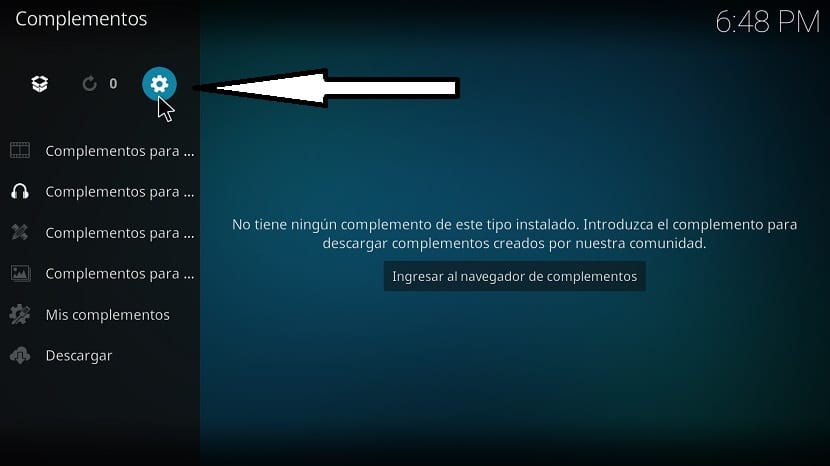
Nó sẽ đưa chúng ta đến phần cài đặt của tiện ích bổ sung, bây giờ chúng ta sẽ bật các nguồn không xác định.

Khi điều này được thực hiện, chúng tôi quay lại màn hình trước đó và bây giờ chúng tôi sẽ nhấp vào biểu tượng khác này:
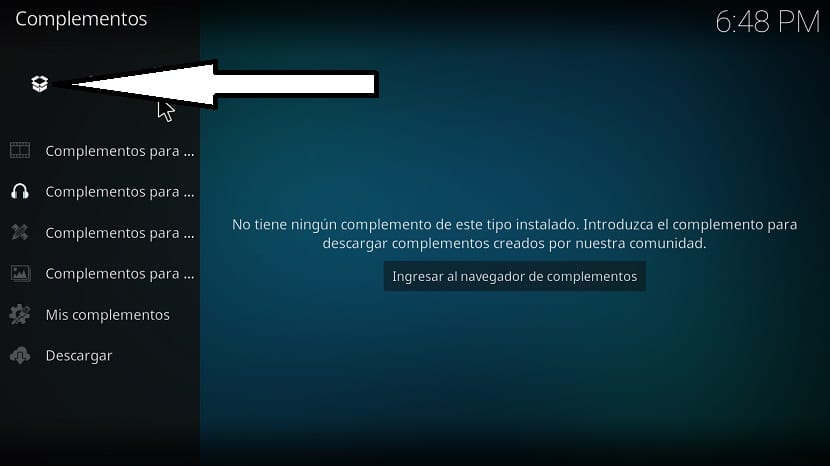
Đây nTôi sẽ hiển thị danh sách này, nơi nó cung cấp cho chúng ta một số cách để thêm phụ kiệnPhổ biến nhất là khi thêm kho lưu trữ bằng cách sử dụng url thường được cung cấp bởi người tạo tiện ích bổ sung.

Cái khác, thực tế giống với tất cả chúng, là thông qua tệp zip, tất cả các tiện ích bổ sung Kodi thường được phân phối bằng phương tiện này, vì vậy cá nhân tôi nghĩ rằng đó là tiện ích mà bạn sẽ sử dụng nhiều nhất.
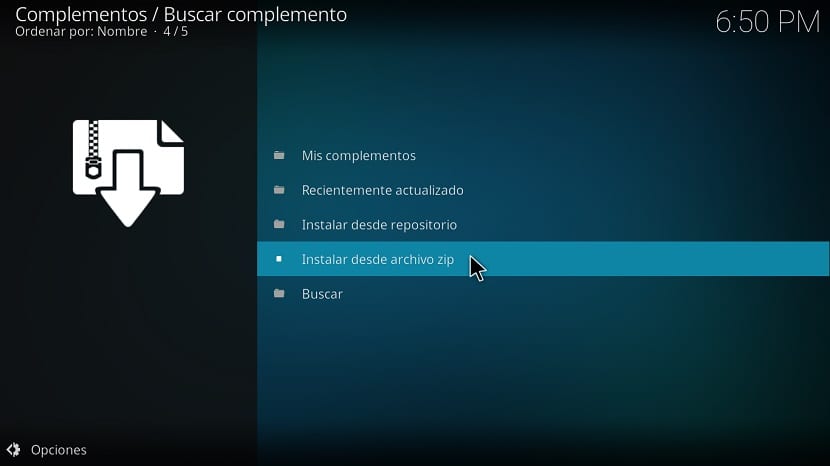
Nếu chúng tôi làm điều đó bằng cách này, nó sẽ yêu cầu chúng tôi tìm tệp zip của phần bổ sung, chọn nó và nó sẽ được cài đặt.
Bây giờ nếu bạn định làm điều đó từ kho lưu trữ, nó sẽ hiển thị các phần bổ trợ theo danh mục và ở đây bạn sẽ phải điều hướng và tìm những gì bạn thích.