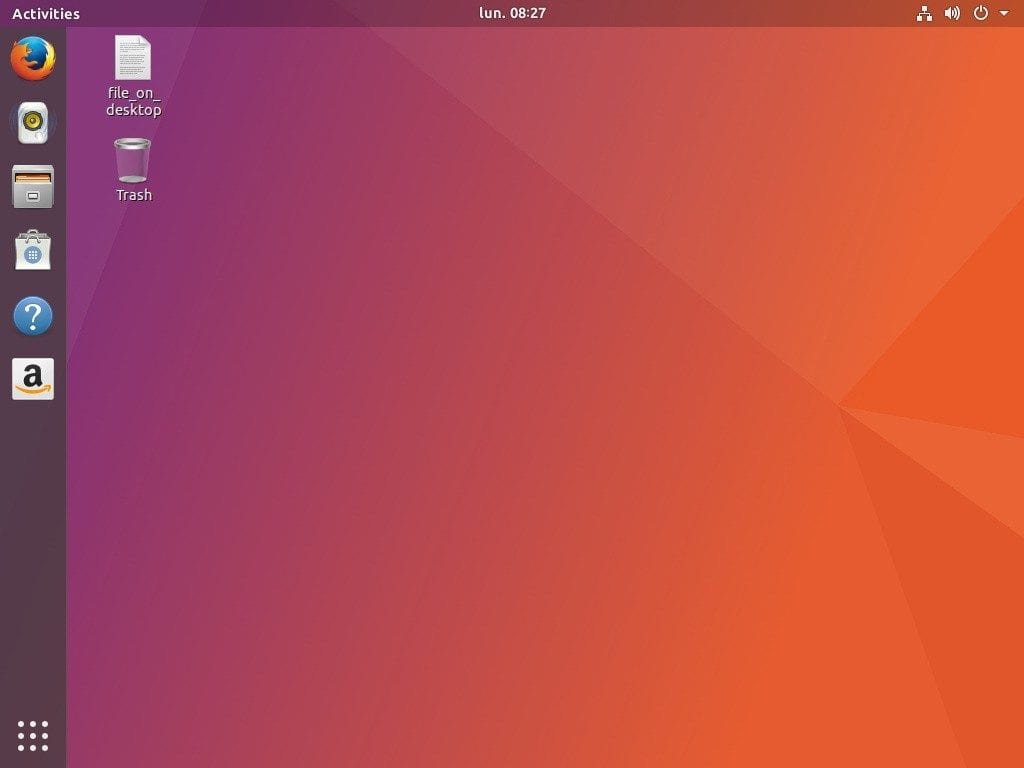
Ngày càng cần thiết để quay hoặc tạo video từ máy tính để bàn hoặc các ứng dụng của chúng tôi. May mắn thay, trên Gnu / Linux và Ubuntu có rất nhiều ứng dụng để thực hiện việc này mà không cần phải trả tiền cho phần mềm chuyên nghiệp. Phiên bản Ubuntu mới nhất, Ubuntu 18.04 cũng cung cấp cho chúng tôi khả năng tạo video từ máy tính để bàn của chúng tôi mà không cần bất kỳ phần mềm bổ sung nào.
Để ghi lại màn hình nền trong Ubuntu 18.04, chúng ta sẽ chỉ cần tạo một tổ hợp các phím và Ubuntu sẽ ghi lại những gì chúng ta làm và lưu nó trong thư mục video của thư mục chính của chúng ta.
Để bắt đầu ghi lại màn hình của chúng tôi chúng ta chỉ cần nhấn các phím Ctrl + Alt + Shift + R cùng một lúc. Sự kết hợp này phục vụ cả việc bắt đầu ghi và dừng ghi. Tuy nhiên, công cụ Gnome này có giới hạn 30 giâyTức là, sau 30 giây của video, quá trình ghi sẽ dừng lại.
Điều này có thể được sửa đổi với công cụ dconfĐể cài đặt công cụ này, chúng ta phải mở một thiết bị đầu cuối và viết như sau:
sudo apt install dconf-tools
Sau khi thực hiện điều này, trình chỉnh sửa dconf sẽ xuất hiện trong menu ứng dụng của chúng tôi. Chúng tôi thực thi nó và trong công cụ tìm kiếm, chúng tôi viết từ «Screencast», một cửa sổ tương tự như cửa sổ này sẽ xuất hiện:
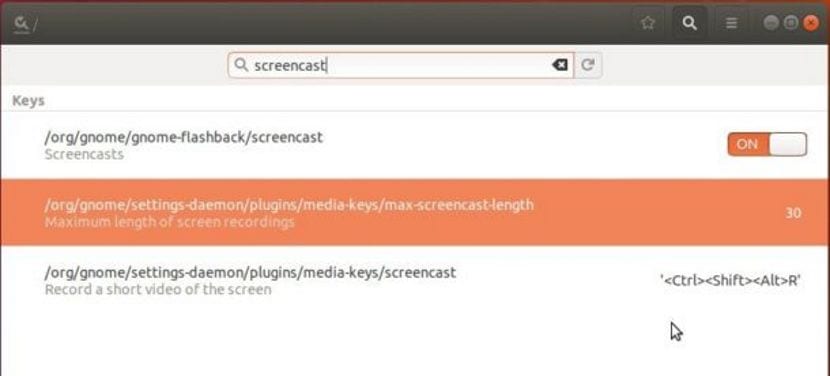
Trong tùy chọn đó nó có số «30», chúng tôi sửa đổi nó cho thời gian chúng tôi muốn ghi lại. Thời gian tính bằng giây, nghĩa là, nếu chúng ta sửa đổi bằng "1", thời gian sẽ là một giây chứ không phải một phút.
Công cụ Gnome này ghi lại toàn bộ màn hình, nó không ghi lại một phần của màn hình, vì vậy nếu chúng ta muốn làm điều này, chúng ta phải đi đến các công cụ hoàn chỉnh hơn như Trình ghi màn hình đơn giản hoặc VLC.
Chức năng này của máy tính để bàn Ubuntu 18.04 làm cho nó trở thành một máy tính để bàn nặng hơn nhưng cũng nhiều chức năng hơn, khiến người dùng có tất cả các tùy chọn ngay từ đầu mà không cần cài đặt thêm phần mềm.
Tốt, tôi đang tìm một chương trình để ghi lại màn hình của mình và tôi thấy rằng tôi không cần nó. Tôi chỉ cần nhấn tổ hợp đó và nó đã cung cấp cho tôi phản hồi với dấu chấm màu đỏ. Bây giờ tôi muốn có thể ghi lại chỉ một chứ không phải cả hai. Tôi sử dụng màn hình 13 '(máy tính xách tay) và màn hình 19'.
Tôi có thể định cấu hình nó như thế nào để có thể ghi lại âm thanh với video?
Tôi cũng cần biết cách cấu hình nó để quay video có âm thanh.
Tôi không thể ghi âm, ai đó giúp tôi với