
Trong phần hướng dẫn thực hành tiếp theo Tôi sẽ dạy họ cách mã hóa một tệp văn bản để bảo vệ nó bằng một mật khẩu hoàn toàn chắc chắn.
Chúng tôi sẽ làm điều này với gpg, một lệnh đơn giản để sử dụng thông qua thoải mái o thiết bị đầu cuối của chúng tôi Ubuntu hoặc phân phối dựa trên Debian.
GPG Nó cực kỳ dễ sử dụng, vì chỉ truy cập từ thiết bị đầu cuối đến đường dẫn mà chúng tôi có tệp để mã hóa và chỉ bằng cách đặt gpg -c, chúng tôi sẽ bảo mật tệp của mình bằng mật khẩu hoàn toàn an toàn và sẽ an toàn khỏi sự dòm ngó của những kẻ tò mò, lý tưởng cho những người dùng chung máy tính cá nhân của họ.
Để bạn có thể thấy rõ hơn việc sử dụng dễ dàng như thế nào, chúng tôi sẽ làm điều đó với một tệp văn bản có tên là prueba và nằm trong Bàn chính, vì vậy chúng ta hãy bắt đầu làm việc và bắt đầu với bài tập thực hành.
Cách mã hóa tệp trong Ubuntu
Điều đầu tiên chúng ta nên làm là mở một thiết bị đầu cuối mới và chuyển đến Máy tính để bàn:
- bàn cd

Khi đã vào đúng đường dẫn tệp của chúng tôi để mã hóa, trong trường hợp này, tệp văn bản được gọi là prueba, chúng ta chỉ cần gõ lệnh gpg -c cộng với "tên của tệp cần mã hóa":
- kiểm tra gpg -c

Cách giải mã tệp đã mã hóa trước đó
đến giải mã tập tin Nó sẽ dễ dàng như truy cập vào đường dẫn, hãy nhớ rằng trong trường hợp này đó là Máy tính để bàn và sử dụng lệnh gpg cộng với tên của tệp để giải mã bao gồm cả phần mở rộng của nó, trong trường hợp này, nó sẽ là:
- gpg test.gpg
Bây giờ chúng tôi sẽ chỉ phải xác nhận rằng chúng tôi là chủ sở hữu của tệp hoặc chúng tôi có quyền bằng cách nhập mật khẩu đã tạo ở bước trước:
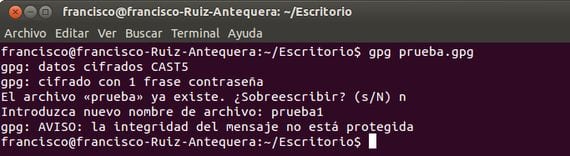
Nếu chúng tôi chưa xóa tệp prueba ban đầu, nó sẽ cung cấp cho chúng tôi tùy chọn ghi đè lên để đổi tên.
Thêm thông tin - Cách cài đặt Ubuntu 12.10 cùng với Windows 8
Tôi đã tìm kiếm một cái gì đó giống như vậy, cảm ơn bạn
salu2
Cảm ơn tuyệt vời và đơn giản