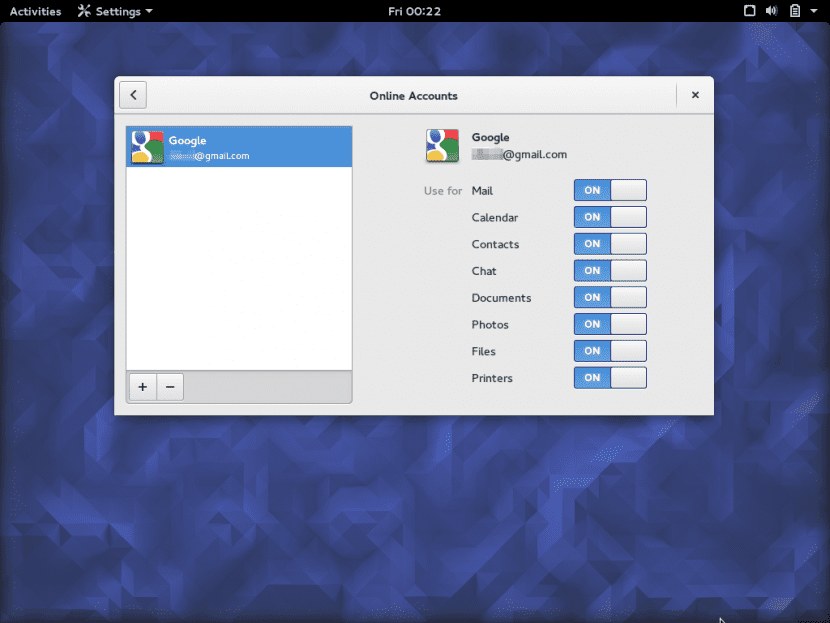
GNOME 3.18 mang lại một số tính năng mới quan trọng và một trong những điều mà chúng tôi đã xem xét trong một thời gian dài là tích hợp với Google Drive, không gian lưu trữ đám mây của công ty Mountain View. Điều tốt, trong trường hợp này, là tính năng này cũng có thể được sử dụng trong các môi trường máy tính để bàn khác (trong Xenial Xerus) chẳng hạn như XFCE để Unity, vì vậy chúng ta hãy xem một số điều đó trong bài đăng này.
Ý tưởng là sử dụng Tích hợp Google Drive trong GNOME 3.18 với máy tính để bàn Unity hoặc XFCE, tất cả đều có thể được sử dụng trong Ubuntu 16.04 Xenial XerusĐiều đầu tiên, tất nhiên, từ thực tế là máy tính để bàn mặc định, trong khi trong trường hợp khác, chúng tôi có thể đạt được điều đó nhờ thực tế là chúng tôi có thể cài đặt bất kỳ máy tính để bàn nào từ kho lưu trữ hoặc bằng cách cài đặt một trong các 'hương vị' Ubuntu, chẳng hạn như như Ubuntu GNOME hoặc Xubuntu.
Để sử dụng cái này Tích hợp Google Drive trong Unity chúng ta sẽ cần cài đặt GNOME Control Center, không có trong Ubuntu theo mặc định nhưng có sẵn trong kho lưu trữ chính thức. Vì vậy, chúng tôi cài đặt nó:
Sudo apt-get cài đặt gnome-control-center
Sau đó, chúng tôi mở nó, khởi chạy nó từ dấu gạch ngang Unity, từ một thiết bị đầu cuối (tệp thực thi được gọi là gnome-control-center) hoặc từ các menu, để sau này thêm tài khoản Google của chúng tôi, trong phần tài khoản trực tuyến, đảm bảo rằng nếu tùy chọn "Tệp" được kích hoạt, như chúng ta thấy trong hình ảnh phía trên của bài đăng này. Và đó là tất cả, bởi vì chúng tôi đã ở trong một vị trí để truy cập tài liệu Google của chúng tôi từ Nautilus (hoặc Nemo, nếu chúng tôi đã cài đặt nó).
Nếu chúng ta có XFCE, thật may mắn là chúng ta cũng có thể tận dụng những lợi ích của việc có Google Drive tích hợp trên máy tính để bàn, mặc dù trong trường hợp này, chúng tôi phải lưu ý rằng chúng tôi cần giải quyết một số phụ thuộc vì Trung tâm điều khiển GNOME dựa trên GNOME 3. Rõ ràng là Apt-get phụ trách việc này, vì vậy chúng tôi sẽ không lo lắng về điều đó vì chúng ta được bao phủ tốt theo nghĩa đó, nhưng chúng ta cũng phải nhớ rằng trong các môi trường không phải GNOME hoặc Unity, Trung tâm điều khiển GNOME sẽ không xuất hiện trong menu chính, mà chúng tôi phải dùng đến một bước bổ sung:
Chỉnh sửa tệp /usr/share/application/gnome-control-center.desktop và xóa "OnlyShowIn = GNOME; Unity".
Sau đó, chúng tôi sao chép tệp đó vào ~ / .local / share / apps /. Nếu thư mục đó không tồn tại, chúng ta phải tạo nó.
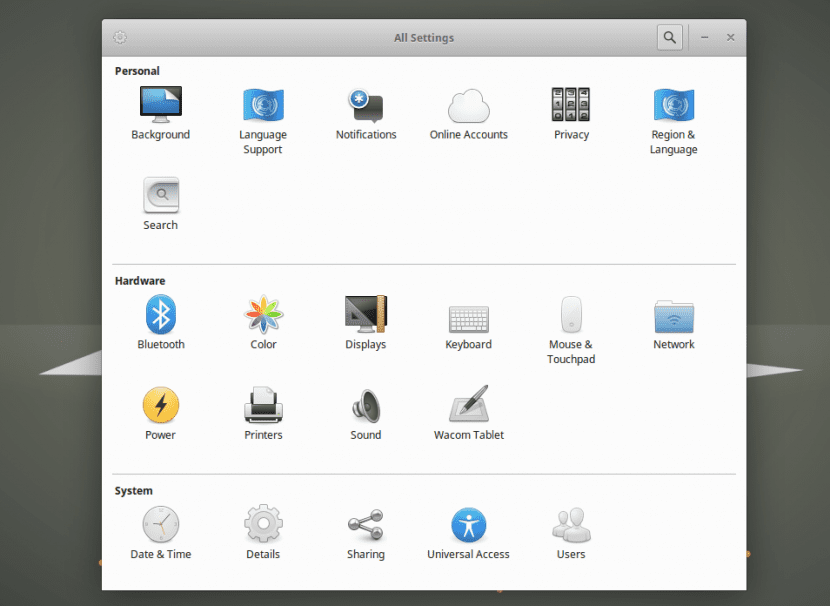
Bây giờ chúng ta phải làm cho Trung tâm điều khiển GNOME hiển thị tất cả các bảng bạn có sẵn, chúng tôi phải chỉnh sửa phím tắt và thêm tùy chọn "Env XDG_CURRENT_DESKTOP = GNOME" giữa "Exec =" y "Gnome-control-center". Chúng tôi có thể làm điều đó bằng cách thực hiện như sau từ cửa sổ dòng lệnh (chúng tôi mở bằng Ctrl + Alt + T):
sed -i 's / ^ Exec. * / Exec = env XDG_CURRENT_DESKTOP = GNOME gnome-control-center –overview /' ~ / .local / share / Applications / gnome-control-center.desktop.
Bây giờ chúng tôi có tất cả các bảng điều khiển có sẵn, chúng tôi cũng phải thêm tài khoản Google của chúng tôi, như chúng ta đã thấy khi thêm đồng bộ hóa này vào Unity trong Xenial Xerus. Và sau khi làm như vậy, cuối cùng chúng tôi sẽ có thể truy cập dữ liệu Google của mình trong Thunar.
Như chúng ta thấy, các bước để có thể tận dụng không gian Google Drive của chúng tôi trên máy tính để bàn (có thể là XFCE hoặc Unity) chúng rất đơn giản và sau khi hoàn thành, chúng tôi sẽ có quyền truy cập trực tiếp vào mọi thứ chúng tôi lưu trữ trong đám mây google, như thể đó là một thư mục của nhóm chúng tôi.
Thật là vớ vẩn. trong nhiều năm tôi đã chờ đợi anh ấy và bây giờ tôi đã chuyển sang MEGA XD
Thối hahaha
Người ở trên là chết tiệt
Xin chào, tôi đã mở tài khoản đó trực tuyến từ nautilus trên ubuntu 16.04 và nó đang hoạt động cho tôi cho đến khi tôi thay đổi mật khẩu google. Sau đó, tôi nhận được một thông báo nhanh chóng bị xóa đề cập đến việc thay đổi thông tin đăng nhập là một vấn đề mà nó không thể được gắn kết. Tôi đã xóa tài khoản trực tuyến và mở lại bằng cách nhập mật khẩu google mới nhưng nó vẫn cho tôi lỗi tương tự.
Bất cứ đề nghị nào?
Cảm ơn
Nó sẽ hoạt động cho kubuntu 1604 ???
không có cách nào để quay lại nghiền ngẫm ubuntu 16.04? ứng dụng google drive rất chậm khi tải tệp
Khi tôi nhập vào bảng điều khiển: /usr/share/application/gnome-control-center.desktop nó cho tôi biết "Quyền bị từ chối", tôi đã vào rất nhiều diễn đàn và tôi đã làm mọi thứ họ nói và tôi không thể giải quyết vấn đề, vì vậy tôi đã mở một tài khoản Mega (cũng mang lại cho tôi 50 GB) và tôi đã quên mất Drive.
Xavicuevas, sử dụng sudo vì chúa.
Đối với phần còn lại của MEGA, bạn thối dưa XDDD.
Xin chào, cảm ơn vì thông tin. Mọi thứ đều hoạt động, tôi đã quản lý để nhập thông tin đăng nhập của ổ đĩa của mình, nhưng tôi không thể thấy ổ đĩa google trong các thiết bị lưu trữ. Bất kỳ bước bổ sung?
Cảm ơn bạn rất nhiều vì sự giúp đỡ