
Ứng dụng thư khách có những mặt tích cực của chúng, nếu không thì chúng đã không tồn tại. Nhưng sự thật là, ngày nay, phần lớn thời gian chúng ta ngồi trước máy tính được sử dụng để sử dụng trình duyệt web và với các dịch vụ cung cấp thiết kế đẹp, có những người thích sử dụng web hơn. Tuy nhiên, những người khác, bao gồm cả tôi, thích sử dụng một ứng dụng đảm nhiệm việc thu thập thư của chúng tôi. Một trong những phổ biến nhất là từ Mozilla và ở đây chúng tôi sẽ giải thích những việc cần làm nếu chúng tôi thấy một thông báo có nội dung Thunderbird không thể tìm thấy cài đặt tài khoản email của bạn.
Thunderbird là Ứng dụng thư Mozilla, nhị thức Firefox. Tùy thuộc vào thời điểm bạn đọc bài viết này, nó có thể được thực hiện khi nó đã nhận được một bản nâng cấp về thiết kế hoặc vẫn còn ở giữa giao diện mới và cũ, không hấp dẫn. Giống như tất cả các ứng dụng thuộc loại này, những gì chúng làm là kết nối với tài khoản email hiện có, thu thập tin nhắn và thông báo cho chúng tôi khi có gì đó trong hộp thư đến. Một nhiệm vụ đơn giản không phải lúc nào cũng được thực hiện.
Thunderbird không thể tìm thấy cài đặt tài khoản email của bạn: nguyên nhân
Lỗi cấu hình
Trong một tỷ lệ rất cao các trường hợp, khi chúng tôi thấy thông báo Thunderbird không thể tìm thấy cài đặt tài khoản email của bạn, đó là do lỗi của con người. Nói cách khác, chúng tôi đã không cấu hình mọi thứ tốt. Hoặc vì điều đó hoặc vì lý do nào đó, chúng ta đã đánh mất nó. Do đó, điều đầu tiên chúng ta sẽ làm ở đây là giải thích các bước cần thực hiện để định cấu hình tài khoản email trong Thunderbird:
- Chúng tôi mở Thunderbird. Nếu đây là lần đầu tiên chúng tôi mở nó, chúng tôi sẽ thấy một cái gì đó như sau:
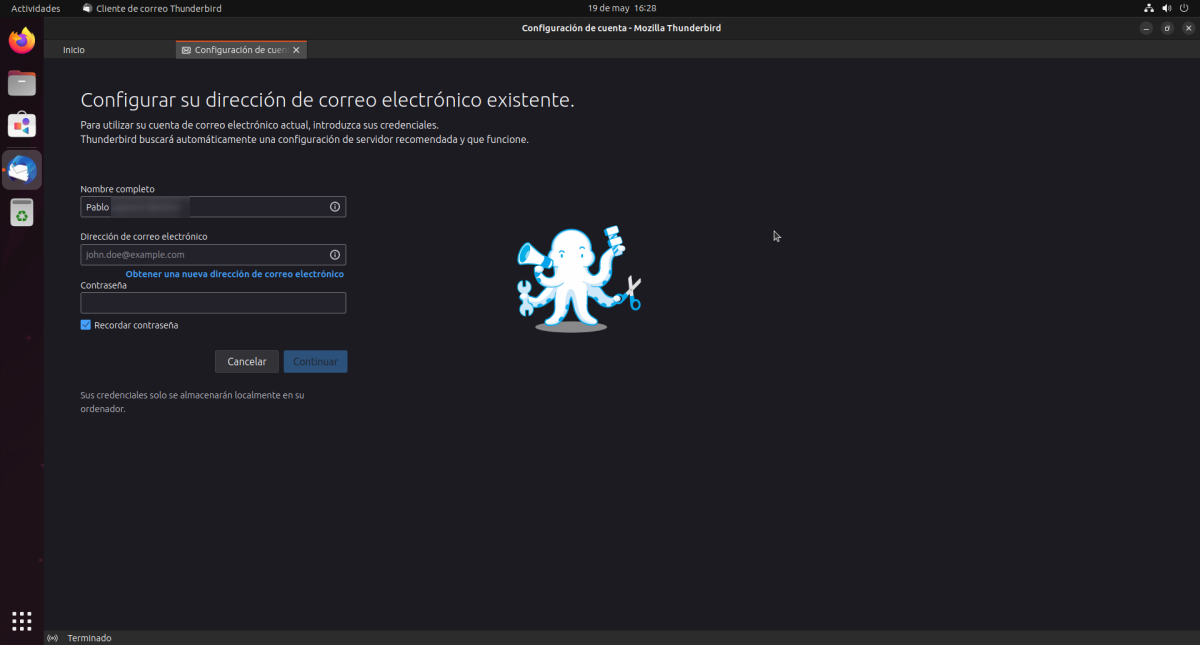
- Trên màn hình này, có rất ít điều cần giải thích:
- En Hoàn thành Nombre chúng tôi sẽ đặt tên đầy đủ của chúng tôi, nếu chúng tôi muốn; không cần.
- En Địa chỉ email chúng tôi đặt địa chỉ của chúng tôi, ví dụ pablinux@gmail.com (đó không phải là email của tôi).
- Và trong mật khẩu chúng tôi đặt mật khẩu của chúng tôi. Không cần phải nói, nó phải là một trong những tài khoản email được đặt ở hộp phía trên. Nếu chúng ta nhấp vào con mắt bị gạch bỏ, chúng ta có thể thấy những gì bên dưới "quả bóng" ẩn mật khẩu.
- Chúng tôi nhấp vào Tiếp tục.
- Ở đây chúng ta có thể thấy thông báo Thunderbird could not find your email account settings. Nếu chúng ta nhìn thấy nó, chúng ta phải xem những gì đang xảy ra. Mặt khác, nếu cấu hình tồn tại và mọi thứ đều chính xác, một dòng chữ sẽ xuất hiện trên nền màu xanh lá cây thông báo rằng mọi thứ đã diễn ra tốt đẹp. Ở đây chúng ta phải chọn xem chúng ta muốn sử dụng IMAP hay POP:
- IMAP: Đây là cách được sử dụng nhiều nhất và cũng an toàn nhất. Về cơ bản, nó phản ánh những gì có trên máy chủ, với cùng các thư mục và sử dụng bộ nhớ đám mây.
- POP: ít được sử dụng kể từ khi IMAP xuất hiện, nhưng nó là tùy chọn nếu bạn muốn giữ một bản sao cục bộ.
- Chúng tôi nhấp vào Xong. Trong trường hợp xảy ra sự cố ở đây, bạn có thể chọn nhập thông tin theo cách thủ công. Giá trị nào được đặt sẽ phụ thuộc vào dịch vụ thư, dịch vụ này phải có một phần trên các trang hỗ trợ của họ, trong đó chúng chỉ ra loại kết nối, cổng, v.v.
- Có thể là tiếp theo chúng ta sẽ thấy một cửa sổ mới hiển thị cho chúng ta thông tin đăng nhập vào dịch vụ thư (không phải chúng ta vừa đặt nó sao?). Nếu đó là trường hợp, chúng tôi đặt nó trở lại. Và nếu những gì được mô tả ở đây đã xảy ra, thì chúng tôi phải cho biết rằng chúng tôi cho phép Thunderbird kết nối với tài khoản email của mình.
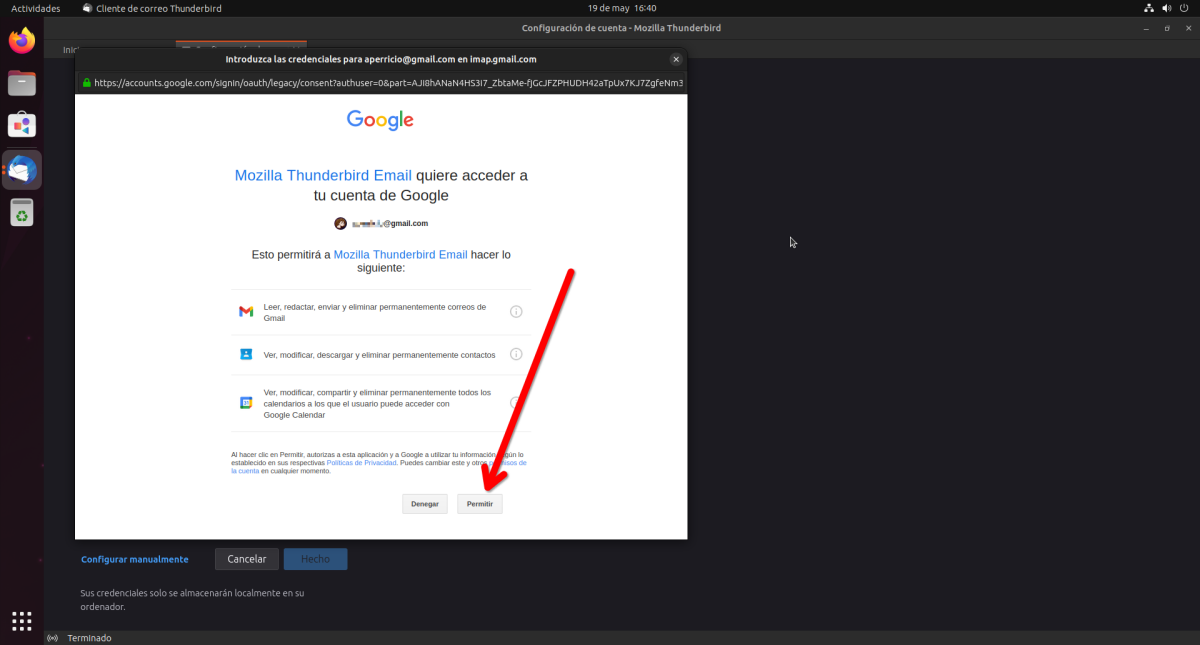
kết thúc cấu hình
- Sau khi nhấp vào Cho phép, chúng tôi sẽ chuyển đến một cửa sổ khác trong đó chúng tôi có thể định cấu hình nếu chúng tôi muốn nó truy cập chương trình làm việc và lịch của mình. Những tháng trước khi viết bài này không phải như vậy và cần có các phần mở rộng, nhưng bây giờ nó đã có thể, ít nhất là với các dịch vụ như Gmail. Với quyết định của mình, chúng tôi nhấp vào Kết thúc và chúng tôi sẽ có thể truy cập email, danh bạ, lịch và mọi thứ mà chúng tôi đã định cấu hình.

Nếu chúng tôi đã có tài khoản và muốn thêm một tài khoản khác, chúng tôi sẽ thực hiện việc đó từ menu hamburger / Mới / "Tài khoản email hiện có...". Nếu họ không thay đổi bất cứ điều gì, chúng tôi sẽ nhập cùng một trình hướng dẫn.
kiểm tra thông tin đăng nhập
Trong trường hợp thông báo Thunderbird could not find your email account settings xuất hiện ở bước 4, điều chúng ta phải làm là đảm bảo rằng các cài đặt là chính xác. Trong các dịch vụ phổ biến nhất, trong đó có Outlook và Gmail, chỉ cần nhập tên người dùng và mật khẩu là đủ và trình hướng dẫn cấu hình sẽ thực hiện phần còn lại cho chúng tôi. Nếu đó là một dịch vụ ít được biết đến và như chúng tôi đã giải thích ở trên, điều chúng tôi sẽ phải làm là tìm kiếm các trang hỗ trợ của nó để biết các thông số cấu hình của nó. Chúng thường chỉ ra loại kết nối và các cổng sẽ sử dụng. Mặc dù chúng thường chung chung, nhưng có thể cần phải sử dụng thứ khác và Thunderbird có thể không tự động tìm thấy chúng.
Thunderbird không thể tìm thấy cài đặt tài khoản email của bạn... vì không có kết nối internet?
Ngay cả khi chúng tôi chạy nó cục bộ, Thunderbird vẫn yêu cầu kết nối Internet để hoạt động. Thông báo Thunderbird không thể tìm thấy cài đặt tài khoản email của bạn cũng có thể xuất hiện ở một nơi khác, trên thanh trạng thái và tại thời điểm chúng tôi đã thêm tài khoản email. Nếu chúng tôi không có kết nối internet, bạn sẽ không thể truy cập với dịch vụ thư và có thể hiển thị cùng một lỗi mà chúng ta đã thấy ở bước 4 của hướng dẫn.
Nó cũng có thể gây ra sự cố cho chúng tôi nếu chúng tôi định cấu hình sai thứ gì đó trong bộ định tuyến của mình và mặc dù ISP của chúng tôi đã bảo vệ chúng tôi, máy tính của chúng tôi có thể không truy cập được Internet. Vì bất kỳ lý do gì, điều này ít liên quan đến Thunderbird và liên quan nhiều đến kết nối của chúng tôi, vì vậy chúng tôi không thể làm gì nếu không khắc phục sự cố.
Tóm lại, Thunderbird sẽ hiển thị thông báo định mệnh nếu chúng tôi không định cấu hình tài khoản email chính xác, nếu chúng tôi mất nó hoặc nếu không có kết nối Internet.