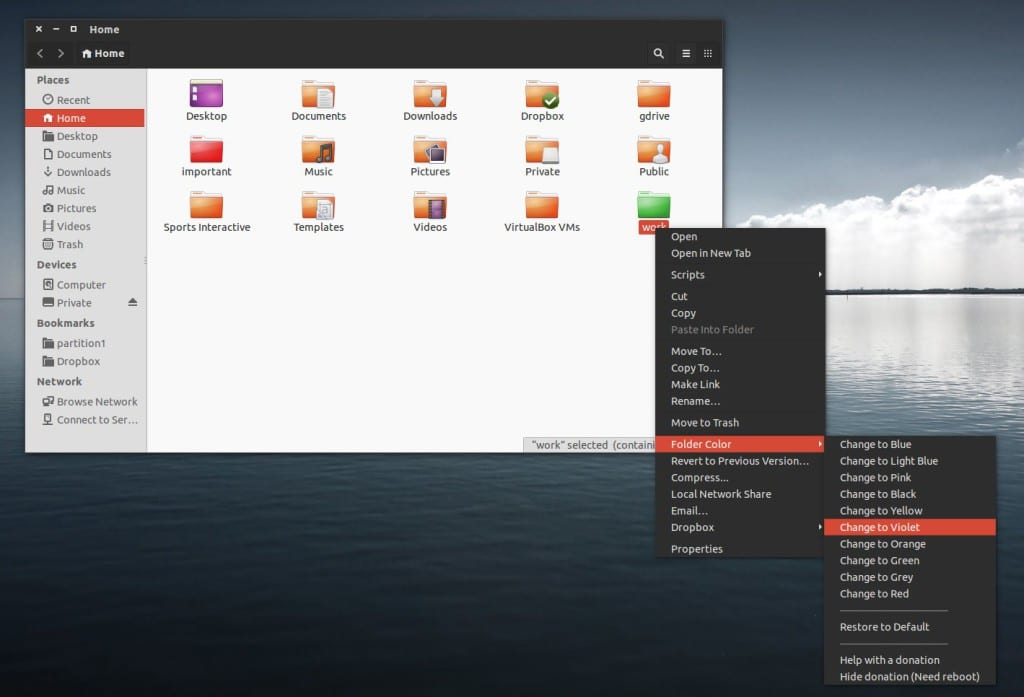
Phiên bản Ubuntu mới nhất mang đến một màn hình mới và một giao diện mới không liên quan nhiều đến Unity thực sự. Máy tính để bàn Gnome là một trong những máy tính để bàn có thể tùy chỉnh tốt nhất hiện có, tất cả đều nhờ vào các tiện ích mở rộng có thể được cài đặt với máy tính để bàn.
Nhưng có nhiều chương trình khác và nhiều cách khác để tùy chỉnh Ubuntu của chúng tôi, thậm chí có thể biến máy tính để bàn thành một hệ điều hành khác, ít nhất là với sự xuất hiện của một hệ điều hành khác như Windows 10 hoặc MacOS. Một trong những bước đầu tiên chúng ta luôn làm sau khi cài đặt phiên bản Ubuntu mới là thêm hoặc thay đổi chủ đề máy tính để bàn. Cách đây không lâu chúng tôi đã kể cho bạn nghe về các chủ đề tốt nhất cho Gnome mà chúng ta có thể sử dụng.
Một yếu tố khác ít thay đổi hơn là chủ đề của các biểu tượngĐây là điều tuyệt vời bị lãng quên vì trong Windows với chủ đề máy tính để bàn mọi thứ đã được thay đổi, nhưng trong Ubuntu thì không nhất thiết phải như vậy. Trong Gnome-Nhìn chúng ta có thể tìm thấy các gói biểu tượng khác nhau để cài đặt trên màn hình của mình.
Những điều tuyệt vời bị lãng quên của cá nhân hóa chúng thường là phông chữ và con trỏ trên màn hình nền của bản phân phối của chúng tôi. Trong Ubuntu, phông chữ Ubuntu được sử dụng theo mặc định, một phông chữ mã nguồn mở tuyệt vời, nhưng không phải là phông chữ duy nhất. Trong Cài đặt Hệ thống, chúng tôi có thể tùy chỉnh các mục này. Con trỏ thường là một hình ảnh tiêu chuẩn nhưng chúng ta cũng có thể thay đổi nó.
Nhưng Chúng tôi sẽ đạt được sự tùy biến tuyệt vời cho Ubuntu của mình với một ứng dụng có tên là Folder Color. Ứng dụng này cho phép chúng ta tùy chỉnh biểu tượng của các thư mục Nautilus. Biểu tượng cho các thư mục giống nhau nhưng màu sắc khác nhau. Điều này không chỉ cá nhân hóa Ubuntu của chúng tôi mà còn làm cho nó hoạt động hiệu quả hơn vì nó thay đổi nhận thức của chúng tôi về các thư mục và chúng tôi liên hệ màu sắc với một loại thư mục hoặc tệp.
Việc cài đặt phần mềm này được thực hiện theo cách sau, chúng tôi mở một thiết bị đầu cuối và viết như sau:
sudo add-apt-repository ppa:costales/folder-color sudo apt-get update sudo apt-get install folder-color nautilus -q
Bây giờ, để tùy chỉnh các thư mục, chúng ta phải nhấp chuột phải bằng chuột vào thư mục và trong menu Màu Thư mục, chọn màu chúng ta muốn sử dụng. Hoạt động của tùy chỉnh này rất đơn giản.
Sự tùy biến của Ubuntu không chỉ là một dấu ấn mà nó còn có thể là một trợ giúp cho người dùng mới làm quen, chẳng hạn như đưa các phần tử của windows hoặc macOS nếu chúng đến từ các hệ điều hành này và do đó tạo điều kiện thuận lợi cho họ đến với Ubuntu. Vì thế Tại sao không tùy chỉnh Ubuntu của chúng tôi?
Nguồn - Màu thư mục của M. Álvarez Costales
Xin chào, tôi mới sử dụng Ubuntu. Tôi có phiên bản 18.04 nó có vẻ rất đẹp và dễ xử lý, nhưng tôi có hai nhược điểm là nó không nhận usb và tôi không biết làm thế nào để sao chép các tập tin từ nó vào máy tính và ngược lại. Cái còn lại thì khá bực mình, hai lần và tôi gặp sự cố khi khởi động, lệnh initranfs xuất hiện …… Tôi rất sợ… giải pháp là cài đặt lại… Tôi muốn một số lời khuyên, tôi muốn học cách sử dụng hệ điều hành này. Cảm ơn
Xin chào, hôm nay chương trình cung cấp cho tôi bản cập nhật lên 18.04 LTS Tôi đã có 16.04.04 LTS, tôi đã chấp nhận nó và tôi đã cập nhật. Tôi có Ubuntu từ phiên bản 10.10 và tôi chưa bao giờ gặp sự cố với màn hình Unity, thú thật rằng màn hình Gnome này đang gặp khó khăn trong việc chấp nhận nó, nhưng có điều gì đó mà tôi không thể, chẳng hạn như tạo các biểu tượng trong menu Hiển thị ứng dụng. nhỏ hơn, chúng rất lớn trên màn hình và tôi không biết làm thế nào để thay đổi chúng thành những cái nhỏ hơn, tôi không thể nhìn thấy nó ở đâu. cảm ơn câu trả lời