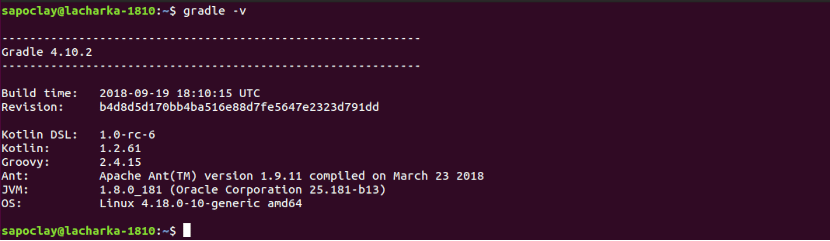Trong phần tiếp theo, chúng ta sẽ xem xét về Gradle. Đây là một công cụ xây dựng mục đích chung được sử dụng chủ yếu trong các dự án Java. Kết hợp các tính năng tốt nhất của Ant và Maven. Không giống như những người tiền nhiệm của nó, sử dụng XML để viết kịch bản, Gradle sử dụng Groovy. Đây là một ngôn ngữ lập trình động, hướng đối tượng cho nền tảng Java để xác định dự án và tạo các tập lệnh.
Trong bài đăng này, chúng ta sẽ xem cách cài đặt Gradle trên Ubuntu 18.10. Các hướng dẫn tương tự áp dụng cho các phiên bản Ubuntu khác và bất kỳ bản phân phối dựa trên Ubuntu nào, bao gồm cả Linux Mint và Elementary OS.
Các tính năng chung của Gradle
- Gradle là một công cụ tự động hóa để biên dịch. Nó là mã nguồn mở và tập trung vào tính linh hoạt và hiệu suất. Các kịch bản xây dựng Gradle được viết bằng Groovy hoặc Kotlin DSL.
- Es có thể tùy chỉnh cao. Gradle được mô hình hóa theo cách làm cho nó có thể tùy chỉnh và mở rộng.
- Gradle hoàn thành nhiệm vụ một cách nhanh chóng. Sử dụng lại kết quả của các lần chạy trước, chỉ xử lý các đầu vào đã thay đổi và thực hiện các tác vụ song song. Do đó thực hiện nhiệm vụ của họ rất nhanh chóng.
- Đây là công cụ xây dựng chính thức cho Android. Nó đi kèm với sự hỗ trợ cho nhiều ngôn ngữ và công nghệ phổ biến.
Cài đặt Gradle trên Ubuntu
Trong ví dụ sau, chúng ta sẽ thấy hướng dẫn từng bước về cách cài đặt phiên bản mới nhất của Gradle trên Ubuntu 18.10. Đối với điều này, chúng tôi sẽ tải xuống phiên bản mới nhất từ trang web chính thức của nó.
Trước khi bắt đầu cài đặt, chúng tôi sẽ phải đảm bảo rằng trong hệ điều hành của chúng tôi chúng tôi đã cài đặt OpenJDK. Nếu không, bạn có thể làm theo hướng dẫn bên dưới.
Cài đặt OpenJDK
Gradle nó đòi hỏi Java JDK hoặc JRE phiên bản 7 trở lên để chúng tôi có thể cài đặt và làm việc với nó đúng cách. Trong ví dụ này, tôi sẽ sử dụng OpenJDK 8.
Cài đặt Java khá đơn giản trên Ubuntu. Trước hết, chúng tôi sẽ bắt đầu bằng cách cập nhật chỉ mục gói bằng cách nhập vào một thiết bị đầu cuối (Ctrl + Alt + T):
sudo apt update
Chúng ta tiếp tục cài đặt gói OpenJDK gõ vào cùng một thiết bị đầu cuối:
sudo apt install openjdk-8-jdk
Sau khi cài đặt xong, chúng ta có thể xác minh nó bằng cách thực hiện lệnh sau. Điều này sẽ in phiên bản java:
java -version
Nếu mọi thứ đều đúng, chúng ta sẽ thấy kết quả tương tự hoặc bằng như sau:
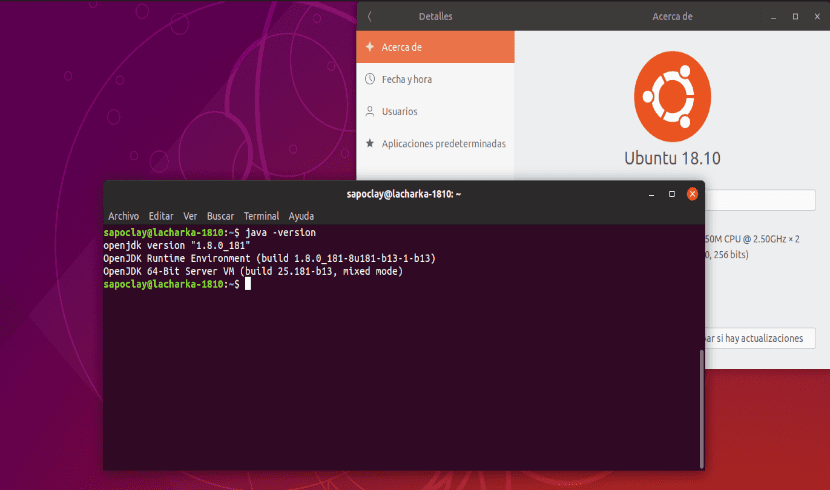
Tải xuống Gradle
Tại thời điểm viết bài, phiên bản mới nhất của Gradle là 4.10.2. Trước khi tiến hành bước tiếp theo, luôn thú vị tham khảo ý kiến trang phát hành bởi Gradle để xem có phiên bản mới hơn không.
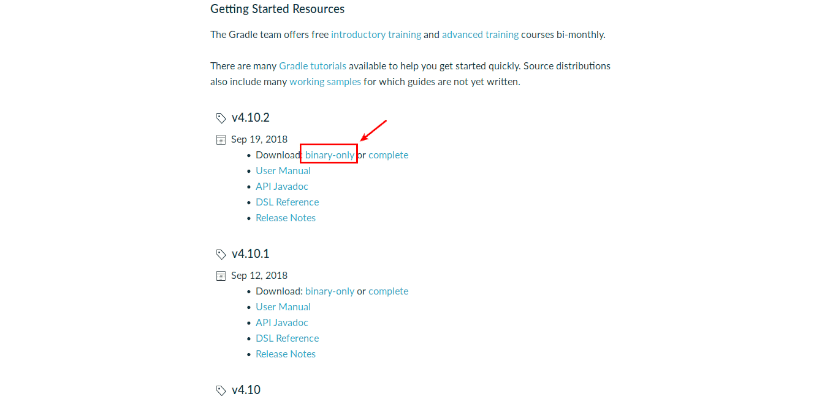
Khi chúng tôi chắc chắn về những gì chúng tôi phải tải xuống, chúng tôi có thể tiếp tục lấy tệp zip. Chúng ta hãy đi đến tải xuống tệp chỉ nhị phân Trong sổ địa chỉ / Tmp sử dụng lệnh wget sau:
wget https://services.gradle.org/distributions/gradle-4.10.2-bin.zip -P /tmp
Sau khi quá trình tải xuống hoàn tất, chúng tôi sẽ giải nén tệp zip trong thư mục / opt / gradle:
sudo unzip -d /opt/gradle /tmp/gradle-*.zip
Chúng tôi sẽ có thể xem các tệp gradle giải nén danh sách thư mục /opt/gradle/gradle-4.10.2:

ls /opt/gradle/gradle-4.10.2
Đặt biến môi trường
Chúng tôi tiếp tục bằng cách thiết lập biến môi trường PATH để bao gồm thư mục bin của Gradle. Để làm như vậy, chúng tôi sẽ mở trình soạn thảo văn bản yêu thích của mình và chúng tôi sẽ tạo một tệp mới có tên là lớp.sh bên trong thư mục /etc/profile.d/.
Dán cấu hình sau vào tệp:
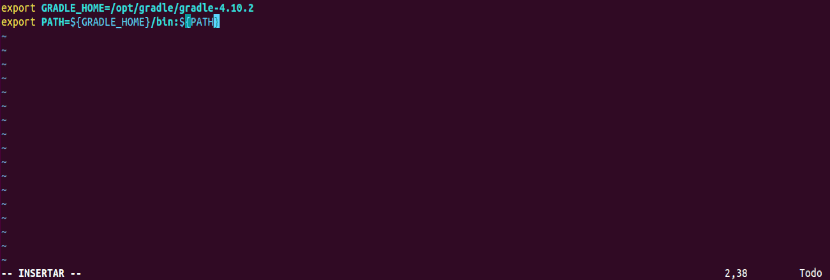
export GRADLE_HOME=/opt/gradle/gradle-4.10.2
export PATH=${GRADLE_HOME}/bin:${PATH}
Sau đó lưu và đóng tệp. Bước tiếp theo sẽ là làm cho tập lệnh có thể thực thi được. Chúng tôi sẽ thực hiện việc này bằng cách gõ lệnh sau vào terminal (Ctrl + Alt + T):
sudo chmod +x /etc/profile.d/gradle.sh
Bây giờ chúng ta chỉ phải quay lại tải các biến môi trường bằng cách sử dụng lệnh sau trong cùng một thiết bị đầu cuối:
source /etc/profile.d/gradle.sh
Xác minh cài đặt Gradle
Để xác minh rằng Gradle được cài đặt chính xác, chúng tôi sẽ sử dụng lệnh sau. Điều này sẽ cho chúng ta thấy phiên bản đã cài đặt:
gradle -v
Nếu chúng ta thấy thứ gì đó giống như ảnh chụp màn hình trước đó, điều đó có nghĩa là phiên bản Gradle mới nhất đã được cài đặt trên hệ thống Ubuntu của chúng ta.
Với tất cả những điều này, chúng tôi sẽ cài đặt thành công Gradle trên Ubuntu 18.10. Bây giờ chúng ta có thể tham quan Trang tài liệu chính thức và học cách sử dụng Gradle.