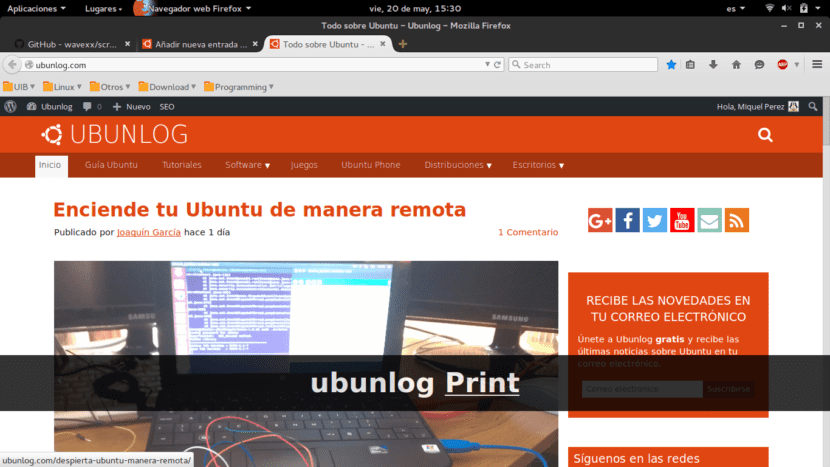
Trong bài viết này, chúng tôi muốn chỉ cho bạn cách chúng tôi có thể cài đặt một công cụ cho phép chúng tôi kiểm soát và hình dung qua màn hình, tổ hợp phím được thực hiện trên PC của chúng tôi.
Công cụ này có thể được rất hữu ích cho Screencastings của chúng tôi (ghi âm trên máy tính để bàn), mặc dù hiện tại, công cụ mà chúng tôi dạy bạn hôm nay không cho phép bạn tự ghi lại màn hình. Chúng tôi nói với bạn điều này và rất lâu sau khi cắt.
- Tính năng phát hiện Ctrl + Ctrl hiện hoạt động chính xác trong nhiều trường hợp hơn.
- Các chuỗi có ký tự lặp lại như Ctr ++ hiện được hiển thị ở dạng Ctrl + »+» để cải thiện khả năng đọc.
- Shift + Backspace hiện đã được nhận dạng chính xác.
- Hỗ trợ các phím đa phương tiện khác nhau.
- Bây giờ bạn có thể kiểm soát việc hiển thị các ô trống.
- Các chuỗi lặp lại bây giờ được viết tắt.
Mặc dù vậy, ứng dụng Screenkey 0.9 không cho phép tự ghi lại màn hình, vì mục đích duy nhất của nó là hiển thị phím nào đang được nhấn. Nếu bạn không biết làm thế nào bạn có thể ghi lại màn hình của mình trong Ubuntu, đây Chúng tôi chỉ cho bạn cách bạn có thể làm điều đó thông qua VLC.
Cài đặt Screenkey 0.9
Việc cài đặt công cụ này rất dễ dàng nhờ các anh chàng WebUpd8, những người đã có ứng dụng trong kho lưu trữ chính thức của họ. Vì vậy, cài đặt Screenkey 0.9 đơn giản như thêm kho lưu trữ phóng viên, cập nhật kho và cuối cùng cài đặt gói của công cụ. Đối với điều này, chúng tôi thực hiện:
sudo add-apt-repository ppa: nilarimogard / webupd8
sudo apt-get update
sudo apt cài đặt phím màn hình
Sau khi mở, bạn sẽ thấy nội dung tương tự như hình ảnh ở đầu bài viết này. Các phím bạn nhấn sẽ được hiển thị bằng sọc đen. Trong trường hợp của tôi, tôi đã viết «ubunlog» rồi nhấn phím Màn hình hiển thị để chụp ảnh màn hình và như bạn có thể thấy, nó hiển thị «ubunlog In".
Mẹo sử dụng Screenkey
Là các mẹo cơ bản để sử dụng công cụ này, chúng tôi muốn chỉ cho bạn cách bạn có thể tạm dừng o đóng ứng dụng.
- Tạm dừng nó dễ dàng như nhấn hai phím Ctrl (phải và trái) cùng một lúc.
- Mặt khác, nếu chúng tôi muốn đóng ứng dụng vĩnh viễn, chúng tôi có thể giết quá trình của nó. Đối với điều này, chúng tôi liệt kê các quy trình thực thi phím Màn hình bằng cách thực thi ps -aux | màn hình grep và sau đó giết tất cả các quy trình Screenkey, bằng cách sử dụng giết PID (PID là mã định danh quy trình, một giá trị số nguyên mà chúng ta sẽ thấy cho mỗi quy trình.
Hơn nữa, Screenkey là Phần mềm Miễn phí theo giấy phép GPLv3. Chúng tôi có thể tải xuống dự án mã nguồn từ trang web chính thức trên GitHub.
Chúng tôi hy vọng bài viết này đã giúp ích cho bạn và bây giờ bạn biết cách bạn có thể theo dõi các phím đang được nhấn trên PC của mình. Cho đến lần sau 😉
một cách khác để ngăn chặn nó là:
phím màn hình killall
VÀ SẴN SÀNG! <3
Tái bút: TÔI LÀ QUẠT CỦA BẠN NHƯNG TÔI NGHE NÓ HƠN KHI BẠN ĐÃ CÓ SIM MINH HỌA CỦA STALLMAN RM
PPS: TÔI YÊU BẠN <3
Bạn cũng có thể làm:
kill $ (phím màn hình pidof)