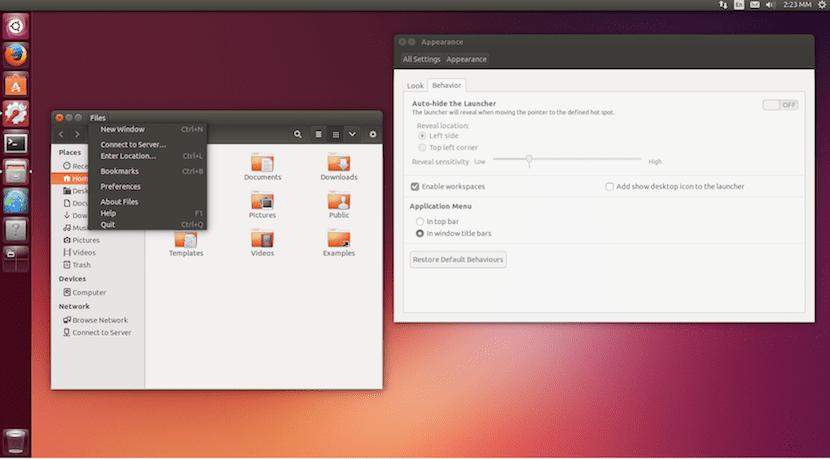
Nếu có điều gì đó trong đó thì tôi luôn có tin Điều Canonical đã thực hiện một bước tồi tệ là khi thay đổi từ môi trường đồ họa Gnome cổ điển sang Unity 7. Lần đầu tiên dùng thử, tôi không thể thất vọng hơn khi thấy Ubuntu trở nên chậm chạp như thế nào, điều mà tôi vẫn cảm thấy vào năm 2016 và một trong những lý do khiến tôi quay lại sử dụng Ubuntu MATE. Nhưng phiên bản tiêu chuẩn của Ubuntu cũng có một chế độ sẽ hoạt động tốt hơn trên các máy tính hoặc máy ảo bị hạn chế về tài nguyên.
Canonical quảng cáo hôm qua họ đã cải thiện Chế độ đồ họa thấp để giảm tải các hiệu ứng hình ảnh được hiển thị khi chạy Unity 7. Ngoài ra, tùy chọn này cũng loại bỏ các hiệu ứng làm mờ và mờ cạnh hoặc blur và giảm bóng, tất cả đều nhằm một mục tiêu: làm cho hệ điều hành hoạt động tốt hơn chứ không phải cảm giác nặng nề mà một số máy tính có thể gặp phải khi sử dụng Unity 7, đặc biệt là khi ảo hóa.
Chế độ Low Graphics của Unity 7 trở nên mượt mà hơn
Trong video trước chúng ta có thể thấy phiên bản cũ và phiên bản mới hoạt động theo cách này như thế nào. Phải công nhận rằng với phiên bản mới phần lớn sự hấp dẫn trực quan bị mất của Ubuntu, nhưng một số người dùng, bao gồm cả tôi, cho rằng Ubuntu chưa bao giờ coi giao diện người dùng là một trong những điểm mạnh của nó và chúng tôi thích tính linh hoạt của hệ thống hơn.
Mặt khác, Canonical giải thích rằng khi chúng tôi sử dụng Ubuntu trên môi trường ảo chúng tôi không có quyền truy cập trực tiếp vào các chức năng GPU được OpenGL và Unity sử dụng. Công việc ảo hóa thực hiện là mô phỏng các chức năng này bằng CPU. Mặc dù nhiều CPU ngày nay rất mạnh nhưng chúng thường không thể sánh được với GPU chuyên dụng trong các quy trình cần thiết để hiển thị hiệu ứng của Unity 7, đó là lý do tại sao tốc độ giảm mạnh và không phải mọi thứ đều hoạt động như chúng ta mong muốn.
Chế độ đồ họa hạn chế này nên kích hoạt tự động khi nó phát hiện một số tính năng GL không khả dụng nhưng đôi khi bạn cần buộc nó khởi động. Để thực hiện điều đó trong Ubuntu 16.04, chúng tôi sẽ làm theo các bước sau:
- Chúng tôi mở một thiết bị đầu cuối và viết:
nano ~/.config/upstart/lowgfx.conf
- Bên trong chúng ta dán như sau:
start on starting unity7 pre-start script initctl set-env -g UNITY_LOW_GFX_MODE=1 end script
- Cuối cùng, chúng tôi đăng xuất và đăng nhập lại.
Chỉ cần lưu ý: Lần đầu tiên họ thay đổi môi trường, tôi không nghĩ Unity bắt đầu với phiên bản 7.