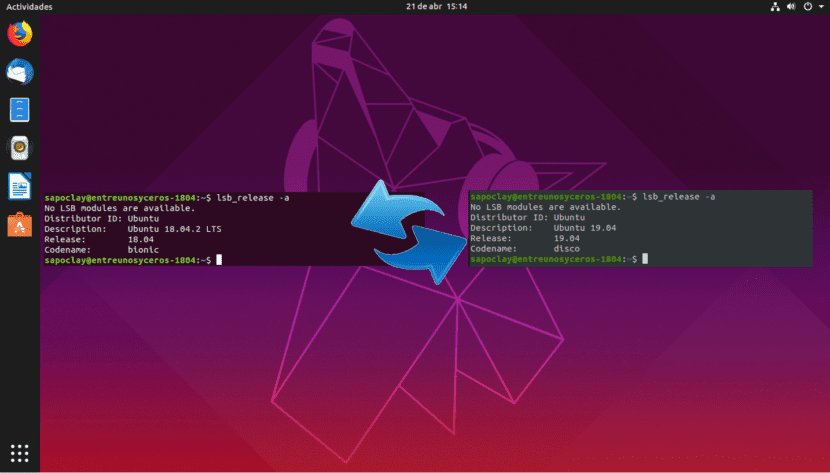
Trong những dòng tiếp theo, chúng ta sẽ xem xét làm thế nào chúng tôi có thể nâng cấp trực tiếp từ Ubuntu 18.04 lên Ubuntu 19.04 từ thiết bị đầu cuối. Trong một bài báo cách đây vài ngày, một đồng nghiệp đã giải thích cho chúng tôi cách nâng cấp Ubuntu 18.04 và Ubuntu 18.10 lên Ubuntu 19.04. Tuy nhiên, vì Ubuntu 18.10 vẫn được hỗ trợ, người dùng phiên bản 18.04 trước tiên phải cập nhật lên phiên bản 18.10 và làm theo quy trình tương tự để cập nhật lên 19.04.
Điều mà tôi nghĩ bạn phải nhớ, đó là Đĩa Dingo Ubuntu 19.04 nó là một sự ra mắt bình thường. Điều này có nghĩa là nó là một trong những phiên bản có hỗ trợ trong 9 tháng. Theo ý kiến của tôi, người dùng sử dụng Ubuntu cho công việc hàng ngày có thể nên gắn bó với phiên bản LTS, nhưng đó là vấn đề sở thích. Đối với ví dụ này, tôi sẽ sử dụng máy ảo Ubuntu 18.04, vì tôi luôn muốn di chuyển giữa các phiên bản LTS trong nhóm làm việc của mình.
Như đồng nghiệp đã chỉ ra trong bài viết của anh ấy về cách nâng cấp lên Ubuntu 19.04Nếu người dùng Ubuntu 18.04 tuân theo quy trình nâng cấp tiêu chuẩn, họ sẽ được nhắc nâng cấp lên phiên bản 18.10 trước tiên. Điều này là do thực tế là Ubuntu 18.10 vẫn chưa hết thời hạn sử dụng. Sau khi Ubuntu 18.10 hết thời hạn sử dụng vào tháng 2019 năm 18.04, người dùng Ubuntu 19.04 sẽ có thể nâng cấp trực tiếp lên XNUMX, theo quy trình nâng cấp tiêu chuẩn..
Với điều đó đã nói, tiếp theo, chúng ta sẽ xem cách chúng ta có thể nâng cấp trực tiếp từ Ubuntu 18.04 lên Ubuntu 19.04 từ dòng lệnh, bỏ qua Ubuntu 18.10. Nếu không muốn đợi 3 tháng hoặc không có thời gian cập nhật hai lần, bạn có thể làm theo hướng dẫn bên dưới.
Cách nâng cấp từ Ubuntu 18.04 lên Ubuntu 19.04 trực tiếp từ thiết bị đầu cuối
Trong những dòng tiếp theo, chúng ta sẽ thay đổi đường dẫn cập nhật mà Canonical cung cấp cho chúng tôi theo mặc định. Phiên bản Ubuntu mà tôi đang sử dụng cho ví dụ này là:

Đầu tiên, hãy chạy lệnh sau để nâng cấp phần mềm hiện có. Điều quan trọng là phải chú ý nếu một nhân mới được cài đặt trong khi chạy lệnh này, bạn phải khởi động lại để tiếp tục với quá trình cập nhật. Trong một thiết bị đầu cuối (Ctrl + Alt + T), chúng tôi viết:
sudo apt update && sudo apt upgrade
Chúng tôi tiếp tục đảm bảo rằng chúng tôi đã cài đặt gói update-manager-core gõ vào cùng một thiết bị đầu cuối:
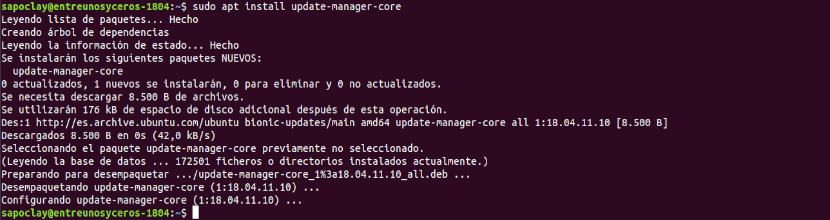
sudo apt install update-manager-core
Điều tiếp theo chúng tôi sẽ làm là chỉnh sửa tệp cấu hình sử dụng trình soạn thảo văn bản dòng lệnh ưa thích của bạn:
sudo vi /etc/update-manager/release-upgrades
Ở cuối tệp này, thay đổi giá trị yêu cầu từ "lts"Và"bình thường".
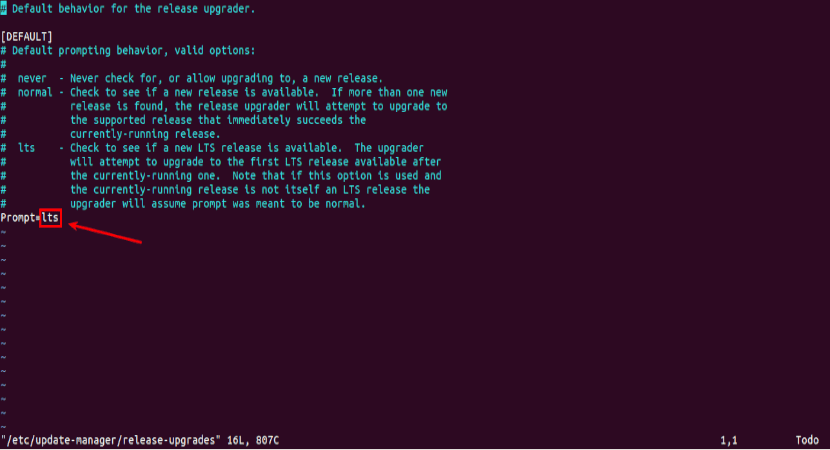
Prompt=normal
Cuối cùng, lưu tệp và thoát khỏi trình chỉnh sửa của văn bản.
Tắt các nguồn của bên thứ ba
Sau đó, chúng ta phải thực hiện lệnh sau để thay đổi tất cả các phiên bản của bionic thành đĩa trong kho lưu trữ / Etc / apt / sources.list. Sinh học là tên của Ubuntu 18.04, trong khi đĩa là tên của Ubuntu 19.04.
sudo sed -i 's/bionic/disco/g' /etc/apt/sources.list
Nếu bạn đã thêm kho lưu trữ của bên thứ ba trong tệp / Etc / apt / sources.list và trong thư mục /etc/apt/sources.list.d/, vô hiệu hóa tất cả các kho của bên thứ ba. Bạn sẽ có thể làm điều này bằng cách nhận xét về từng dòng trong tệp, thêm ký hiệu # ở đầu. Khi hoàn tất, hãy lưu tệp.
Cập nhật
Sau khi vô hiệu hóa kho lưu trữ của bên thứ ba, hãy chạy các lệnh sau để cập nhật nguồn phần mềm. Chúng tôi cũng sẽ cập nhật phần mềm lên phiên bản mới nhất có sẵn trong kho lưu trữ Ubuntu 19.04. Bước này được gọi là cập nhật tối thiểu:
sudo apt update sudo apt upgrade
Sau khi quá trình cập nhật tối thiểu kết thúc, hãy chạy lệnh sau để bắt đầu cập nhật đầy đủ:
sudo apt dist-upgrade
Bây giờ bạn có thể loại bỏ các gói phần mềm lỗi thời / không cần thiết từ hệ thống Ubuntu của bạn:
sudo apt autoremove && sudo apt clean
Để hoàn thành khởi động lại hệ thống:
sudo reboot now
Sau khi khởi động lại, bạn có thể mở cửa sổ dòng lệnh và kiểm tra phiên bản Ubuntu của bạn với lệnh:
lsb_release -a
Bạn sẽ thấy một cái gì đó như sau:

Và với điều này, chúng tôi sẽ cập nhật Ubuntu 18.04 trực tiếp đến Ubuntu 19.04 không cần cập nhật hai lần hoặc chờ Ubuntu 18.10 bị ngừng.
Tôi đã thử làm điều đó, tôi đã bị hoảng sợ hạt nhân đầu tiên của mình,
Nó được sử dụng để cập nhật nó có W10 được cài đặt trên cùng một đĩa và nó tôn trọng nó?
Nó hoạt động tuyệt vời !!
Tuyệt vời, nó đã hoạt động.
Một truy vấn, tôi có một asus ryzen 5 với một card đồ họa radeon vega, và tôi vừa cập nhật ubuntu cho anh ấy. Tôi theo dõi bài đăng này. Khi máy tính khởi động, khi khởi động Ubuntu, nó hiển thị cho tôi một màn hình màu tím kéo dài nhiều nhất là 3 giây; Khi tìm kiếm trên internet, họ nói rằng đó là do trình điều khiển của card màn hình, theo những gì tôi phải cấu hình chúng, sự thật là tôi không biết làm thế nào để làm điều đó. Sau đó, tôi nhận được một phản hồi khác nói rằng nếu tôi cập nhật ubuntu lên phiên bản 19.04, lỗi có thể được khắc phục, nhưng nó vẫn tiếp tục nhận được.
Có bạn nào có ý kiến về cách khắc phục lỗi này không?
Cảm ơn bạn và tôi thực sự sẽ biết ơn bạn nếu bạn giúp tôi.
Xin chào, tôi biết rằng nó đã xảy ra vài tháng rồi nhưng câu trả lời có thể hữu ích cho ai đó, đó là vấn đề với ACPI, những gì bạn phải làm là nhập các tùy chọn khởi động và nhấn chữ "e" bây giờ chúng tôi sẽ chỉnh sửa dòng điều đó nói rằng linux và Bạn sẽ đặt pci = np acpi. với điều đó nó sẽ bắt đầu
Báo cáo xuất sắc, đơn giản, thiết thực và dễ dàng. Xin chúc mừng
cuối cùng tôi phải trả lại nó từ bình thường để lts ??
Không bạn ạ, vì bản 19.04 không phải là bản LTS mà là bản BÌNH THƯỜNG nên mong mình giúp đỡ! 🙂
Nó hoạt động hoàn hảo, Chúa phù hộ cho bạn,
Cám ơn rất nhiều.
Xin chào, tệp của tôi có nguy cơ nếu tôi cập nhật? Nói cách khác, tôi có nhất thiết phải xác nhận không?
Cảm ơn bạn rất nhiều về bài viết, bây giờ tôi có Disco Dingo trên máy tính của tôi.
Tại thời điểm cập nhật, các kiểu của Finder đã bị hủy hoại. để xem thêm chi tiết, bạn có thể xem liên kết sau của câu hỏi trong stackoverflow
https://es.stackoverflow.com/questions/319155/como-arreglo-los-estilos-del-buscador-de-ubuntu