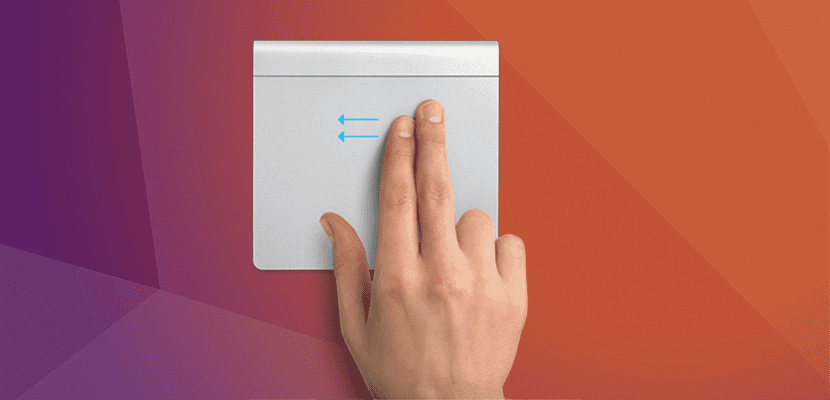
Sử dụng một số hệ điều hành cho phép chúng ta linh hoạt và năng suất hơn bất kể máy tính chúng ta sử dụng là gì, nhưng có điều gì đó không ổn với điều này: mỗi hệ điều hành hoạt động theo một cách và điều này hoàn toàn đáng chú ý khi chúng ta sử dụng Ubuntu chẳng hạn. sang hệ điều hành sơ cấp. Nhưng điều tốt về Linux là chúng tôi có thể sửa đổi mọi thứ trên thực tế và trong bài đăng này, chúng tôi sẽ hướng dẫn bạn cách sử dụng Cử chỉ đa chạm Mac trong Ubuntu.
Có thể nhiều người dùng không quan tâm đến những thông tin mà chúng tôi sẽ cung cấp trong bài đăng này, nhưng chắc chắn rằng đối với những người dành nhiều thời gian sử dụng sẽ không như vậy macOS, Hệ điều hành của Apple mà cho đến mùa hè năm 2016 được gọi là OS X. Mặc dù hệ điều hành dành cho máy tính để bàn của Apple có những sai sót, nhưng sự thật là các cử chỉ đa chạm của nó sẽ cho phép chúng ta làm việc hiệu quả hơn.
Các cử chỉ cảm ứng đa điểm của Mac trong Ubuntu nhờ touchhegg
Trước khi bắt đầu với hướng dẫn, tôi muốn đề cập đến điều gì đó: về mặt logic, nếu chúng ta không có bàn di chuột cảm ứng đa điểm chúng tôi sẽ không thể sử dụng các cử chỉ đa chạm. Bảng điều khiển cảm ứng đa điểm có thể không xuất hiện trên các máy tính đã ra đời sau chúng vài năm, nhưng nếu bạn đã sử dụng một số cử chỉ như chạm bằng hai ngón tay để nhấp phụ, máy tính của bạn rất có thể hỗ trợ các cử chỉ này.
Với những giải thích ở trên, phần mềm cần thiết để sử dụng các cử chỉ đa chạm của Mac trong Ubuntu được gọi là touchhegg. Công cụ này đã cũ, nhưng nó hoạt động hoàn hảo vì lý do tồn tại của nó là sửa đổi cách người dùng Ubuntu tương tác với bảng điều khiển cảm ứng hoặc bàn di chuột của chúng tôi.
Nhờ phần mềm nằm trong kho lưu trữ mặc định của Ubuntu (ít nhất là trong Ubuntu 16.10), việc cài đặt Toughegg trong Ubuntu đơn giản như mở một thiết bị đầu cuối và nhập lệnh sau:
sudo apt install touchegg
Nếu phiên bản Ubuntu của bạn không có touchhegg trong kho của nó, bạn có thể cài đặt phần mềm bằng các lệnh sau:
git clone https://github.com/JoseExposito/touchegg.git sudo apt-get build-dep touchegg sudo apt-get install build-essential libqt4-dev utouch libgeis-dev libx11-6 libxtst-dev
Cuối cùng, chúng tôi viết như sau:
qmake make sudo make install
Thiết lập touchhegg
- touchhegg là một ứng dụng đầu cuối, vì vậy để cấu hình nó, chúng ta sẽ phải sử dụng ứng dụng mà nhiều người ghét và nhiều người yêu thích. Chúng tôi mở một thiết bị đầu cuối và viết tên của chương trình (touchhegg).
- Chương trình sẽ phát hiện ra rằng chúng tôi không có tệp cấu hình và sẽ tạo một tệp. Sau khi tạo xong, chúng tôi đóng cửa sổ.
- Tiếp theo, chúng tôi mở ứng dụng «Ứng dụng khi khởi động», từ đây chúng tôi sẽ tạo một mục nhập cho Tougro để bắt đầu với Ubunu.
- Chúng tôi nhấn vào Thêm và nhập các dữ liệu này (chỉ dữ liệu thứ hai là quan trọng):
- Tên: Touchegg.
- Lệnh: touchhegg.
- Nhận xét: Các cử chỉ đa chạm.
- Chúng tôi nhấn vào Thêm.
- Sau khi mục nhập được thêm vào, chúng tôi khởi động lại PC.
- Để thêm các cử chỉ đa chạm, chúng tôi mở một thiết bị đầu cuối và nhập các lệnh sau:
- sudo apt cài đặt geis-tools
- nano.xprofile
- Chúng tôi dán mã này:
synclient TapButton2 = 0 synclient ClickFinger2 = 0 synclient TapButton3 = 0 synclient ClickFinger3 = 0 synclient HorizTwoFingerScroll = 0 synclient VertTwoFingerScroll = 0 touchhegg &
- Chúng tôi nhấn Ctrl + o để lưu tệp, Ctrl + x để thoát và chúng tôi khởi động lại PC.
- Cuối cùng, chúng tôi mở tệp
~/.config/touchegg/touchegg.confvà chúng tôi sửa đổi các giá trị như được giải thích bởi Trang web chính thức:
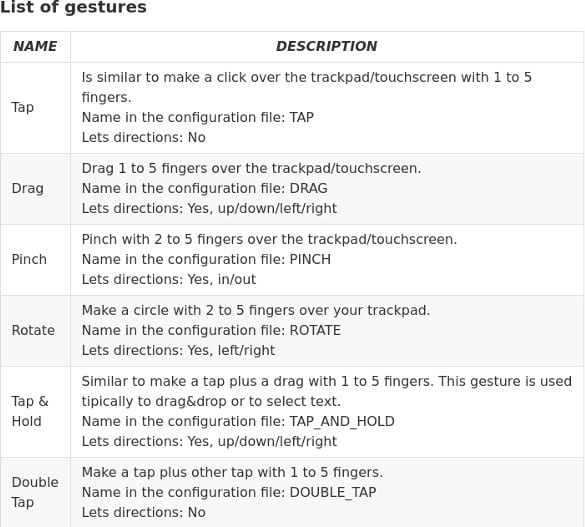
- Chơi: Tương tự như cách nhấp vào bàn di chuột bằng 1 hoặc 5 ngón tay. Nó không cho phép địa chỉ. Tên: TAP.
- Kéo: kéo bằng 1 đến 5 ngón tay trên bàn di chuột. Cho phép chỉ đường. Tên: DRAG ..
- Gripper: thực hiện cử chỉ kết hợp với từ 2 đến 5 trên bàn di chuột. Cho phép hướng vào trong hoặc hướng ra ngoài (thu phóng). Tên: PINCH.
- Xoay: như trong điện thoại thông minh, chúng ta có thể xoay trên bàn di chuột. Cho phép chỉ đường bên trái và bên phải. Tên: XOAY
- Chạm và giữ: Tương tự với thao tác chạm và kéo bằng 1 đến 5 ngón tay. Cử chỉ này thường được sử dụng để kéo và thả hoặc để chọn văn bản. Cho phép chỉ đường. Tên: TAP_AND_HOLD.
- Nhấp đúp chuột. Nhấp vào một cái nữa bằng 1 đến 5 ngón tay. Tên: DOUBLE_TAP.
Bạn đã quản lý để sử dụng các cử chỉ đa chạm của Mac trên Ubuntu hoặc bất kỳ bản phân phối Linux nào khác chưa? Làm thế nào về việc có thể làm điều đó?
Tôi có một vấn đề:
$ sudo apt-get build-dep touchhegg
Đang đọc danh sách gói ... Xong
E: Bạn phải đặt một số URI nguồn trong sources.list của mình
$ sudo apt-get build-dep touchhegg
Đang đọc danh sách gói ... Xong
E: Bạn phải đặt một số URI nguồn trong sources.list của mình
Bạn có thể giúp tôi? Tôi không thể có được nó để làm việc. Vì lý do nào đó nó không phát hiện được cả 3 ngón tay.
Cấu hình như trong bài nhưng mình không làm được, trong xinput hiện ra thông tin sau:
↳ SynPS / 2 Synaptics TouchPad id = 13 [con trỏ nô lệ (2)]
Khi khởi động lại, tôi nhận được thông báo lỗi từ .xprofile "Không thể tìm thấy syncr ..."