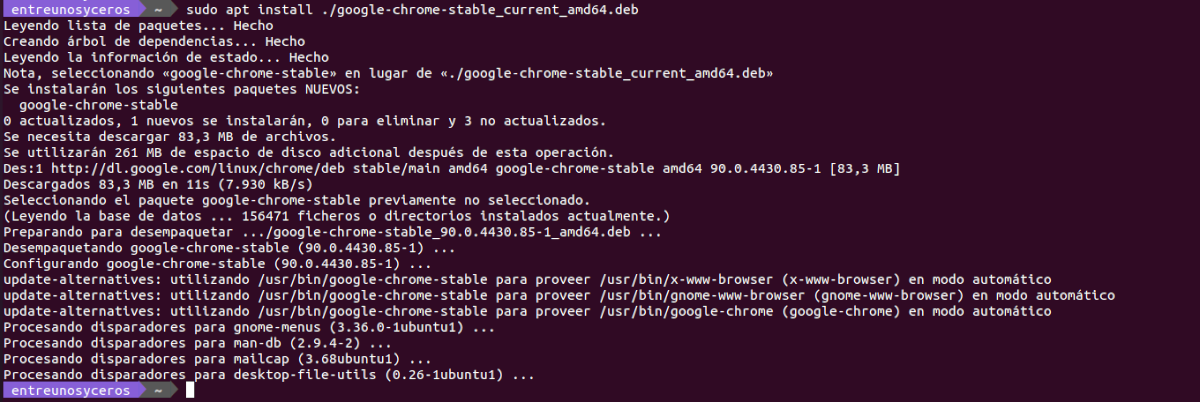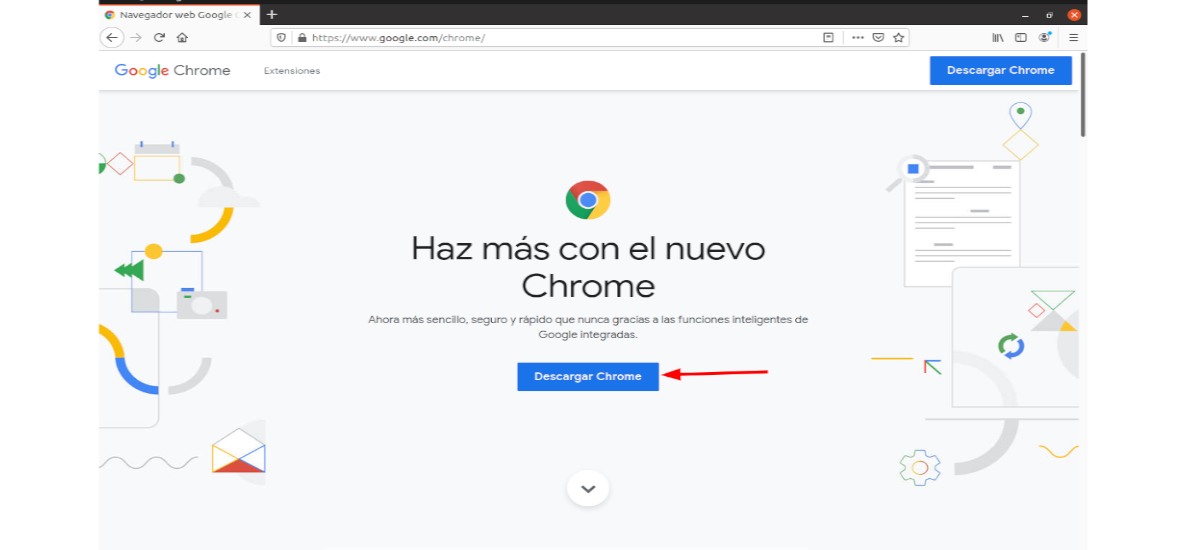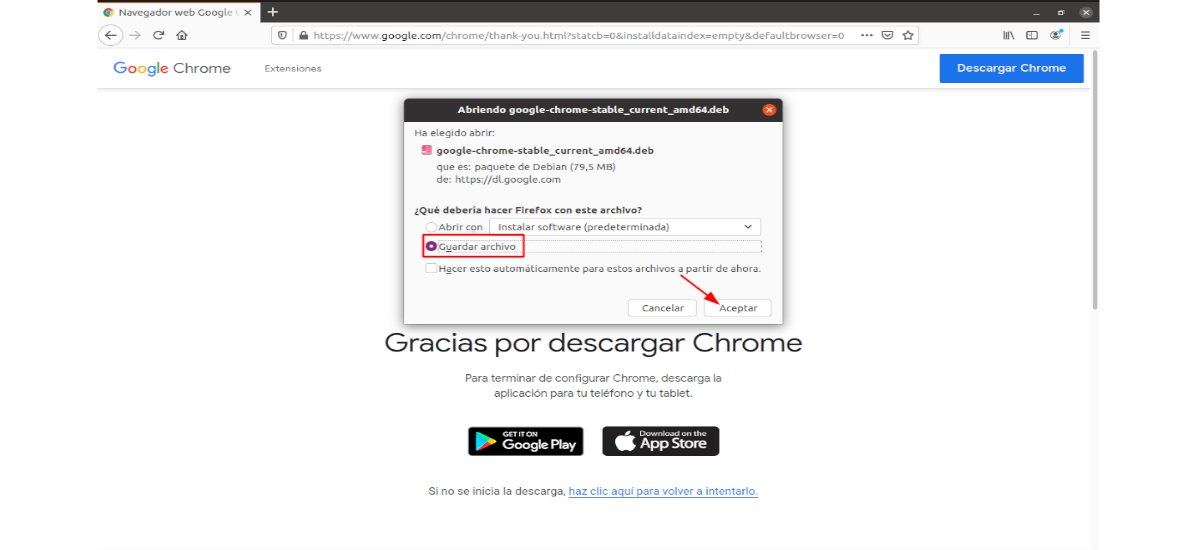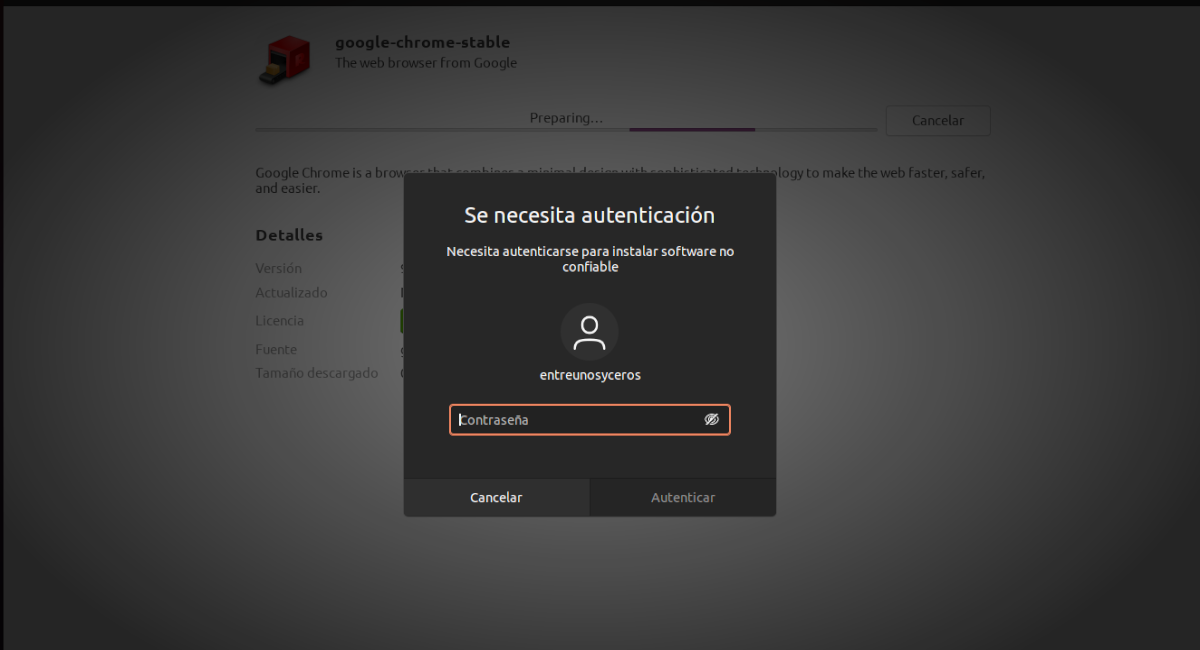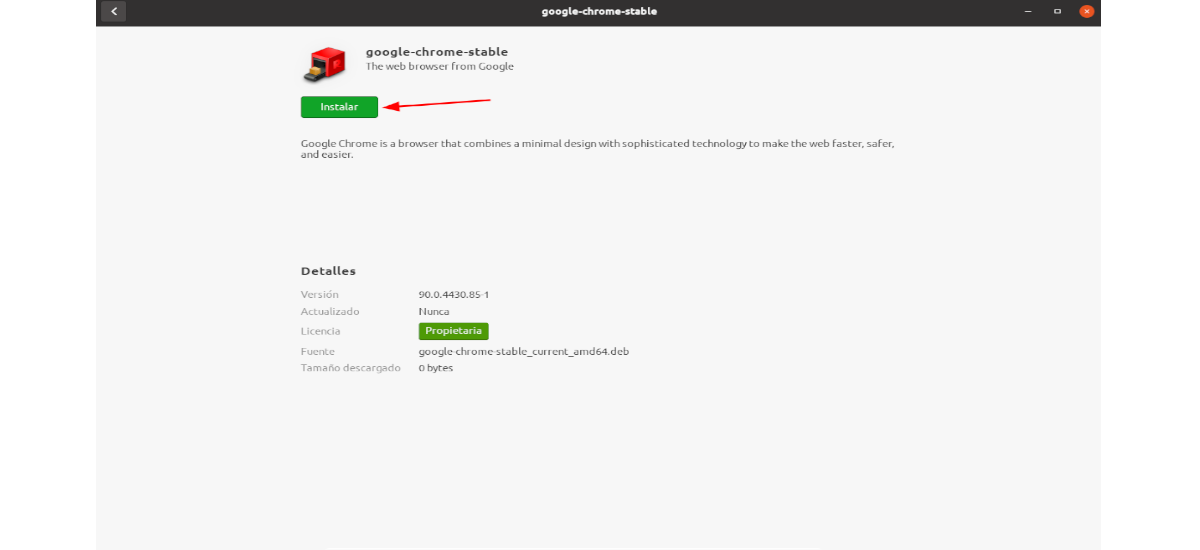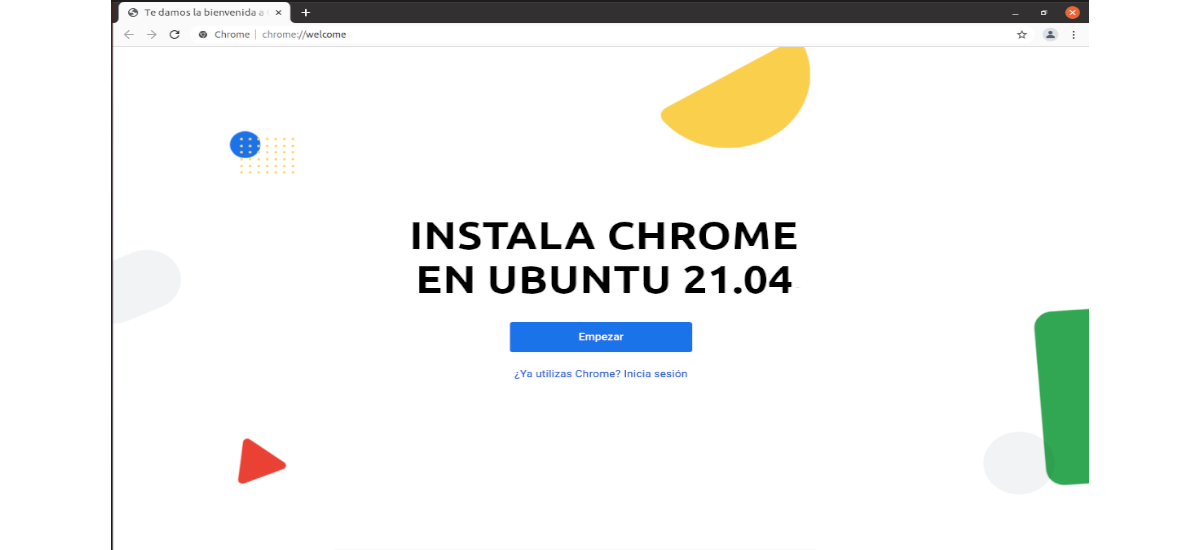
Trong phần tiếp theo, chúng ta sẽ xem xét làm cách nào chúng ta có thể cài đặt Chrome trên Ubuntu 21.04. Không nghi ngờ gì nữa, đây là một trong những trình duyệt phổ biến và được sử dụng nhiều nhất trên thị trường, và nó đã giành được vị trí này cho tất cả các chức năng, tính năng và khả năng của nó. Ngoài ra, Chrome có thể được tìm thấy trên tất cả các hệ điều hành đã được sử dụng rộng rãi.
Như tất cả người dùng Ubuntu đều biết, trình duyệt mang lại hệ thống này theo mặc định là Firefox. Nhưng điều này không có nghĩa là chúng tôi không thể cài đặt Chrome trên hệ thống của mình, nhanh chóng và dễ dàng bằng cách sử dụng bất kỳ khả năng nào sau đây mà chúng tôi sẽ thấy.
Cách cài đặt Chrome trên Ubuntu 21.04
Trước hết, chúng ta hãy kiểm tra phiên bản Ubuntu mà chúng tôi đang sử dụng. Chúng ta có thể thực hiện việc này bằng cách mở một terminal (Ctrl + Alt + T) và thực hiện lệnh:
lsb_release -a
Với gdebi
Để bắt đầu, chúng tôi sẽ cài đặt wget, nếu bạn chưa cài đặt công cụ này. Còn gì nữa chúng tôi cũng sẽ cài đặt trình quản lý gói gdebi. Để thực hiện cài đặt này, chúng tôi sẽ thực hiện trong terminal (Ctrl + Alt + T):
sudo apt install gdebi-core wget
Sau khi cài đặt xong, chúng tôi sẽ tải xuống phiên bản Google Chrome mới nhất. Đối với bước này, chúng tôi sẽ sử dụng lệnh:
wget https://dl.google.com/linux/direct/google-chrome-stable_current_amd64.deb
Bây giờ đến lúc cài đặt trình duyệt bằng trình quản lý gdebi. Chúng tôi sẽ chỉ cần viết trong thiết bị đầu cuối:
sudo gdebi google-chrome-stable_current_amd64.deb
Khi việc này hoàn thành, chúng tôi có Chúng tôi đi tới Hoạt động và từ đó chúng tôi có thể tìm kiếm trình khởi chạy Chrome:
Với dpkg
Một khả năng khác để cài đặt Google Chrome trên Ubuntu là sử dụng dpkg. Để bắt đầu, chúng ta sẽ mở terminal (Ctrl + Alt + T) và thực hiện lệnh sau để tải xuống chrome bằng wget:
wget https://dl.google.com/linux/direct/google-chrome-stable_current_amd64.deb
Sau khi quá trình tải xuống hoàn tất, chúng tôi có thể chạy lệnh khác này để cài đặt trình duyệt:
sudo dpkg -i google-chrome-stable_current_amd64.deb
Nếu bạn gặp lỗi về việc thiếu phần phụ thuộc, bạn có thể buộc cài đặt của các gói đó bằng cách chạy lệnh:
sudo apt -f install
Sau khi cài đặt, chúng tôi có thể tìm kiếm bệ phóng trong nhóm của chúng tôi.
Với apt
Để bắt đầu, chúng ta sẽ mở terminal (Ctrl + Alt + T) và thực hiện lệnh sau để tải xuống gói cài đặt Chrome bằng wget:
wget https://dl.google.com/linux/direct/google-chrome-stable_current_amd64.deb
Sau khi tải xuống, chúng tôi có thể cài đặt gói thực hiện trong cùng một thiết bị đầu cuối lệnh:
sudo apt install ./google-chrome-stable_current_amd64.deb
Sau khi cài đặt hoàn tất, chúng tôi có thể tìm kiếm trình khởi chạy trình duyệt trong nhóm của chúng tôi.
Sử dụng tùy chọn phần mềm Ubuntu
Để cài đặt Chrome trong Ubuntu 21.04, chúng tôi cũng có thể sử dụng trình duyệt web để tải xuống trình cài đặt Chrome Linux chính thức. Để thực hiện việc này, hãy mở trình duyệt web hiện tại của bạn (ví dụ: Mozilla Firefox) và đi đến trang chính thức để tải xuống Google Chrome
Sau đó chọn tùy chọn gói tải xuống '.deb 64-bit'.
Quá trình tải xuống Chrome dành cho Ubuntu sẽ bắt đầu. Hệ thống sẽ mở hộp hỏi 'Firefox làm gì với tập tin này?'. Ở đây chúng tôi đi đến kiểm tra tùy chọn 'Lưu tập tin'và nhấn nút 'chấp nhận'để bắt đầu tải xuống.
Khi quá trình tải xuống hoàn tất, chúng tôi sẽ sử dụng trình quản lý tệp để mở thư mục Tải xuống (hoặc vị trí mà chúng tôi chọn ở bước trước).
Si chúng tôi nhấp đúp vào biểu tượng của gói cài đặt .deb từ trình quản lý tệp, quá trình cài đặt sẽ bắt đầu từ tùy chọn phần mềm Ubuntu.
Trên màn hình sắp mở, chúng tôi sẽ chỉ phải nhấp vào nút 'Cài đặt':
Hệ thống sẽ yêu cầu chúng tôi nhập mật khẩu người dùng của chúng tôi. Sau khi viết nó, quá trình cài đặt sẽ bắt đầu. Thanh tiến trình sẽ cho chúng tôi biết khi trình duyệt cài đặt xong.
Sau khi cài đặt hoàn tất, mọi thứ sẽ sẵn sàng để bắt đầu sử dụng trình duyệt này. Chúng ta chỉ cần tìm kiếm 'Chrome' trên máy tính của chúng tôi bằng cách sử dụng công cụ tìm ứng dụng.
Gỡ cài đặt
Nếu bạn sử dụng bất kỳ tùy chọn cài đặt nào được hiển thị trong bài viết này và trình duyệt không thuyết phục được bạn, bạn có thể gỡ cài đặt Chrome khỏi Ubuntu dễ dàng như nó đã được cài đặt.
Chỉ cần mở cửa sổ dòng lệnh (Ctrl + Alt + T) và chạy:
sudo apt remove google-chrome-stable
Quá trình xóa diễn ra nhanh chóng, nhưng một số tệp cấu hình có thể vẫn còn trên hệ thống. Nếu bạn muốn làm sạch chúng, chúng sẽ phải được loại bỏ bằng tay hoặc sử dụng một công cụ như thuốc tẩy trắng.