
Tệp PDF là tệp được sử dụng rộng rãi không chỉ trên Internet mà còn bởi người dùng, đến mức nhiều người dùng thích loại định dạng này cho tài liệu của họ hơn định dạng gốc. Đó là trường hợp của sách điện tử, trong đó định dạng pdf phổ biến hoặc phổ biến hơn các tệp ở định dạng fb2 hoặc định dạng epub.
Chắc chắn nhiều bạn đã thử chuyển một tập hợp hình ảnh thành tệp pdf, nhưng nó không phải là một cái gì đó dễ dàng như nó có vẻ vì tệp pdf chuyên về tài liệu văn bản hơn là hình ảnh, nhưng điều này không có nghĩa là không thể hoặc không ai có thể làm điều đó với Phần mềm miễn phí.
Nếu chúng ta có Ubuntu và nếu chúng ta có phiên bản Ubuntu ổn định mới nhất ở trên cùng, thì quá trình tạo pdf với hình ảnh là một việc rất đơn giản và nhanh chóng. Tiếp theo, chúng ta sẽ nói về một số phương pháp để thực hiện quá trình này.
Từ một ứng dụng web
Các ứng dụng web với một chức năng duy nhất đã trở nên rất phổ biến, thậm chí còn hơn thế nữa khi chức năng đó dựa trên bộ chuyển đổi định dạng. Nếu chúng ta tìm kiếm trong Google, chúng ta sẽ tìm thấy nhiều công cụ sẽ tạo một tệp pdf từ một tập hợp các hình ảnh. Nói chung là các công cụ web hỗ trợ tệp và tạo tệp mà chúng tôi có thể tải xuống máy tính của mình. Chúng là các ứng dụng web đôi khi để lại hình mờ trên tệp và tất nhiên chúng không hỗ trợ bất kỳ quyền riêng tư nào hoặc ít nhất là chúng tôi không biết về điều đó.
Một trong những công cụ mà tôi đã tự mình kiểm tra cho các nhu cầu cá nhân và nó hoạt động chính xác là jpg2pdf. Một ứng dụng web không chỉ tạo tệp pdf với hình ảnh ở định dạng jpg mà còn nén tệp pdf, chuyển đổi chúng tôi sang các định dạng khác hoặc cho phép chúng tôi tạo một pdf với hình ảnh ở các định dạng đồ họa khác nhau mà không phải là hình ảnh jpg, các tệp rất phổ biến nhưng đó không phải là định dạng hình ảnh duy nhất tồn tại trong thế giới máy tính.
Mặc dù vậy, nếu gặp vấn đề với các định dạng, chúng tôi luôn có thể sử dụng Gimp hoặc Krita trong Ubuntu của mình và với tùy chọn Xuất trong Menu Tệp, chúng tôi lưu hình ảnh ở định dạng chúng tôi muốn hoặc cần. Nhưng nhiệm vụ này không thực sự cần thiết vì như chúng tôi đã nói, có nhiều ứng dụng web cho phép chúng tôi tạo các loại tệp này từ hình ảnh.
Sử dụng Gimp / Krita

gimp-2-9-6-thông qua
Có một phương pháp thứ hai mà tôi tình cờ phát hiện ra có thể giúp chúng ta đỡ rắc rối nếu các phương pháp khác không hoạt động. Phương pháp này bao gồm mở hình ảnh bằng trình chỉnh sửa hình ảnh ưa thích của chúng tôi (Tôi đã thử nó với Gimp nhưng Krita cũng hoạt động). Và khi chúng tôi đã mở nó, chúng ta đi tới Tệp → Xuất. Trong xuất khẩu, chúng tôi chọn định dạng pdf để xuất hình ảnh và sau khi nhấn nút "xuất" chương trình sẽ tạo tệp pdf với hình ảnh. Chúng tôi sẽ lặp lại thao tác này với từng hình ảnh mà chúng tôi muốn sử dụng cho tệp pdf trong tương lai. Bây giờ, khi chúng tôi có tất cả các tệp pdf, chúng tôi có thể kết hợp tất cả chúng thành một tệp pdf duy nhấtThông qua các công cụ pdf của Ubuntu hoặc bằng công cụ MasterPDF, một chương trình miễn phí mà chúng ta có thể có trong Ubuntu.
Chúng ta đã nói về chương trình Gimp nhưng chúng ta cũng có thể làm điều tương tự với các quy trình tương tự và các quy trình tương tự với các chương trình giống Gimp như Krita, trình chỉnh sửa hình ảnh được sử dụng trong máy tiện KDE và Plasma.
Quá trình ngược lại cũng có thể được thực hiện. Chúng tôi có thể sử dụng bất kỳ tệp pdf nào để chỉnh sửa nó với Gimp và tạo hình ảnh từ các trang tài liệu pdf. Quá trình ngược lại để tạo một pdf với hình ảnh.
Với Imagemagick
Đối với một số phiên bản Ubuntu đi kèm gói imagemagick, một gói cho phép chúng tôi tạo một pdf với hình ảnh thông qua Ubuntu Terminal. Nếu chúng ta có phiên bản Ubuntu mới nhất, chúng ta không phải cài đặt bất cứ thứ gì, chúng ta chỉ cần mở một thiết bị đầu cuối nơi chứa tất cả các hình ảnh chúng ta muốn sử dụng và thực hiện như sau:
sudo convert imagen1.jpg imagen2.jpg imagen3.jpg archivo.pdf
Công cụ imagemagick cũng như lệnh convert có chứa một tệp man hoàn chỉnh và tuyệt vời, vì vậy việc thực thi lệnh
man convert
Rất nhiều biến sẽ xuất hiện phục vụ cho việc tối ưu hóa tài liệu pdf đã tạo, nén chất lượng hình ảnh, ghép nối với một hình dạng nhất định, v.v.

Tạo pdf với hình ảnh và Googe Docs
Chúng tôi cũng có thể tạo tệp pdf bằng bộ ứng dụng văn phòng của Google. Phương pháp này hoạt động cho bất kỳ hệ điều hành nào, cho Ubuntu, cho MacOS hoặc cho phần còn lại của hệ điều hành. Để tạo một pdf với hình ảnh, chúng ta phải sử dụng công cụ Google Drawings.
Ứng dụng này của Google Drive cho phép chúng tôi chỉnh sửa và sửa đổi hình ảnh mà chúng tôi muốn sử dụng. Khi chúng tôi đã sử dụng những hình ảnh mà chúng tôi muốn sử dụng, chúng tôi đi tới Tệp và trong tùy chọn "Tải xuống dưới dạng ...", chúng tôi chọn tệp pdf tùy chọn và chúng tôi sẽ nhận được một bản pdf với các hình ảnh mà chúng tôi đã chọn trước đó.
Master PDF và LibreOffice
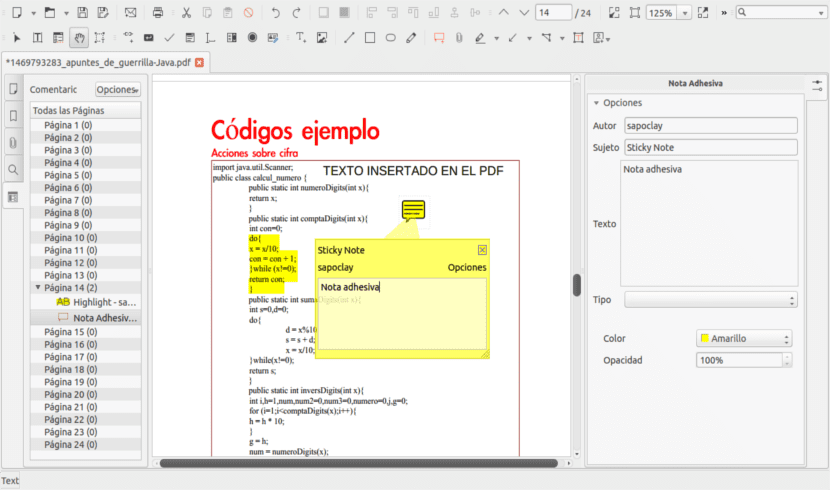
Chúng tôi cũng có thể tạo pdf bằng các công cụ liên quan đến tệp PDF. Trong trường hợp này, chúng tôi có tùy chọn MasterPDF, một chương trình mà chúng ta đã nói ở đây và với nó, chúng ta không chỉ có thể chỉnh sửa tệp pdf mà còn có thể tạo tệp từ các loại tệp khác như tài liệu văn bản, hình ảnh hoặc dữ liệu đồ họa. Những gì chúng tôi thích.
Một chương trình khác chúng ta có thể sử dụng để tạo pdf từ hình ảnh là sử dụng LibreOffice. Chương trình này, giống như nhiều chương trình khác, có thể được tìm thấy trong kho lưu trữ chính thức của Ubuntu và thậm chí còn được cài đặt trong bản phân phối. Trong trường hợp của LibreOffice, chúng ta có thể sử dụng LibreOffice Writer, với kết quả tầm thường và LibreOffice Presentation, có thể tạo một tệp pdf với các hình ảnh trang trình bày.
Lựa chọn phương án nào?
Chúng tôi đã trình bày một số phương pháp có mục đích duy nhất là cho cùng một kết quả: tạo pdf với hình ảnh. Nhưng chọn phương pháp nào? Sự thật là cá nhân tôi sẽ chọn hai phương pháp, tùy thuộc vào việc tôi có kết nối Internet hay không.
Nếu tôi có kết nối Internet, tôi sẽ chọn ứng dụng web chạy nhanh và tại sao tính năng kéo và thả hoạt động, một cái gì đó cho phép chúng tôi chọn một số ảnh và gửi chúng đến ứng dụng bằng cách kéo bằng chuột. Nếu ngược lại chúng tôi không có kết nối internet, tùy chọn tốt nhất là sử dụng lệnh chuyển đổi từ gói imagemagick, một quy trình được thực hiện với thiết bị đầu cuối, nhanh và đơn giản như ứng dụng web. Cũng đúng là cá nhân tôi không yêu cầu cao khi tạo các tệp pdf và đó là lý do tại sao tôi thấy các tùy chọn này rất tốt Bạn chọn những phương pháp nào?
Xin chào, tôi nghĩ bạn đang quên cái dễ nhất.
Chuyển đổi.
lời chúc mừng
Cảm ơn Javier, giải pháp tốt nhất cho vấn đề chuyển đổi hàng loạt ảnh của tôi là chính xác những gì bạn đề xuất, tôi đã lưu bài viết này chỉ để nhận xét của bạn, ứng dụng rất đơn giản và những gì cần thiết.
không cần chạy convert với superuser, xóa sudo khỏi dòng đó.
rất lâu và bình luận của bạn là bình luận đã giúp tôi nhiều nhất, cảm ơn bạn