
Trong phần tiếp theo, chúng ta sẽ xem xét Dropbox. Đây là một dịch vụ đa định dạng để lưu trữ tệp trên đám mây, được quản lý bởi công ty Dropbox. Dịch vụ cho phép người dùng lưu trữ và đồng bộ hóa các tập tin trực tuyến giữa các máy tính. Chúng tôi cũng có thể chia sẻ tệp và thư mục với những người dùng khác, bằng máy tính bảng và điện thoại di động. Có một phiên bản miễn phí và một phiên bản trả phí, sẽ cung cấp các tính năng tốt hơn.
Ứng dụng khách Dropbox cho phép người dùng lưu trữ bất kỳ tệp nào trong một thư mục trên máy tính của họ. Thư mục này sẽ được đồng bộ hóa trên đám mây và với tất cả các máy tính khác mà chúng tôi chia sẻ thư mục đó. Các tệp trong thư mục Dropbox có thể được chia sẻ với những người dùng khác sử dụng dịch vụ này, được có thể truy cập từ trang web dịch vụ hoặc được chia sẻ thông qua một liên kết web tải xuống trực tiếp. Phần sau có thể được truy cập cả từ phiên bản web và từ vị trí ban đầu của tệp trên bất kỳ máy tính nào có người dùng. Trong phiên bản miễn phí, chúng có sẵn hơn 3 GB dung lượng khả dụng một chút.
Trong khi Dropbox hoạt động như một dịch vụ lưu trữ, nó tập trung vào việc đồng bộ hóa và chia sẻ tệp. Ngoài ra, nó có hỗ trợ cho lịch sử sửa đổi, do đó Các tệp đã xóa khỏi thư mục chia sẻ có thể được phục hồi từ bất kỳ thiết bị nào được ghép nối. Lưu đến 4 phiên bản cuối cùng của mỗi tệp, vì vậy nó không chỉ cho phép bạn khôi phục các tệp đã xóa mà còn cả các phiên bản trước của tệp mà chúng tôi đã sửa đổi.
Ngoài ra còn có chức năng của biết lịch sử của một tệp bạn đang làm việc, cho phép một người chỉnh sửa và tải lên các tệp mà không có nguy cơ làm mất các phiên bản trước đó. Lịch sử của các tệp được giới hạn trong khoảng thời gian 30 ngàyMặc dù trong phiên bản trả phí, nó cung cấp lịch sử "không giới hạn".
Cài đặt Dropbox miễn phí trên Ubuntu
Trong bài viết này, chúng ta sẽ xem một số cách để cài đặt Dropbox trên Ubuntu 16.04 LTS hoặc Ubuntu 17.10. Phương pháp đầu tiên là sử dụng giao diện đồ họa và hai phương pháp còn lại là sử dụng dòng lệnh.
Cài đặt đồ họa
Nếu bạn chưa có tài khoản trong dịch vụ này, làm nhấn vào đây để đăng ký. Sau đó, truy cập trang tải xuống phiên bản Dropbox cho Gnu / Linux. Khi đó, tải xuống gói deb.

Sau khi quá trình tải xuống hoàn tất, hãy mở trình quản lý tệp và đi tới thư mục Tải xuống hoặc đến đường dẫn bạn đã lưu gói đã tải xuống. Sau đó nhấp vào nhấp chuột phải vào gói Dropbox Deb, chọn "Mở bằng cài đặt phần mềm".
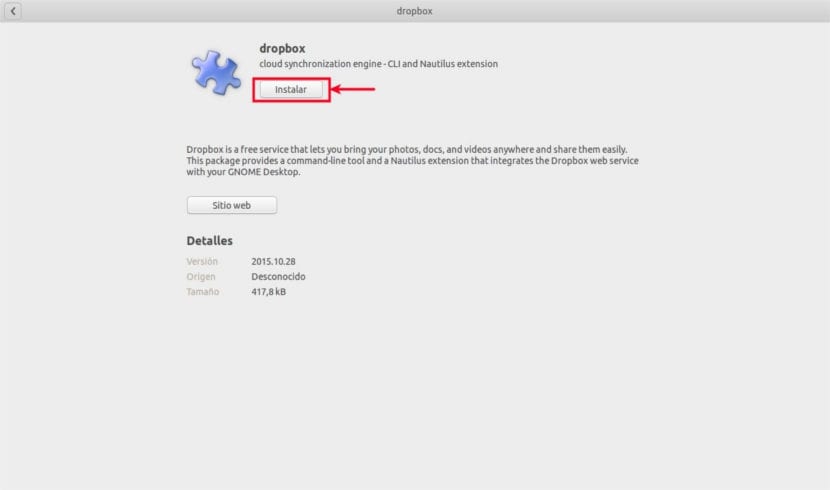
Tùy chọn phần mềm Ubuntu sẽ mở ra. Tất cả những gì chúng ta phải làm là nhấp vào nút Cài đặt để bắt đầu cài đặt Dropbox CLI và tiện ích mở rộng Nautilus. Bạn sẽ phải nhập mật khẩu của mình để cài đặt phần mềm. Khi bước này kết thúc, một cửa sổ sẽ xuất hiện. Nhấp vào Bắt đầu Dropbox.
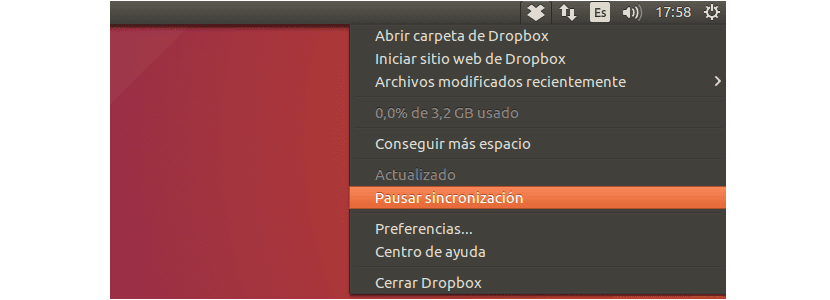
Khi quá trình cài đặt hoàn tất, chúng tôi có thể đăng nhập bằng tài khoản Dropbox của chúng tôi và bắt đầu sử dụng chương trình này để sao lưu hoặc đồng bộ hóa các tệp của chúng tôi.
Cài đặt dòng lệnh
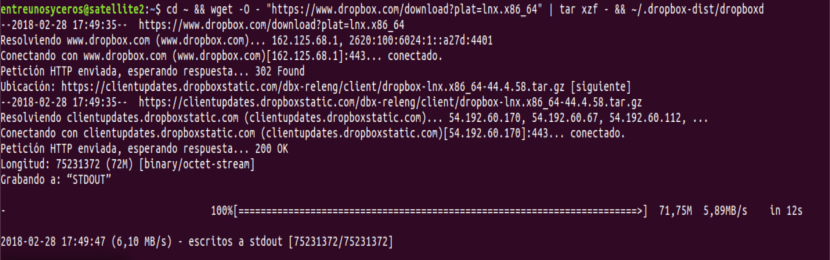
Daemon của chương trình này hoạt động tốt trên Gnu / Linux 32-bit và 64-bit. Để cài đặt nó, hãy chạy lệnh sau trong thiết bị đầu cuối của bạn (Ctrl + Alt + T), tùy thuộc vào kiến trúc hệ thống của bạn:
32-bit:
cd ~ && wget -O - "https://www.dropbox.com/download?plat=lnx.x86" | tar xzf - && ~/.dropbox-dist/dropboxd
64-bit:
cd ~ && wget -O - "https://www.dropbox.com/download?plat=lnx.x86_64" | tar xzf - && ~/.dropbox-dist/dropboxd
Chương trình sẽ được khởi chạy miễn là thiết bị đầu cuối vẫn mở. Trong những lần đăng nhập sau này, bạn sẽ có thể khởi chạy chương trình bằng cách chạy trình nền Dropbox từ thư mục .dropbox-dist mới được tạo ra.
~/.dropbox-dist/dropboxd
Chúng tôi làm theo các bước trong cài đặt và Chúng tôi đăng ký vào hệ thống hoặc tạo tài khoản trong trường hợp chưa có:
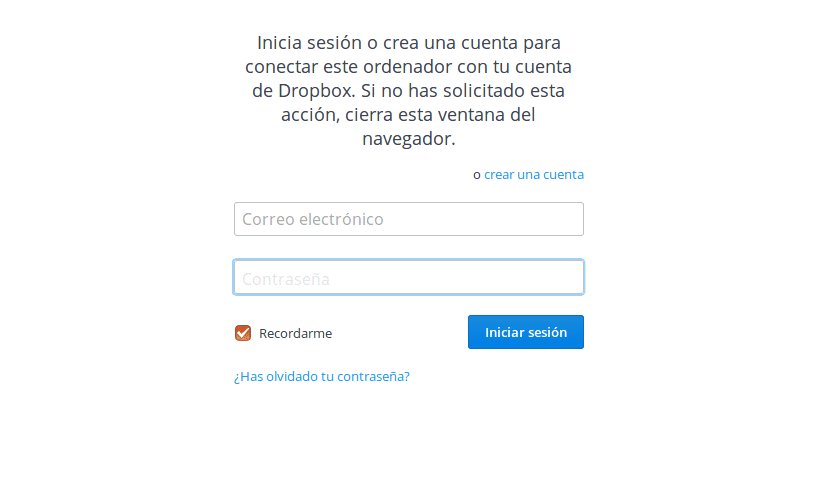
Kể từ thời điểm này, thư mục của chúng tôi, đã được tạo trong Ubuntu, sẽ được đồng bộ hóa với đám mây. Chúng tôi cũng có thể thấy nó trên tất cả các thiết bị mà chúng tôi đã cài đặt hệ thống lưu trữ này và quyền truy cập vào thư mục chia sẻ này.
Cài đặt Dropbox qua APT
Nếu tùy chọn trên có vẻ quá phức tạp, chúng tôi luôn có thể chuyển sang APT. Chúng tôi sẽ chỉ phải mở một thiết bị đầu cuối (Ctrl + Alt + T) và viết:
sudo apt install nautilus-dropbox
Sau khi cài đặt xong, chúng tôi sẽ phải khởi động lại nautilus. Chúng tôi sẽ làm điều này bằng cách viết trong cùng một thiết bị đầu cuối:
nautilus --quit
Xem xét cẩn thận một chút về hoạt động của khách hàng này, tôi nhận ra rằng trong trường hợp của tôi không kiểm tra chữ ký nhị phân khi chưa cài đặt python-gpgme. Nếu điều tương tự xảy ra với ai đó, họ có thể khắc phục bằng cách cài đặt python-gpgme. Để làm điều này, bạn chỉ cần chạy lệnh sau trong terminal:
sudo apt install python-gpgme

Ứng dụng khách Dropbox cho Gnu / Linux hỗ trợ proxy HTTP, SOCKS4 và SOCKS5. Chúng tôi có thể định cấu hình proxy trong Tùy chọn Dropbox> Proxy. Điều này rất hữu ích nếu quốc gia hoặc khu vực của bạn có truy cập bị cấm vào Dropbox.