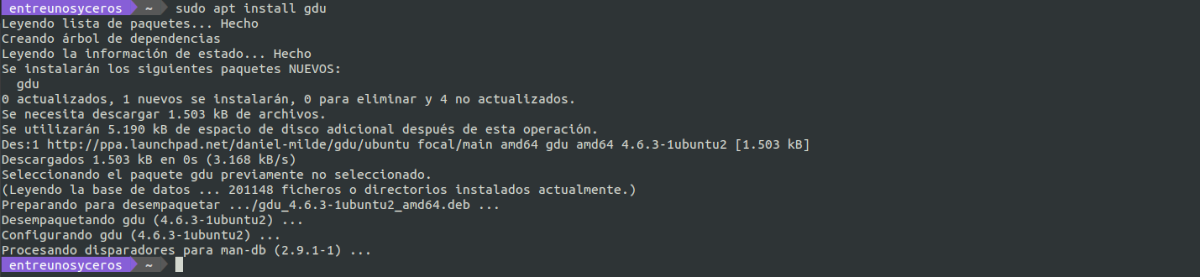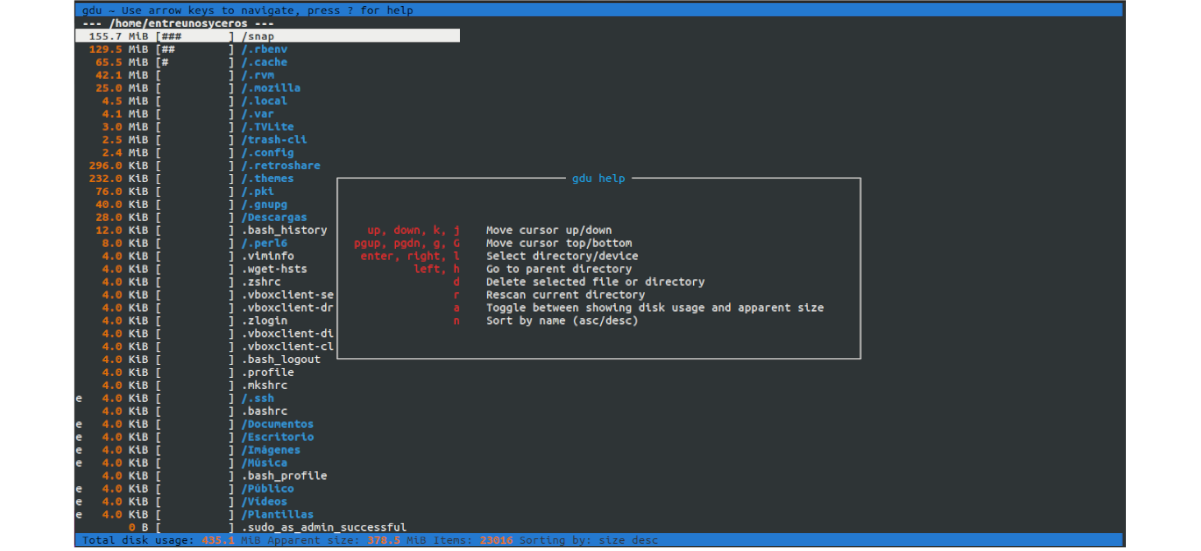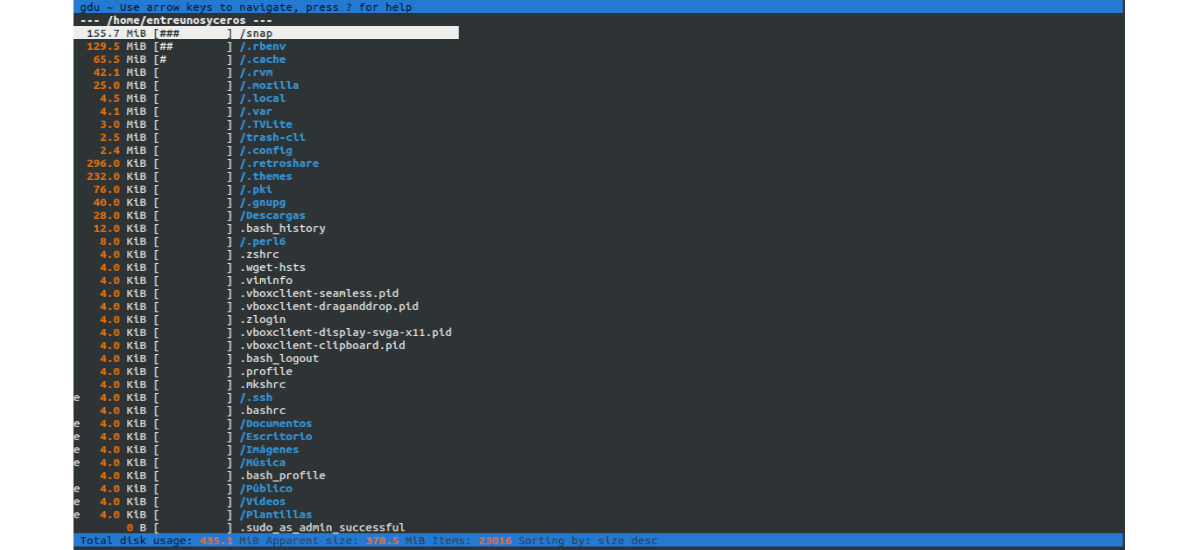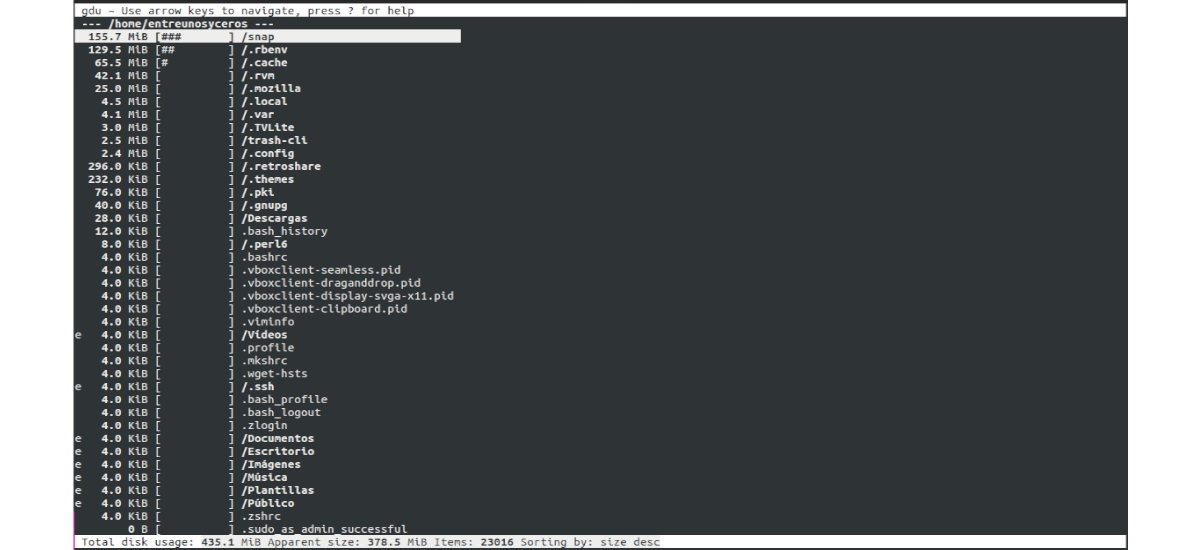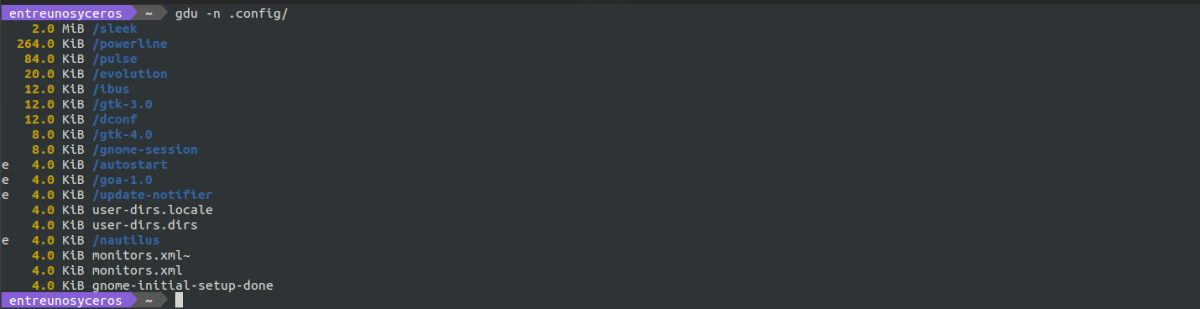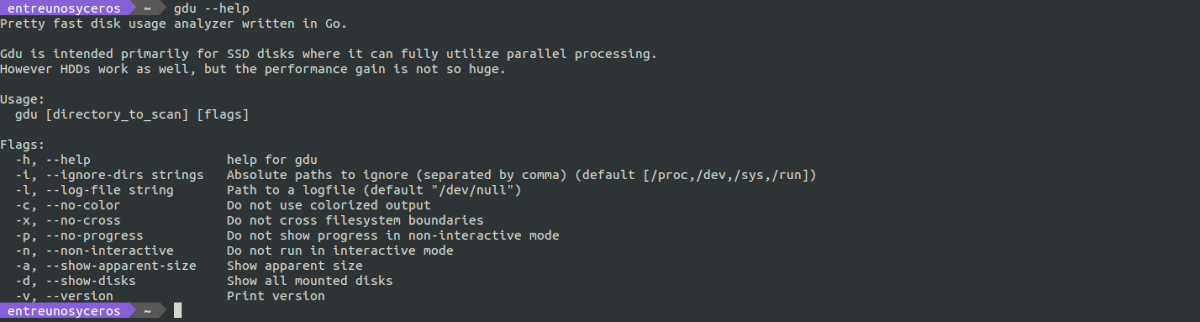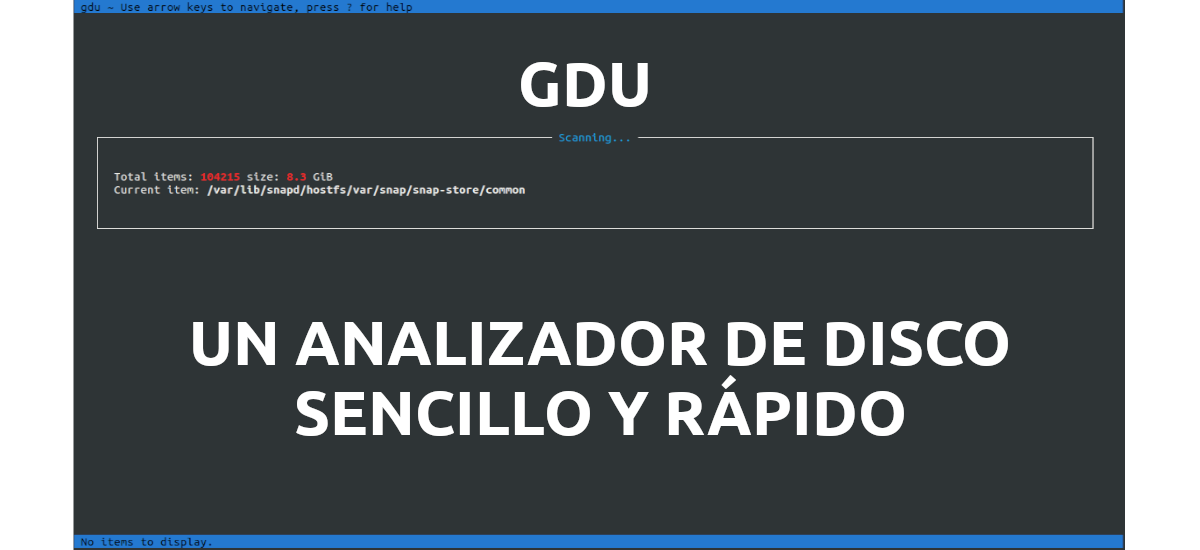
Trong phần tiếp theo, chúng ta sẽ xem xét về gdu. Nói về một công cụ phân tích sử dụng đĩa, là mã nguồn mở và được viết trong lúc di chuyển. Gdu có thể được tìm thấy cho Gnu / Linux, macOS và Microsoft Windows. Theo người tạo ra nó, chương trình này được lấy cảm hứng từ godu, dua, ncdu và df.
Gdu (Sử dụng đĩa) rất giống với ncdu, một phân tích sử dụng đĩa bàn điều khiển. Mặc dù nó có một sự khác biệt quan trọng, và đó là tốc độ của chương trình. Công cụ gdu được tạo cho ổ SSD, nơi có thể sử dụng xử lý song song. Công cụ này cũng có thể hoạt động với HDD, nhưng nó có hiệu suất thấp hơn so với ổ SSD.
Gdu, một trình phân tích sử dụng đĩa mà chúng ta có thể sử dụng trong Ubuntu
Người dùng Ubuntu có thể sử dụng các cách khác nhau để cài đặt gdu, chẳng hạn như:
Cài đặt từ kho lưu trữ
Để sử dụng tùy chọn cài đặt này, hãy bắt đầu bằng cách thêm kho dự án. Chúng ta có thể làm điều này bằng cách mở một thiết bị đầu cuối (Ctrl + Alt + T) và thực hiện lệnh trong đó:
sudo add-apt-repository ppa:daniel-milde/gdu
Sau khi cập nhật phần mềm có sẵn từ kho, bây giờ chúng tôi có thể tiến hành cài đặt với lệnh khác này:
sudo apt install gdu
Cài đặt nhanh chóng
Chúng tôi cũng sẽ tìm thấy chương trình này có sẵn tại Snapcraft. Đối với cài đặt nó trên máy tính của chúng tôi chúng ta chỉ cần mở một terminal (Ctrl + Alt + T) và chạy lệnh:
snap install gdu-disk-usage-analyzer
Sau khi cài đặt, chúng tôi sẽ cần thiết lập các kết nối cần thiết:
snap connect gdu-disk-usage-analyzer:mount-observe :mount-observe snap connect gdu-disk-usage-analyzer:system-backup :system-backup
Và để kết thúc chúng tôi sẽ tạo một bí danh để chúng tôi có thể bắt đầu chương trình bằng cách gõ gdu. Điều này có thể được thực hiện bằng cách sử dụng lệnh:
sudo snap alias gdu-disk-usage-analyzer.gdu gdu
Cài đặt từ GitHub
Để cài đặt phiên bản mới nhất của chương trình này, chúng ta có thể đi đến trang phát hành từ gdu trên GitHub để tải xuống tệp cần thiết. Phiên bản mới nhất được xuất bản ở đây là 4.9.1. Nếu bạn muốn sử dụng thiết bị đầu cuối để tải xuống, bạn có thể sử dụng quăn lại trong một thiết bị đầu cuối (Ctrl + Alt + T) như sau:
curl -L https://github.com/dundee/gdu/releases/latest/download/gdu_linux_amd64.tgz | tar xz
Sau khi cài đặt, chúng tôi sẽ cấp quyền thực thi cho tệp đã tải xuống. Chúng tôi sẽ thực hiện việc này bằng lệnh:
chmod +x gdu_linux_amd64
Để hoàn thành hãy di chuyển tệp vào thư mục / usr / bin, và vì vậy chúng tôi có thể sử dụng nó từ bất kỳ thư mục nào trên hệ thống của chúng tôi hoạt động:
sudo mv gdu_linux_amd64 /usr/bin/gdu
Xác minh cài đặt
Dù bạn sử dụng tùy chọn nào để cài đặt chương trình, bây giờ chúng tôi có thể kiểm tra cài đặt và phiên bản chạy lệnh sau:
gdu --version
Tôi phải nói rằng trong ảnh chụp màn hình trước, phiên bản đã cài đặt là phiên bản có được ngày hôm nay bằng cách tải xuống chương trình từ GitHub.
Xem nhanh gdu
Như nó có giao diện người dùng đầu cuối (TUI), chúng tôi sẽ có thể điều hướng qua các thư mục và đĩa bằng cách sử dụng các mũi tên trên bàn phím. Nó cũng sẽ cho phép chúng tôi sắp xếp kết quả theo tên hoặc kích thước tệp.
- Mũi tên lên ok → di chuyển con trỏ lên trên.
- Mũi tên xuống oj → để di chuyển con trỏ xuống.
- Giới thiệu → chọn thư mục / thiết bị.
- Mũi tên trái oh → chuyển đến thư mục chính.
- d → xóa tệp hoặc thư mục đã chọn. Nó sẽ yêu cầu xác nhận.
- n → sắp xếp theo tên.
- s → sắp xếp theo kích thước.
- Ctrl + c → thoát ứng dụng.
Để biết thêm về các hoạt động mà chúng tôi có thể thực hiện với công cụ này, chỉ cần bạn có phải bấm không? từ giao diện chương trình để truy cập trợ giúp.
Chạy gdu
Nếu chúng ta chạy lệnh gdu mà không chuyển bất kỳ đối số nào, nó sẽ quét thư mục làm việc hiện tại:
gdu
đến quét các thư mục cụ thể, chúng ta phải chuyển tên thư mục làm đối số:
gdu /ruta/de/carpeta/
Có thể trong hoặc sau khi quét, chúng ta thấy các ký tự đặc biệt trong tệp và thư mục, và mỗi ký tự có một ý nghĩa đặc biệt. Các ký tự mà chúng ta có thể tìm thấy như sau:
- [! ] → Lỗi khi đọc thư mục
- [. ] → Lỗi khi đọc thư mục con.
- [@] → Tệp là ổ cắm hoặc liên kết sim.
- [H] → Hardlink đã được tính.
- [e] → Thư mục trống.
Nếu bạn thích xem đầu ra đen trắng, chúng ta có thể sử dụng tùy chọn '-c' khi chúng tôi chạy chương trình:
gdu -c /ruta/de/carperta/
Tất cả các lệnh cho đến nay sẽ khởi chạy một chế độ tương tác để hiển thị số liệu thống kê đĩa. Nếu điều khiến chúng tôi quan tâm là đầu ra ở chế độ không tương tác, chúng tôi sẽ chỉ phải thêm tùy chọn '-n' ra lệnh.
gdu -n .config/
Giúp
Đây chỉ là một số tùy chọn mà chúng tôi có thể sử dụng khi khởi chạy chương trình này. Họ có thể kiểm tra tất cả các khả năng có sẵn nhập vào thiết bị đầu cuối (Ctrl + Alt + T):
gdu --help
Có nhiều công cụ tương tự khác có cùng mục tiêu. Đây là một tùy chọn nữa, có thể được điều chỉnh cho phù hợp với nhu cầu của một số người dùng. Nó có thể tìm hiểu thêm về công cụ này từ trang trên GitHub của dự án.