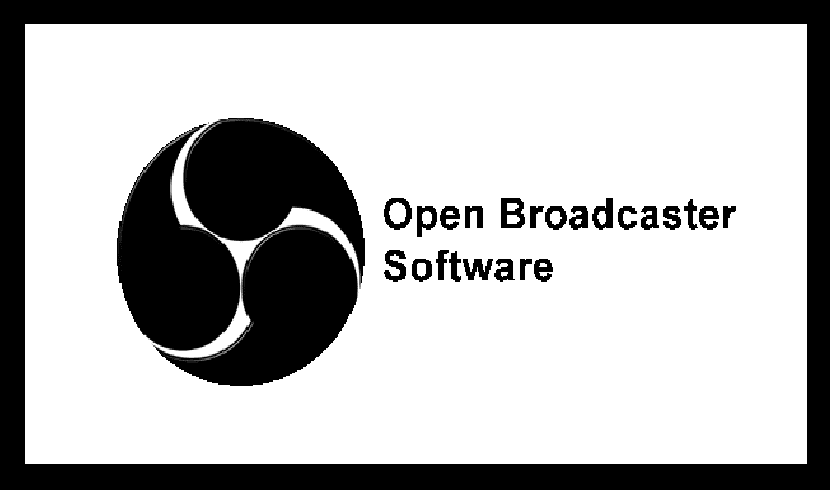
Trong phần tiếp theo, chúng ta sẽ tìm hiểu về OBS Studio. Đây là một ứng dụng đa nền tảng, miễn phí và mã nguồn mở. Sử dụng OBS Studio, bạn không chỉ có thể ghi trực tiếp từ webcam và micrô của mình, bạn còn có thể kết hợp các cảnh trò chơi, thêm hình ảnh tĩnh vào video, chụp một cửa sổ hoặc một phần của màn hình, v.v.
Ứng dụng sẽ cho phép chúng ta làm việc với nhiều nguồn, trộn lẫn giữa chúng và tạo ra sự lan tỏa hoàn hảo. OBS Studio có thể được sử dụng để thoải mái chia sẻ các hoạt động chơi game, nghệ thuật hoặc giải trí của chúng tôi với Twitch.tv, YouTube, Hitbox.tv, DailyMotion, Connectcast.tv, CyberGame.tv, CashPlay.tv. Chúng tôi cũng có thể sử dụng các máy chủ phát trực tuyến tùy chỉnh miễn phí.
OBS Studio đi kèm với nhiều tính năng nội bộ cho phép chúng tôi sản xuất video chuyên nghiệp. Chế độ studio sẽ cho phép chúng tôi xem bản xem trước và điều chỉnh các cảnh và nguồn của chúng tôi trước khi cung cấp cho công chúng. Trong khi sử dụng chương trình, chúng tôi sẽ có thể chọn và đặt bất kỳ tổ hợp phím nóng nào để bắt đầu / dừng chuỗi hoặc ghi âm, chuyển đổi giữa các cảnh, tắt tiếng nguồn âm thanh, v.v.
Đặc điểm chung của OBS Studio (Open Broadcaster Software)
Như tôi đã nói, OBS Studio là một phần mềm mã nguồn mở miễn phí và hiệu suất cao với mã nguồn có sẵn tại GitHub.
Chúng tôi sẽ nhận được hỗ trợ cho các nền tảng phát trực tuyến khác nhau. Chúng bao gồm Twitch, YouTube Gaming và Hitbox trong số những ứng dụng khác. Chúng tôi cũng sẽ hỗ trợ cho các hồ sơ quảng bá nhiều người dùng. Với ứng dụng này, chúng tôi sẽ có thể chuyển đổi giữa các cấu hình khác nhau một cách dễ dàng.
Open Broadcaster Software (OBS) là được viết bằng C và C ++. Nó sẽ cho phép chúng tôi nắm bắt các nguồn video trong thời gian thực, thành phần của cảnh, mã hóa, ghi và phát sóng. Các truyền dữ liệu có thể được thực hiện thông qua Giao thức nhắn tin thời gian thực và có thể được gửi đến bất kỳ điểm đến nào bạn Hỗ trợ RTMP (ví dụ Youtube).
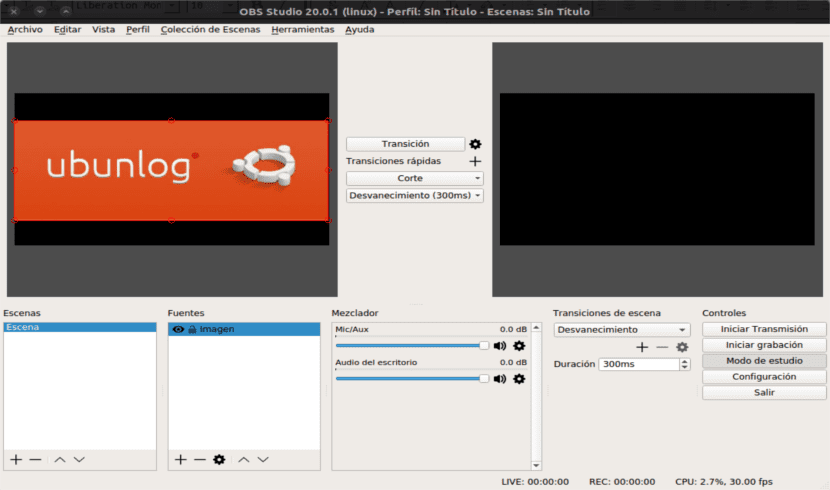
Chúng tôi sẽ có thể tùy chỉnh chương trình bằng cách sử dụng các chủ đề màu sáng và tối đi kèm với nó.
Chúng ta có thể nhanh chóng thiết lập các chương trình phát sóng và ghi âm với một bảng cấu hình đơn giản. Một tính năng khác cần được đề cập là khả năng ghi và trộn video / âm thanh trong thời gian thực.
Chúng tôi có thể chuyển đổi liền mạch giữa các cảnh một cách không giới hạn bằng cách sử dụng chuyển đổi tùy chỉnh.
Với phần mềm này, chúng tôi cũng sẽ có giữ bộ lọc sử dụng mặt nạ hình ảnh, sắc độ / màu sắc, hiệu chỉnh màu sắc, v.v., nhờ đó chúng tôi có thể mang đến cho video của mình nét chuyên nghiệp hơn.
El máy trộn âm thanh bao gồm chương trình rất trực quan. Nó cũng bao gồm các bộ lọc theo nguồn, độ lợi, cổng tiếng ồn và loại bỏ tiếng ồn, trong số những bộ lọc khác.
OBS Studio có giao diện đủ đơn giản để người mới bắt đầu quay video và phát trực tuyến có thể đi nhanh lên. Bất kỳ ai thử nó đều có thể sẽ hài lòng với hiệu quả, quy trình làm việc và khả năng mở rộng của nó.
Cài đặt OBS Studio trên Ubuntu
Trước khi tiến hành cài đặt OBS Studio trong Ubuntu, chúng ta sẽ phải cài đặt Ffmpeg để chương trình hoạt động hoàn hảo (nếu chúng ta chưa cài đặt). Để thực hiện việc này, từ terminal (Ctrl + Alt + T), chúng ta sẽ phải viết như sau:
sudo apt install ffmpeg
Sau khi cài đặt xong, chúng tôi sẽ thêm PPA cần thiết để cài đặt OBS Studio. Từ cùng một thiết bị đầu cuối, chúng tôi viết như sau:
sudo add-apt-repository ppa:obsproject/obs-studio
Tại thời điểm này, chúng ta có thể thực hiện lệnh sau (trong cùng một thiết bị đầu cuối) để có thể thưởng thức chương trình này trên máy tính của mình:
sudo apt-get update && sudo apt-get install obs-studio
Sau khi cài đặt xong và chúng tôi đã khởi chạy ứng dụng, điều này sẽ tự cấu hình. Cấu hình tự động có thể được chọn giữa việc tối ưu hóa nó để phát sóng trực tiếp hoặc để ghi âm.
Gỡ cài đặt OBS Studio
Để xóa chương trình này khỏi hệ thống của chúng tôi, chúng tôi có thể mở terminal (Ctrl + Alt + T) và viết lệnh sau:
sudo apt remove obs-studio && sudo apt autoremove
Chúng tôi có thể xóa kho lưu trữ đã cài đặt, trong cùng một thiết bị đầu cuối, chúng tôi sẽ viết như sau:
sudo add-apt-repository -r ppa:obsproject/obs-studio
Xin chào, tôi mới sử dụng OBS và tôi đã tìm hiểu nó và bây giờ trên màn hình chính của chương trình thay vì một màn hình, tôi nhận được hai màn hình và tôi không biết làm thế nào để khôi phục mà chỉ có một trông giống như trước đây, tôi đã xem nó ở khắp mọi nơi nhưng tôi không thể kéo ra màn hình đã được thêm vào. Một có tên là Xem trước và Chương trình còn lại và tôi không nhớ tên của chương trình chỉ ra mắt trước đây, nếu xem trước hoặc Chương trình.
Tôi đã giải quyết được vấn đề.
Tôi sử dụng OBS để phát sóng và tôi không biết làm cách nào để có thể nói chuyện với bạn bè của mình thông qua TeamSpeack hoặc Discord và trong trò chơi, giọng nói của chúng tôi không được nghe thấy khi chúng tôi nói chuyện và tôi đang phát sóng và chỉ nghe thấy âm thanh của trò chơi và Tôi không biết làm thế nào để lấy nó.
Đối với những người trong chúng ta, những người đang bắt đầu sử dụng OBS, sẽ rất tốt nếu bạn tạo một video trong đó bạn có thể xem cách định cấu hình âm thanh của OBS để có thể phát trực tuyến và nếu đồng thời tôi đang nói chuyện với bạn bè của mình trên Discord, Team Speack hoặc Skipe, nó sẽ không được nghe thấy trực tiếp những gì chúng ta nói chuyện và chỉ nghe thấy âm thanh của trò chơi. Tôi đã cố gắng trong nhiều ngày nhưng tôi không thể.
Một nhiệm vụ đơn giản như ghi lại một khu vực trên màn hình (như bất kỳ phần mềm ghi âm nào, dễ dàng như xác định một hình chữ nhật bằng chuột và nhấn nó để ghi) trong OBS là một nhiệm vụ thực tế bất khả thi, vô cùng phức tạp. Nó phản trực quan, phức tạp, cồng kềnh và khó chịu.
họ đã cứu mạng tôi
Xin chào, tôi đang cố gắng cài đặt một camera ảo trong OBS để truyền bằng Zoom hoặc Meet, tôi có ubuntu 20.04 (tôi là người mới trong vũ trụ này)
Xin chào. Tôi khuyên bạn nên xem qua tài liệu họ cung cấp với sự trợ giúp của trang web dự án Có lẽ ở đó bạn sẽ tìm thấy câu trả lời cho vấn đề của mình. Salu2.