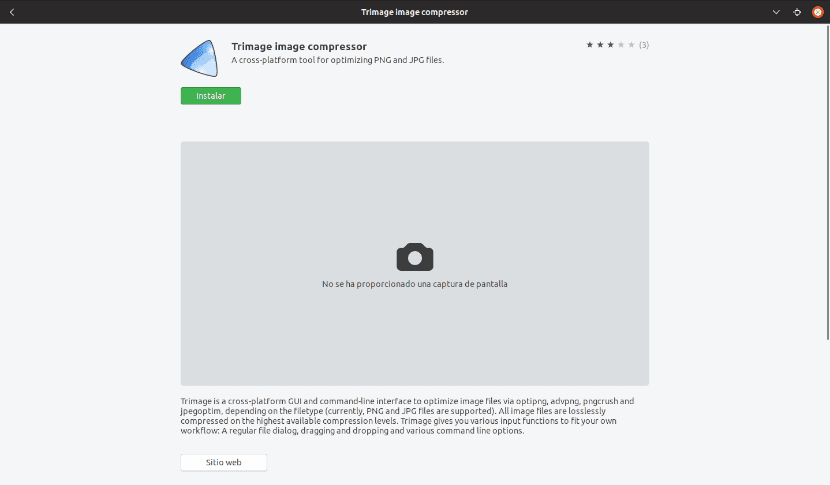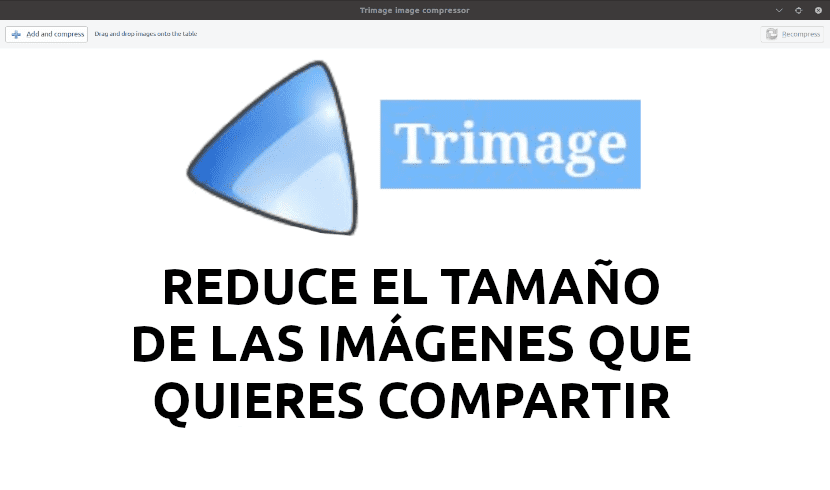
Trong phần tiếp theo, chúng ta sẽ xem xét về Trimage. Nói về giao diện dòng lệnh và GUI đa nền tảng để tối ưu hóa các tệp hình ảnh cho các trang web. Điều này sẽ được thực hiện bằng cách sử dụng sự lựa chọn, pngcrush, advpng và jpegoptim, tùy thuộc vào loại tệp. Thực ra hoạt động với các tệp PNG và JPG. Tất cả các tệp hình ảnh được nén không mất mát ở mức nén cao nhất hiện có.
Điều này rất quan trọng vì độ phân giải của hình ảnh có sẵn trong các thiết bị hiện tại tăng lên từng ngày và điều này có thể gây ra vấn đề khi chia sẻ hình ảnh hoặc lưu chúng trên một phương tiện cứng nhắc. Vì lý do này, nó là thú vị có các công cụ để giảm kích thước hình ảnh mà chúng tôi muốn chia sẻ hoặc lưu. Đối với người dùng Ubuntu, có thể giải pháp đơn giản và hiệu quả nhất cho vấn đề này là trình nén ảnh Trimage.
Trimage Image Compressor cung cấp các chức năng đầu vào khác nhau cho phù hợp quy trình làm việc của chúng tôi. Chúng tôi sẽ có thể sử dụng nó từ một cửa sổ hộp thoại thông thường để tìm kiếm tệp, chúng tôi sẽ có thể kéo và thả tệp vào cửa sổ chương trình và chúng tôi cũng sẽ tìm thấy một số tùy chọn có sẵn cho dòng lệnh.
Cài đặt Trimage trên Ubuntu
Trong những dòng tiếp theo, chúng ta sẽ xem cách chúng ta có thể cài đặt Trimage trên hệ thống của mình thông qua dòng lệnh hoặc từ tùy chọn phần mềm Ubuntu. Tất cả các hành động và lệnh sẽ được hiển thị, tôi sẽ thực hiện chúng trên hệ thống Ubuntu 18.04 LTS.
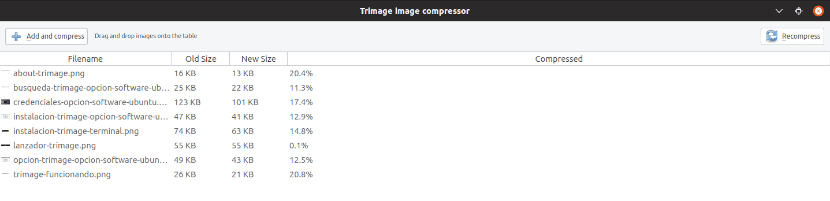
Từ tùy chọn Phần mềm
Nếu bạn là một trong những người dùng vẫn không cảm thấy thoải mái với thiết bị đầu cuối, bạn có thể cài đặt Trimage từ tùy chọn phần mềm Ubuntu. Để làm như vậy, chúng tôi sẽ không có nhiều hơn tìm tùy chọn Phần mềm Ubuntu trong hệ thống của chúng tôivà nhấp vào biểu tượng.
Khi cửa sổ mở ra, chúng ta sẽ phải nhấp vào biểu tượng tìm kiếm và nhập "Trimage" vào thanh tìm kiếm. Kết quả sẽ cho chúng ta thấy những điều sau:
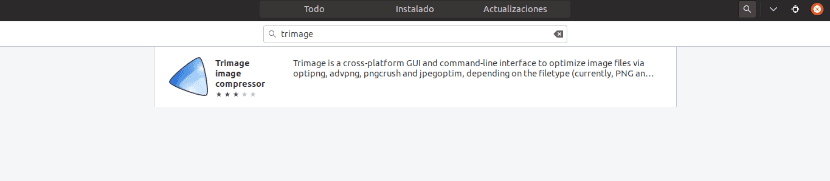
Trên màn hình tiếp theo, bạn phải làm nhấp vào nút Cài đặt để bắt đầu quá trình cài đặt.
Hộp thoại xác thực sau sẽ được hiển thị để chúng tôi có thể nhập mật khẩu người dùng của mình.
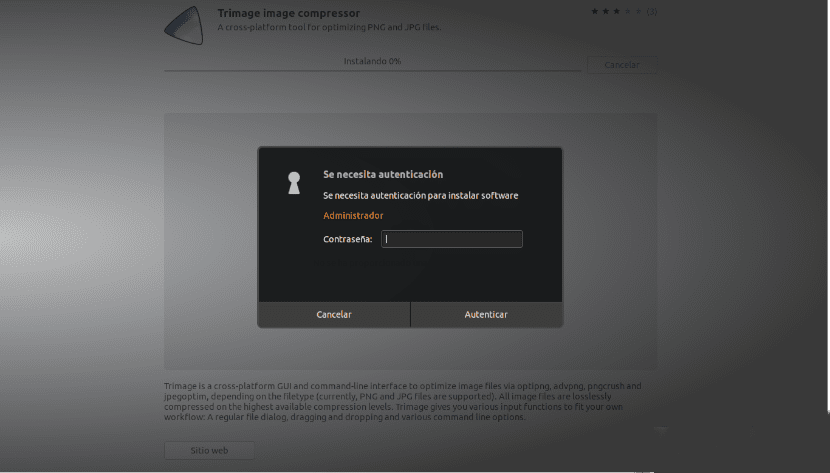
Từ tùy chọn phần mềm, sau khi cài đặt, chúng tôi sẽ có thể chọn Bắt đầu Trimage trực tiếp.
Từ thiết bị đầu cuối
Máy nén hình ảnh Trimage là có sẵn trong kho lưu trữ chính thức của hầu hết các bản phân phối GNU / Linux và nó có thể được cài đặt dễ dàng bằng dòng lệnh, sử dụng lệnh tương ứng. Trong trường hợp của Ubuntu, chúng tôi sẽ chỉ phải mở một thiết bị đầu cuối (Ctrl + Alt + T) và viết vào đó:
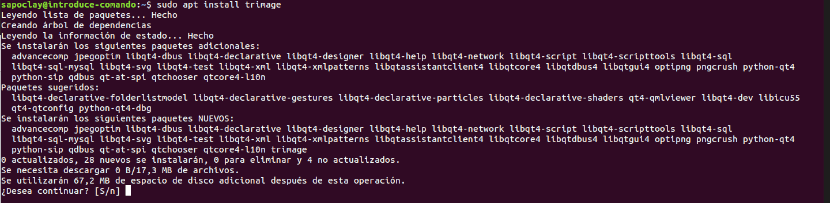
sudo apt update; sudo apt install trimage
Sau khi cài đặt, chúng tôi sẽ có thể kiểm tra số phiên bản của ứng dụng và với điều này, chúng tôi cũng sẽ xác nhận rằng mọi thứ đã được cài đặt chính xác trong hệ thống của chúng tôi bằng cách sử dụng lệnh sau:

trimage --version
Bây giờ cho khởi chạy chương trình từ thiết bị đầu cuối, chúng tôi sẽ chỉ phải viết trong thiết bị đầu cuối:
trimage
Chúng tôi cũng sẽ có thể tìm kiếm trình khởi chạy trong môi trường đồ họa của chúng tôi:

Giao diện Trimage sẽ cho phép chúng ta thêm hình ảnh để nén theo hai cách. Đầu tiên sẽ được thông qua Thêm và nén nút, điều này sẽ cho phép chúng tôi điều hướng đến những hình ảnh mà chúng tôi muốn thêm. Chúng tôi cũng sẽ có thể kéo và thả hình ảnh vào cửa sổ Trimage để bắt đầu nén.
Tùy chọn dòng lệnh
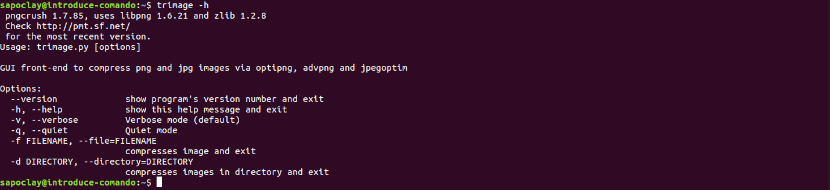
- -phiên bản → Hiển thị số lượng phiên bản chương trình.
- -h, -giúp đỡ → Cho thấy chương trình trợ giúp.
- -v, --verbose → Chế độ chi tiết (định trước).
- -q, –im lặng → Chế độ im lặng.
- -f FILENAME, --file = FILENAME → nén hình ảnh và đi ra.
- -d DIRECTORY, –directory = DIRECTORY → nén hình ảnh trong thư mục và đi ra.
Gỡ cài đặt Trimage
Trong trường hợp chúng tôi muốn gỡ bỏ ứng dụng Trimage qua dòng lệnh, chúng ta sẽ phải thực hiện lệnh sau:
sudo apt remove trimage
Chúng tôi cũng sẽ có thể gỡ cài đặt nó khỏi tùy chọn phần mềm từ Ubuntu:

đến thêm thông tin về chương trình này chúng tôi sẽ có thể tham khảo trang web dự án. Chúng tôi sẽ tìm thấy mã nguồn có sẵn tại trang GitHub của bạn.