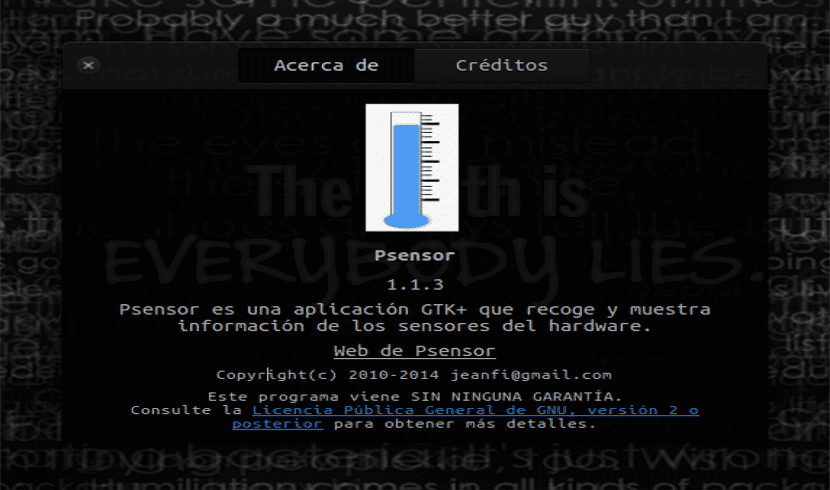
Nhiệt độ là một yếu tố cần được quan tâm trong thiết bị của chúng ta và đặc biệt là trong máy tính xách tay. Cách đây một thời gian, một bài báo đã được xuất bản trên blog này trình bày về lệnh cảm biến lm để theo dõi nhiệt độ của nhóm. Bạn có thể xem bài viết đó ở phần sau liên kết. Bài báo đó chỉ đơn giản chỉ ra cách cài đặt nó, nhưng nó đã tình cờ chỉ ra rằng chương trình này có thể được thêm một giao diện đồ họa được gọi là psensors.
Kiểm soát nhiệt độ là một yếu tố không thể bỏ qua trong thiết bị của chúng tôi. Đó là lý do tại sao chương trình này có ích khi cài đặt nó. Việc kiểm soát nhiệt độ sẽ giúp chúng tôi biết tình trạng của một số thành phần trong máy của bạn đang diễn ra như thế nào.
Ví dụ, tại một thời điểm nào đó, tất cả chúng ta đều lo lắng về tiếng ồn do quạt CPU tạo ra hoặc nhiệt độ máy tính xách tay của bạn tăng đột ngột. Đây có thể là khúc dạo đầu cho một sự cố máy tính và người ta đã biết rằng phòng bệnh là chữa bệnh.
Các tính năng của cảm biến lm
Cảm biến Lm sẽ cho phép chúng tôi giám sát trong số những người khác:
- Nhiệt độ của bo mạch chủ, cảm biến CPU hoặc GPU.
- Nhiệt độ của ổ cứng.
- Tốc độ quay của các quạt.
- Sử dụng CPU.
Ứng dụng là được thiết kế đơn giản và dễ sử dụng. Việc sử dụng tài nguyên CPU và tiêu thụ bộ nhớ không đáng kể, vì vậy việc cài đặt nó sẽ không thành vấn đề.
Nếu bạn cần thêm thông tin về cảm biến lm, bạn chỉ cần tham khảo trang của nó Github.
Cài đặt cảm biến lm
Để theo dõi nhiệt độ PC bằng cảm biến lm, bạn phải mở một thiết bị đầu cuối. Dưới đây nếu bạn đang sử dụng Ubuntu hoặc các dẫn xuất của nó, bạn có thể cài đặt cảm biến lm bằng lệnh sau.
sudo apt install lm-sensors
Nếu bạn không sử dụng bất kỳ phiên bản Ubuntu nào, không có vấn đề gì. Chương trình này có thể sẽ có sẵn trong kho phần mềm của bản phân phối Linux của bạn. Bạn chỉ cần mở chương trình quản lý gói của mình, tìm kiếm cảm biến lm và cài đặt nó;
Đặt cảm biến lm
Sau khi chương trình cảm biến được cài đặt trên hệ thống của bạn, đã đến lúc cấu hình nó. Để làm điều này, bạn phải khởi chạy lệnh sau. Trong quá trình cấu hình, bạn sẽ phải trả lời các câu hỏi sẽ được hiển thị trong thiết bị đầu cuối. Các câu hỏi thường là về những gì bạn muốn theo dõi.
sudo sensors-detect
Nhận nhiệt độ phần cứng của bạn
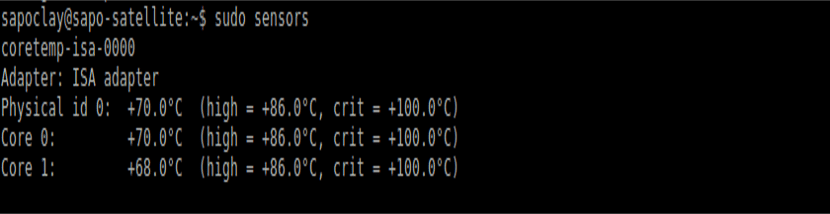
Sau khi thiết lập xong, việc kiểm tra nhiệt độ trở nên dễ dàng. Tất cả những gì bạn phải làm là nhập lệnh sẽ được hiển thị trong một thiết bị đầu cuối bên dưới. Lệnh này sẽ hiển thị tất cả thông tin về nhiệt độ bằng cách sử dụng độ C làm thước đo nhiệt độ.
sudo sensors
Nếu vì lý do nào đó mà bạn không muốn thông tin bằng độ C, bạn cũng có thể nhận được các kết quả đo nhiệt độ bằng độ F. Bạn chỉ cần thêm -f vào lệnh trên.
sudo sensors -f
Vì có thể hơi đơn điệu khi gõ các lệnh này liên tục chỉ để xem nhiệt độ thay đổi như thế nào, bạn có thể sử dụng lệnh khác này để xem thông tin được cập nhật tự động như thế nào.
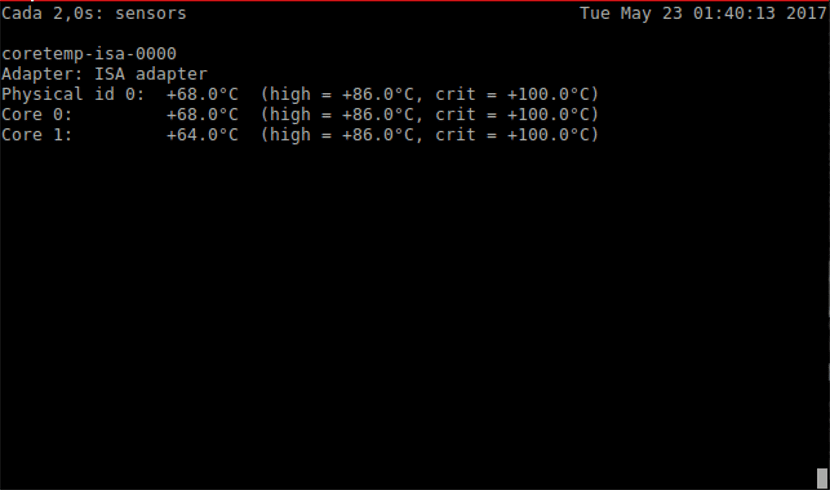
sudo watch sensors
Nếu bạn cần trợ giúp để biết thêm các tùy chọn cảm biến, bạn chỉ cần thêm -h vào lệnh như hình dưới đây. Các tùy chọn không có nhiều, nhưng đây là một chương trình cho một mục đích sử dụng rất cụ thể.
sensors -h
Psensor, giao diện đồ họa cho cảm biến lm
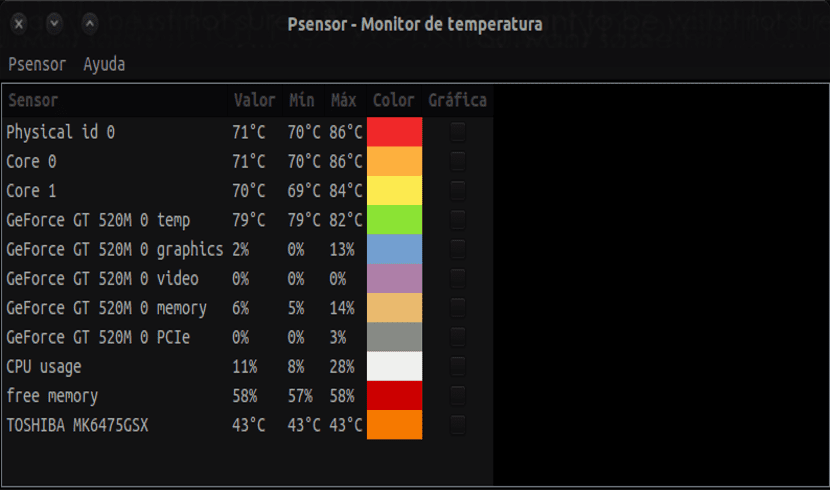
Nếu bạn không phải là bạn với phần kết, bạn luôn có thể thực hiện theo dõi nhiệt độ phần cứng của bạn từ giao diện đồ họa. Bạn chỉ cần cài đặt giao diện đồ họa của lm-sensor được gọi là Psensor bằng lệnh sau.
sudo apt-get install psensor
Như trong trường hợp của cảm biến lm, nếu bạn không sử dụng hệ thống dựa trên Debian, đừng lo lắng. Psensor cũng có thể có sẵn trong kho phần mềm cho bản phân phối Linux mà bạn sử dụng. Bạn chỉ cần mở chương trình quản lý gói của mình, tìm kiếm psensor và cài đặt nó.
Tài giỏi! Bây giờ, khi bạn muốn khởi động chương trình, bạn sẽ chỉ phải gõ psensor trong Dash hoặc trong terminal và giao diện đồ họa sẽ được khởi chạy.
Tính năng Psensor
Với Psensor bạn có thể theo dõi mọi thứ liên quan đến nhiệt độ (Cảm biến CPU và bo mạch chủ), cũng như tốc độ quạt, nhiệt độ GPU và hơn thế nữa bằng cách sử dụng cảm biến lm hoặc XNVCtrl.
Bạn có thể tìm hiểu thêm về chương trình này tại Trang web của họ. Psensor được phát hành theo các điều khoản của giấy phép GPLv2.
Như tôi luôn nói, đây chỉ là một trong nhiều tùy chọn khác mà chúng ta có thể tìm thấy trong Ubuntu cho một tác vụ cụ thể. Nó chỉ là một vấn đề của việc tìm kiếm các tùy chọn phù hợp nhất với nhu cầu của chúng tôi.
Cảm ơn nhiều. Tôi đã cài đặt nó theo hướng dẫn của bạn và nó hoạt động hoàn hảo. Tôi đã sử dụng nó được khoảng nửa năm. Nhưng tôi muốn quay lại đây để nói lời cảm ơn. Giúp đỡ nhiều để trao quyền cho hệ thống của chúng tôi. Cảm ơn một lần nữa.
Cảm ơn bạn đã chỉ ra rằng nó hoạt động chính xác. Salu2.
Cảm ơn rất nhiều..! Mình mới chuyển sang abuntu thì lap rất nóng nhưng sau khi cài xong thì nhiệt độ giảm xuống rất nhiều
Cảm ơn Damian, rất tốt! Tôi hỏi bạn: bạn có biết phạm vi nhiệt độ "bình thường" trong Ubuntu là gì không? Bởi vì máy tính để bàn của tôi di chuyển xung quanh 40 ° khi không sử dụng (hoặc sử dụng vừa phải) nhưng khi tôi làm việc trên kết xuất video, nó tăng quá nhiều, vượt quá 80 °! Bạn có bất kỳ ý tưởng nếu điều này là chính xác, hoặc tôi nên lo lắng? Cảm ơn bạn!
Xin chào. Nhiệt độ tăng lên là điều bình thường khi nhóm của bạn đang làm việc chăm chỉ trong việc kết xuất video. Bây giờ, nó sẽ tăng lên bao nhiêu? Tôi không thể nói với bạn điều đó. Tôi đoán nó sẽ phụ thuộc một chút vào loại phần cứng bạn sử dụng. Nếu bạn muốn bình tĩnh hơn, tôi khuyên bạn nên xem các trang chính thức về các bộ phận của thiết bị của bạn và ở đó bạn tìm hiểu chúng có thể hoạt động ở nhiệt độ nào. Salu2.
Tuyệt cám ơn bạn rất nhiều!
Cảm ơn thông tin nhưng tôi chỉ có một câu hỏi, làm cách nào để điều khiển quạt của máy tính xách tay? bởi vì tôi không thấy bất kỳ tùy chọn nào liên quan đến việc sử dụng quạt, vì có vẻ như nó không hoạt động đối với tôi về nhiệt độ...
Việc sử dụng quạt không cần thiết có thể làm giảm hiệu suất của cpu không?