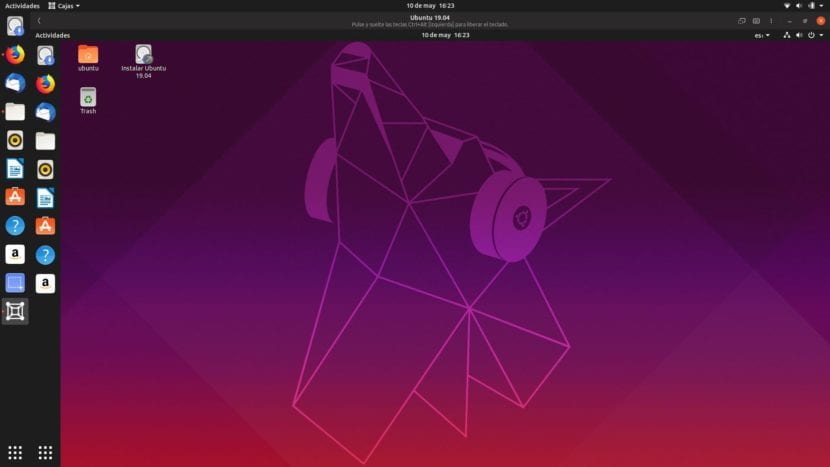
Như bạn đã thấy, chúng tôi đã xuất bản một số bài viết về cách tạo máy ảo. Chúng ta đã nói về Hyper-V, Virtualbox, VMware và bây giờ đến lượt Hộp GNOME, đề xuất của dự án GNOME về việc chạy hệ điều hành trong các hệ điều hành khác. Trong một thời gian, cái tên ban đầu của nó được gọi là GNOME Boxes và sự thật là nó trông rất đẹp và rất dễ sử dụng.
Điều đầu tiên tôi muốn nhận xét là kinh nghiệm cá nhân. Là người dùng Kubuntu (và Nvidia), GNOME Boxes không hoạt động như bình thường khi cố gắng tạo một máy ảo từ ảnh ISO. Không quan trọng nếu chúng tôi sử dụng phiên bản Flatpak hay APT; bất cứ khi nào tôi chọn ISO, chương trình sẽ đóng (Flatpak) hoặc đóng băng (APT). Mặt khác, trong Ubuntu 19.04 nó hoạt động mà không có bất kỳ vấn đề gìvà điều đó bằng cách thử nghiệm nó trên USB Trực tiếp trên cùng một máy tính.
Cài đặt và sử dụng GNOME Boxes
Như chúng tôi đã đề cập, GNOME Boxes là có sẵn trong phiên bản APT và phiên bản Flatpak. Nếu bạn đã theo dõi hướng dẫn này, bạn có thể tìm kiếm GNOME Boxes trong trung tâm phần mềm và hai tùy chọn sẽ xuất hiện. Nhìn vào chi tiết, chúng ta sẽ có thể biết đó là phiên bản APT hay Flatpak: trong cái thứ hai xuất hiện «Flathub» như một nguồn. Các tùy chọn khác để cài đặt nó là:
- Mở một thiết bị đầu cuối và nhập lệnh sudo "apt install gnome-box" mà không có dấu ngoặc kép.
- Bấm vào liên kết này và cài đặt nó từ trung tâm phần mềm. Điều này sẽ không hoạt động nếu hỗ trợ cài đặt gói Flatpak chưa được kích hoạt.
Quá trình cài đặt máy ảo
Quá trình cài đặt máy ảo trong GNOME Boxes rất đơn giản:
- Chúng tôi mở Hộp GNOME.
- Chúng tôi nhấp vào «Mới».
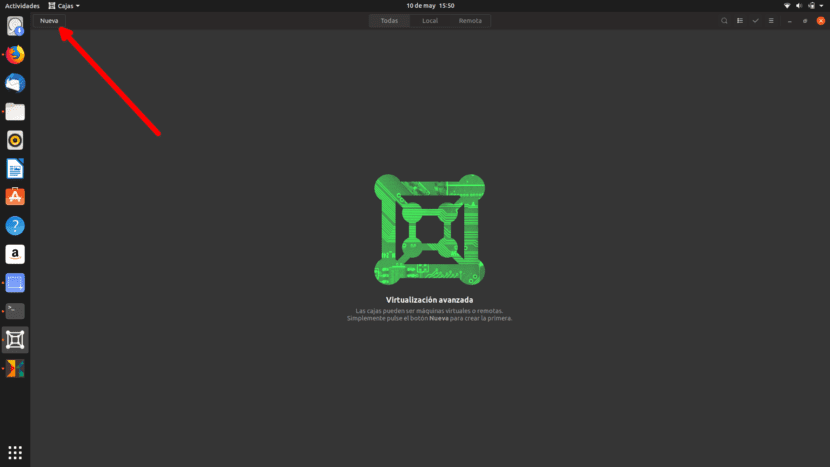
- Nếu chúng tôi muốn cài đặt một máy từ Ubuntu Server, chẳng hạn, chúng tôi có thể thực hiện việc đó từ các tùy chọn được hiển thị cho chúng tôi. Nó cũng cho phép chúng tôi cài đặt các phiên bản Trực tiếp. Chúng tôi sẽ cài đặt một máy hoàn chỉnh, vì vậy chúng tôi chọn «Chọn tệp».
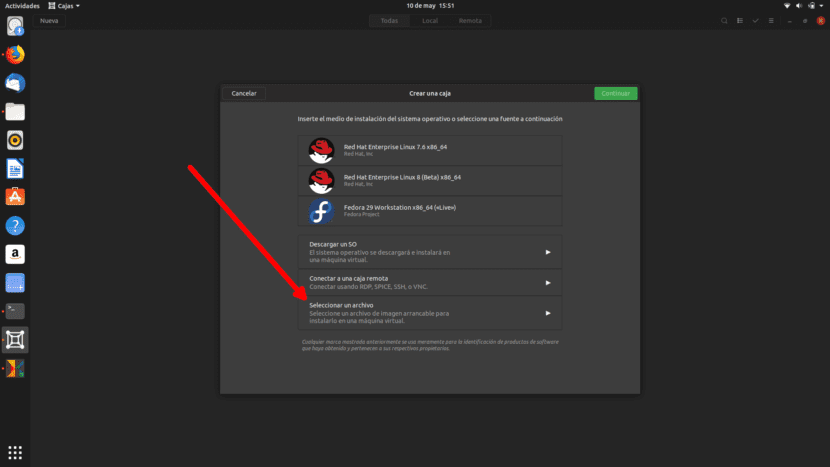
- Chúng tôi chọn ISO mà chúng tôi sẽ cài đặt.
- Trong bước tiếp theo, chúng tôi nhấp vào «Tiếp tục». Nếu muốn, chúng tôi có thể chỉ ra tên người dùng và mật khẩu và thực hiện cài đặt nhanh chóng. Vì tôi thích cổ điển, tôi không làm như vậy.
- Trong màn hình tiếp theo, chúng ta có thể tùy chỉnh máy ảo, nhưng chỉ có RAM. Như trong trường hợp của tôi, nó đã để lại 2GB, tôi tiếp tục nhấp vào «Tạo».
- Nó sẽ tự động bắt đầu. Từ đây, mọi thứ giống như cài đặt hệ điều hành nguyên bản.
Cũng hoạt động với Windows
Hộp GNOME cũng cho phép cài đặt máy ảo Windows. Phương pháp này giống nhau nhưng để mọi thứ hoạt động chính xác, sau khi cài đặt hệ điều hành, bạn phải cài đặt Cay-gtk, mà bạn có thêm thông tin trong trang web của nhà phát triển. Trong mọi trường hợp, tôi phải nói rằng đây là phần mềm tương đối trẻ và có khả năng chúng ta sẽ gặp một số vấn đề, đặc biệt là nếu chúng ta cài đặt Windows. Mặt khác, và như tôi đã đề cập, trên máy tính xách tay Kubuntu + Nvidia của tôi, nó không cho phép tôi tạo máy ảo từ ISO được tải xuống từ internet.
Bạn đã thử GNOME Boxes chưa? Làm thế nào về?
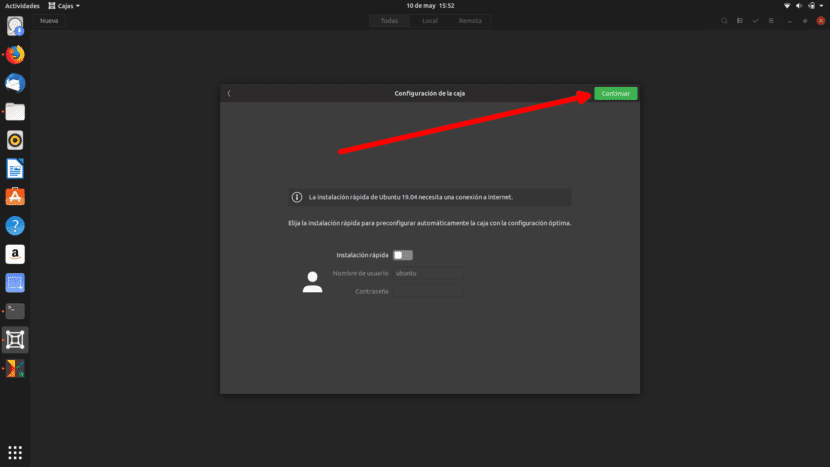

So với virtualbox, hộp cuối cùng tốt hơn nhiều vì bạn có thể chia sẻ ip của mình với mạng và chia sẻ tệp với máy chủ lưu trữ
Trong Ubuntu 20.04 GNOME Boxes không hoạt động tốt trong phiên bản flatpak, vì khi tạo một máy ảo với hệ thống nặng vừa phải như Manjaro hoặc hệ điều hành sơ cấp, nó bị đóng băng và không cho phép thực hiện bất kỳ điều gì. Tôi khuyên bạn nên sử dụng VirtualBox.