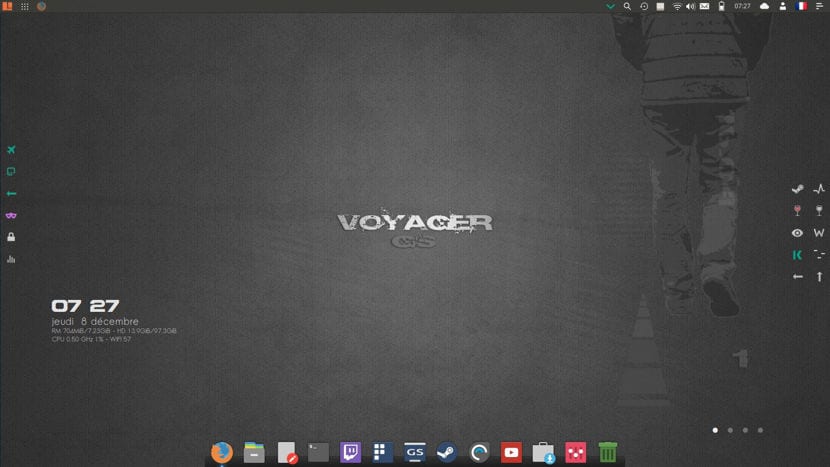
Chúng tôi đã thảo luận về Voyager vào một dịp trước đó, với phiên bản beta mới của nó và ngay cả với lasvoyager và như đã hứa là một món nợ vì nhiều lý do khác nhau, tôi đã phải thay đổi hệ thống của mình nên tôi đã quyết định dùng thử Voyager Linux và tôi đã quyết định cài đặt phiên bản Gamer của nó.
Trong bài viết này Tôi sẽ hướng dẫn bạn cách cài đặt Voyager GS Gamer 16.04 trong đó có các tính năng sau: Steam - Đăng nhập bằng Steam, Enoteca 2.11, Winetricks, Gnome Twitch, Enhydra và đặc biệt là tùy biến của Voyager khiến nó trở nên hấp dẫn về mặt hình ảnh.
Tính năng của Voyager GS Gamer 16.04
Bên trong nắp capo tùy chỉnh tạo nên Voyager, chúng tôi tìm thấy: Xfce4-12.3 Xfdashboard Plank Gufw-Firewall Kupfer Mintstick-usb Software Synaptic I-nex Conky Zenity Yad Testdisk Deja-Dup Gnome-disk-tiện ích Grub-customizer Gdebi Synaptic Boot-sửa Os-uninstaller Kernel 4.8, Firefox, LibreOffice 5.3, Evince- PDF, Kodi Media Center Smtube Youtube-dl.
Cài đặt Voyager GS Gamer từng bước
Bước đầu tiên là tải ISO hệ thống mà chúng ta có thể làm điều đó từ liên kết này, Tôi nên đề cập rằng nó chỉ dành cho hệ thống 64 bit.
Chuẩn bị phương tiện cài đặt
Phương tiện cài đặt CD / DVD
Windows: Chúng tôi có thể ghi ISO với Imgburn, UltraISO, Nero hoặc bất kỳ chương trình nào khác ngay cả khi không có chúng trong Windows 7 và sau này cung cấp cho chúng tôi tùy chọn nhấp chuột phải vào ISO và ghi nó.
Linux: Họ có thể sử dụng đặc biệt là cái đi kèm với môi trường đồ họa, trong số đó có Brasero, k3b và Xfburn.
Phương tiện cài đặt USB
Windows: Họ có thể sử dụng Universal USB Installer hoặc LinuxLive USB Creator, cả hai đều dễ sử dụng.
Linux: Tùy chọn được đề xuất là sử dụng lệnh dd:
dd bs=4M if=/ruta/a/Voyager.iso of=/dev/sdx && sync
Đã chuẩn bị sẵn sàng môi trường của chúng ta bạn chỉ cần cấu hình BIOS để PC khởi động từ thiết bị cài đặt cấu hình.
Quá trình cài đặt
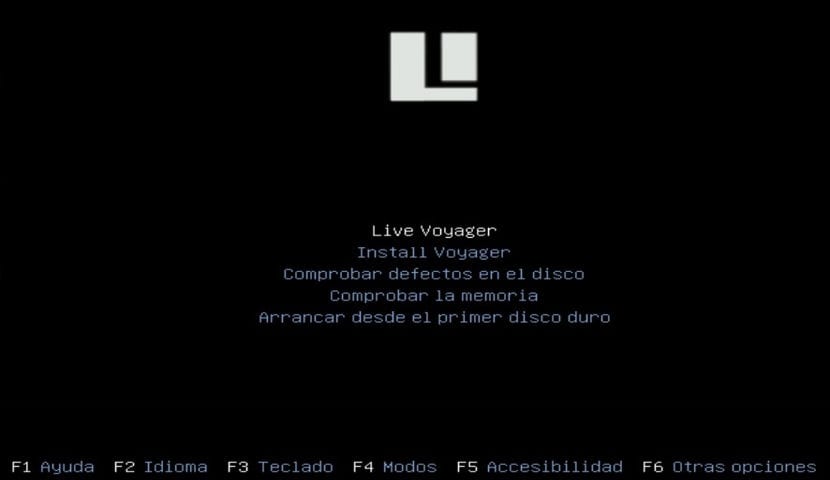
Đã ở bên trong menu khởi động một menu sẽ được hiển thị nơi chúng ta có thể chọn Nếu bạn chạy thử hệ thống mà không cài đặt hoặc đến trực tiếp cài đặt, bạn có thể chọn người đầu tiên để biết hệ thống.
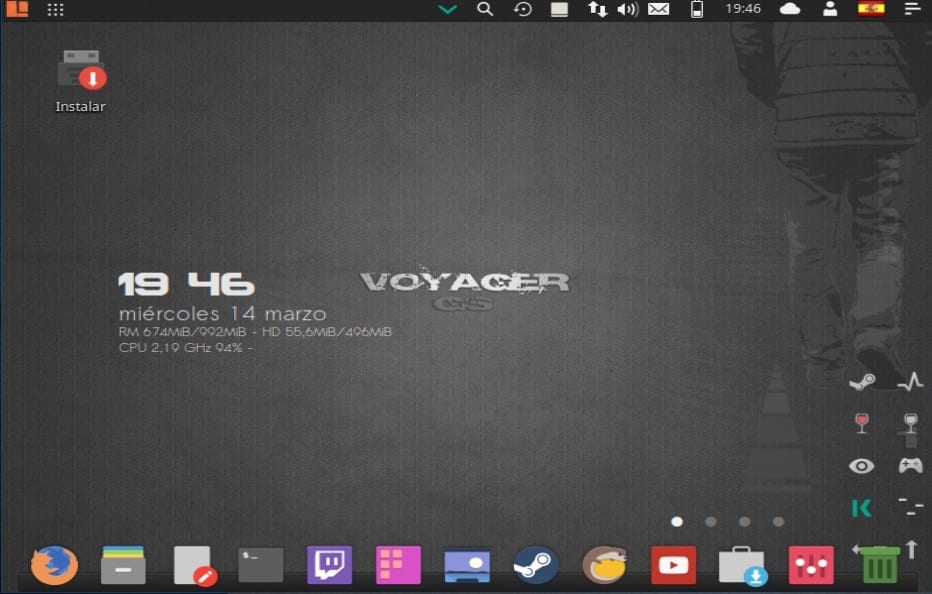
Đang trong hệ thống họ có thể loay hoay với nó một chút, nếu bạn đã đưa ra quyết định bạn sẽ thấy rằng màn hình nền có một biểu tượng tên là "cài đặt" nhấp đúp vào nó sẽ chạy trình hướng dẫn cài đặt.
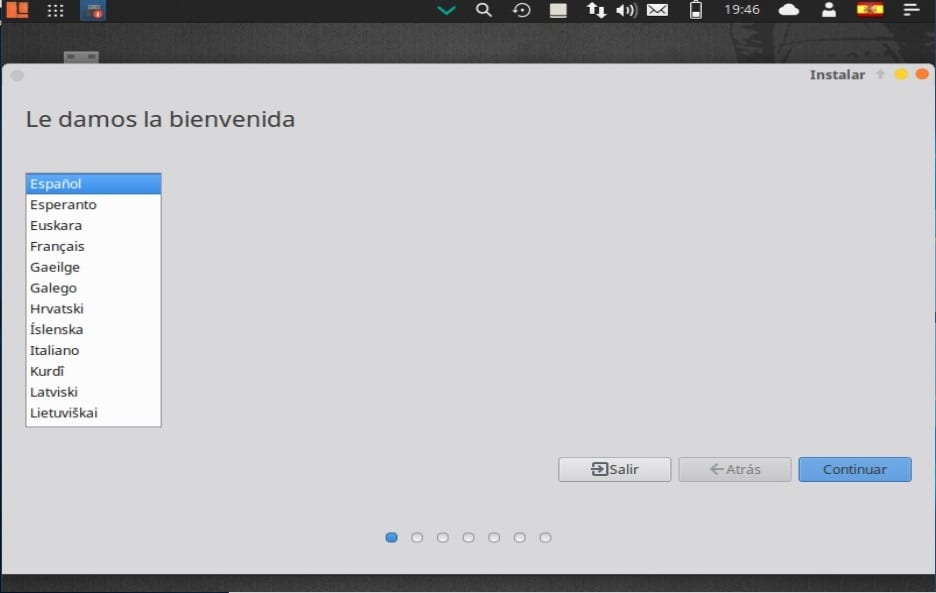
Thực hiện điều này bước đầu tiên là chọn ngôn ngữ cài đặt và đây sẽ là ngôn ngữ mà hệ thống sẽ có, xong chúng ta bấm vào nút tiếp tục.
Trong tùy chọn tiếp theo Chúng tôi sẽ được hiển thị một danh sách các tùy chọn trong đó chúng tôi có tùy chọn để đánh dấu chúng trong trường hợp bạn muốn các bản cập nhật mới nhất được cài đặt, cũng như các trình điều khiển riêng mà nguyên lý của Ubuntu không cài đặt theo mặc định.
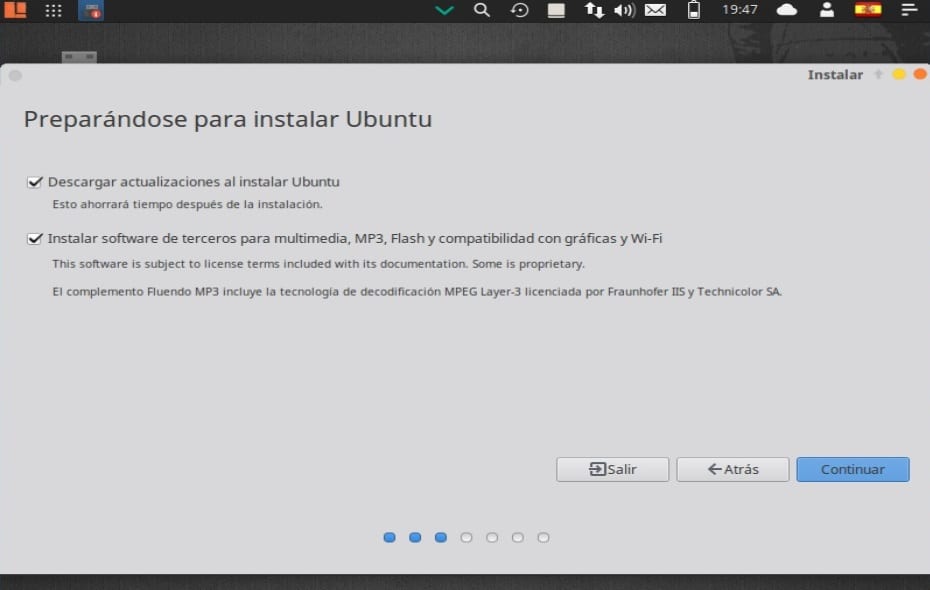
Tiến hành cài đặt, trong lTùy chọn tiếp theo, chúng tôi sẽ phải quyết định nơi hệ thống sẽ được cài đặt hoặc trên toàn bộ đĩa, bên cạnh một hệ thống khác hoặc chính chúng ta chỉ ra nơi nó sẽ được cài đặt.
Đối với điều này, trong phần tùy chọn khác, nó sẽ cho phép chúng tôi quản lý phân vùng của mình, thay đổi kích thước đĩa cứng, xóa phân vùng, v.v. Đây là tùy chọn được khuyến nghị nếu bạn không muốn mất thông tin.
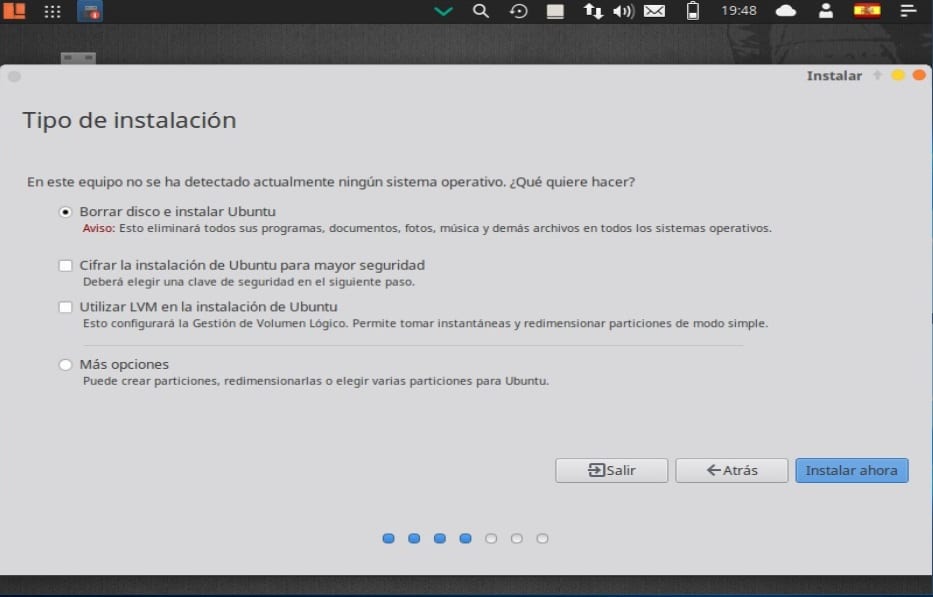
Đã xác định nơi hệ thống sẽ được cài đặt, chúng tôi tiếp tục cài đặt. Bây giờ chúng ta phải xác định múi giờ của mình.
En trình đơn sau sẽ yêu cầu chúng tôi chọn bố cục bàn phím.
Cuối cùng, chúng tôi sẽ phải chỉ định một người dùng cho hệ thống cùng với mật khẩu, người dùng này sẽ là người mà chúng tôi đăng nhập vào hệ thống và mật khẩu sẽ là mật khẩu chúng tôi sử dụng mọi lúc trong đó, vì vậy điều quan trọng là bạn phải luôn nhớ mật khẩu đó.
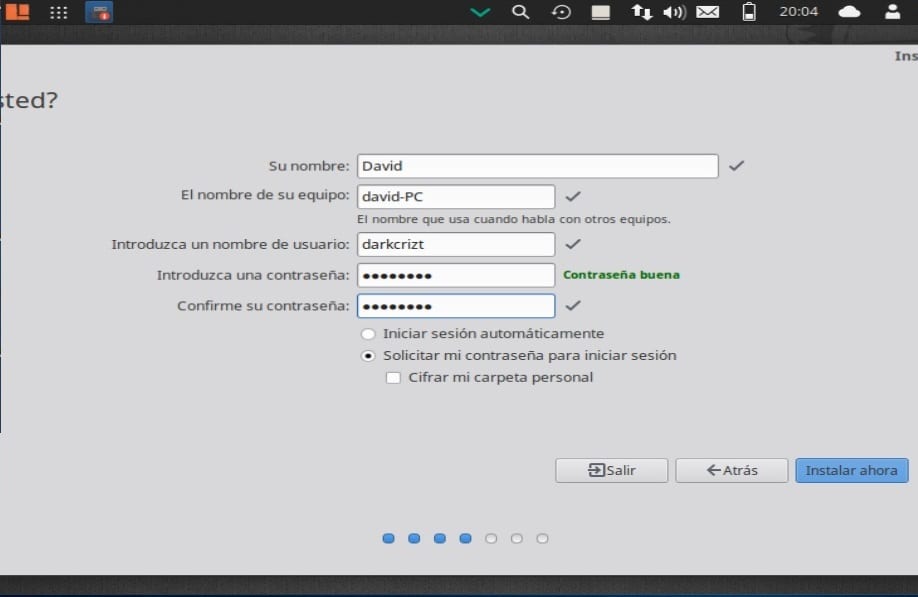
Chúng tôi chỉ có thể chọn xem chúng tôi được yêu cầu mật khẩu mỗi khi chúng tôi đăng nhập hoặc để bắt đầu mà không yêu cầu mật khẩu.
Theo tùy chọn, chúng tôi cũng có thể chọn có mã hóa thư mục cá nhân của mình hay không.
Kết thúc quá trình này, hệ thống đã được cài đặt, chúng ta chỉ cần đợi quá trình kết thúc
Khi cài đặt xong trên máy tính của chúng tôi, nó sẽ yêu cầu chúng tôi khởi động lại thiết bị.

Cuối cùng, chúng tôi gỡ bỏ phương tiện cài đặt và bắt đầu sử dụng hệ thống mới của chúng tôi. Tôi chỉ hy vọng rằng Voyager theo sở thích của bạn như đối với tôi.