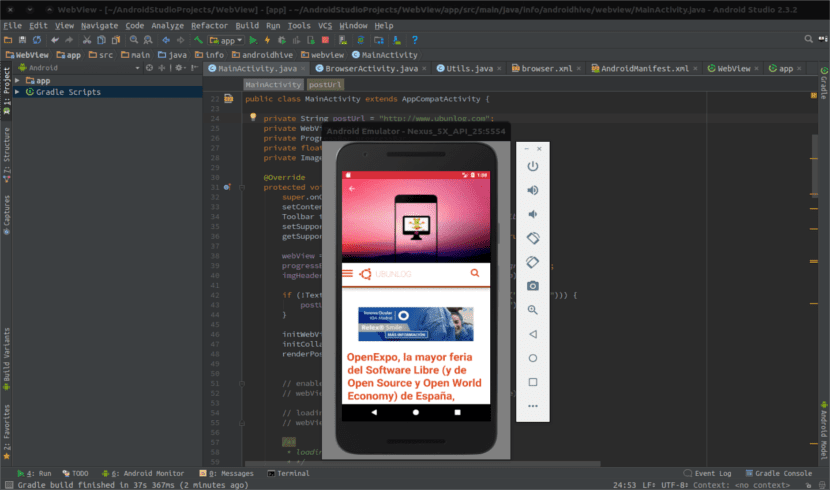
Bài viết hôm nay là mẹo dành cho người dùng sử dụng Android Studio để phát triển các ứng dụng của họ. Vấn đề duy nhất với chương trình tuyệt vời này là bạn có thể thất vọng khi khởi chạy trình giả lập mà nó cung cấp để kiểm tra ứng dụng đang làm việc. Nếu nhóm của bạn không phải là một nhóm ngoại lệ, điều này có thể khiến bạn quyết định chọn một chương trình khác để phát triển các ứng dụng của mình. Phải mất nhiều thời gian để thực thi (và khi thực thi, độ trôi chảy của nó để lại rất nhiều điều mong muốn).
Bất kỳ ai lập trình cho Android thường xuyên gần như chắc chắn đang sử dụng giả lập android cung cấp cho chúng tôi Studio Android, mặc dù bạn có các tùy chọn khác cho nó. Đối với tất cả những người đang tuyệt vọng với hiệu suất của trình giả lập và cũng sử dụng Linux (trong trường hợp của tôi là Ubuntu), ở đây chúng ta sẽ thấy một giải pháp rất đơn giản bằng cách cài đặt KVM (Máy ảo dựa trên hạt nhân). Với nó, nhóm của bạn sẽ không trở thành một công thức 1, nhưng bạn sẽ nhận thấy sự khác biệt.
Yêu cầu duy nhất để có thể tăng tốc trình giả lập là bạn phải có bộ xử lý Intel trong máy tính. Đến lượt nó phải là tương thích với Intel VT. Đối với những người chưa biết, Intel VT là một công nghệ ảo hóa sẽ cho phép chúng tôi cải thiện đáng kể hiệu suất của các máy ảo của mình.
Làm thế nào để biết nếu chúng tôi có thể sử dụng KVM
Trước khi bắt đầu cài đặt bất cứ thứ gì, bạn nên đảm bảo rằng việc sử dụng KVM là khả thi trong nhóm của chúng tôi. Đối với điều này, điều đầu tiên chúng ta phải biết là liệu bộ xử lý của chúng ta có hỗ trợ ảo hóa phần cứng hay không. Để làm điều này, chúng tôi sẽ mở một thiết bị đầu cuối và viết lệnh sau vào đó:
egrep -c "(vmx|svm)" /proc/cpuinfo
Sau khi viết lệnh trước đó, thiết bị đầu cuối sẽ trả về một giá trị số. Nếu giá trị hiển thị là 0, điều đó có nghĩa là CPU của chúng tôi không hỗ trợ ảo hóa. Nếu giá trị lớn hơn 0, chúng ta sẽ tiếp tục bước tiếp theo. Cái này sẽ cài đặt Trình kiểm tra CPU từ thiết bị đầu cuối bằng cách sử dụng lệnh dưới đây:
sudo apt intall cpu-checker
Sau khi cài đặt xong, đó là thời điểm mà chúng ta phải tìm hiểu xem CPU của chúng tôi hỗ trợ KVM. Đây là hệ thống mà chúng tôi sẽ sử dụng để tăng tốc trình giả lập. Để xóa những nghi ngờ từ thiết bị đầu cuối, chúng ta sẽ sử dụng lệnh này:
kvm-ok

Nếu chúng tôi thấy điều gì đó khác biệt như: "THÔNG TIN: CPU của bạn hỗ trợ tiện ích mở rộng KVM THÔNG TIN: / dev / kvm tồn tại Tăng tốc KVM có thể được sử dụng", chúng tôi có thể tiếp tục. Trong trường hợp thông báo hiển thị khác, có nghĩa là chúng ta phải kích hoạt công nghệ Intel VT trong BIOS.
Cài đặt KVM để tăng tốc trình giả lập Android
Tại thời điểm này, chúng tôi sẽ cài đặt một số gói cần thiết để tăng tốc trình giả lập Android Studio trên hệ thống của chúng tôi. Chúng ta sẽ chỉ phải viết chuỗi lệnh sau trong terminal:
sudo apt install qemu-kvm libvirt-bin ubuntu-vm-builder bridge-utils
Trong một số trường hợp, nó sẽ không yêu cầu chúng tôi cấu hình dưới bất kỳ hình thức nào. Nhưng tôi đã tìm thấy những người khác trong đó trong phần Cấu hình Postfix, bạn phải chọn Không cấu hình. Điều này sẽ ngăn những xung đột bắt đầu xuất hiện có thể khiến một ngày của chúng ta trở nên cay đắng. Để hoàn tất, chúng ta chỉ cần thêm người dùng của mình vào các nhóm sau.
sudo adduser <tu usuario> kvm && sudo adduser <tu usuario> libvirtd
Để các thay đổi đối với các nhóm có hiệu lực, bạn sẽ phải đăng xuất khỏi tài khoản của mình và đăng nhập lại. Chỉ thành viên của các nhóm nói trên mới có thể sử dụng công nghệ này cho máy ảo. Bước trước đó là cần thiết để thực hiện nó.
Khi chúng tôi đăng nhập lại, chúng tôi sẽ xác minh cài đặt bằng lệnh sau:
sudo virsh -c qemu:///system list
Nếu mọi thứ đã chính xác, thiết bị đầu cuối sẽ trả về một cái gì đó giống như những gì bạn có thể thấy bên dưới:

Nếu bạn nhận được một kết quả khác, bạn sẽ phải bắt đầu lại. Chúng tôi phải thực hiện lại toàn bộ quá trình cài đặt và thêm lại người dùng vào các nhóm được chỉ định.
Trong trường hợp chúng tôi thích nhiều hơn một giao diện đồ họa cho KVM chúng ta có thể làm theo các hướng dẫn mà một đồng nghiệp đã để lại cách đây một thời gian sau đây gửi.
Không có nhiều biến chứng và với một vài lệnh, chúng ta sẽ có một trình giả lập linh hoạt và tối ưu hơn. Giờ đây chúng ta có thể tiếp tục lập trình và làm việc mà không sợ bị "chết máy" khi khởi động trình giả lập Android Studio.
Ubunlog,Tôi sử dụng Genymotion. Tôi cần một chiếc Android trên PC của mình và đó là chiếc duy nhất phù hợp với tôi. KWM có hoạt động với các trình giả lập khác không được Android studio cung cấp không?
Tôi biết rằng với Eclipse, nó cũng hoạt động. Nhưng nếu bạn muốn biết thêm thông tin, hãy xem tài liệu kvm. Lời chào hỏi.
xuất sắc>
Các bạn ơi, đối với những ai đang làm điều này với phiên bản 1804 của ubuntu thì bây giờ nhóm libvirtd được gọi là libvirt
nhưng có gì giải thích cho em cảm ơn thầy nhiều ạ