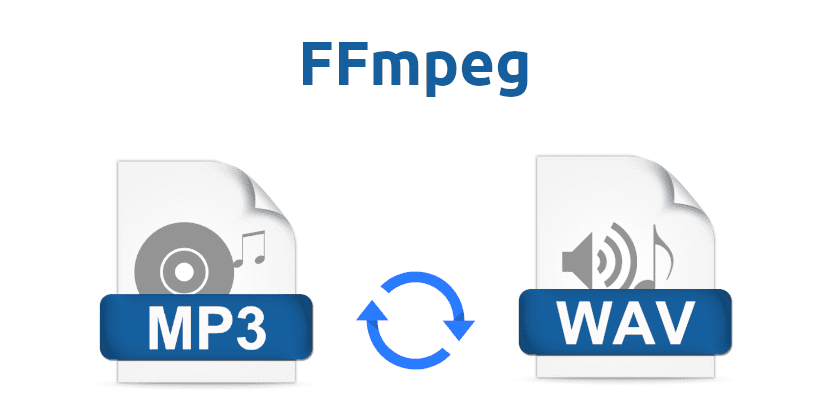
Nhiều người dùng thích sử dụng các ứng dụng giao diện người dùng để thực hiện các tác vụ của chúng tôi. Nhưng trong Linux (và macOS) có một thứ gọi là thiết bị đầu cuối (điều này nghe có quen không?), Từ đó chúng ta có thể làm mọi thứ mà không cần phải cài đặt thêm phần mềm, miễn là chúng ta nhớ các lệnh cần thiết. Trong bài viết này, chúng tôi sẽ cho bạn thấy cách chuyển đổi âm thanh sang các định dạng khác bằng terminal và FFmpeg, một cái gì đó được cài đặt theo mặc định trong hầu hết các bản phân phối Linux.
Điều thú vị khi sử dụng FFmpeg trực tiếp từ thiết bị đầu cuối là không cần phải di chuyển GUI hoặc giao diện người dùng, hiệu suất và độ tin cậy sẽ cao hơn. Nó cũng sẽ nhanh hơn vì bạn không lãng phí tài nguyên một cách "rườm rà". Ngoài ra, FFmpeg là một khung công tác rất mạnh mẽ và tương thích, đảm bảo rằng chúng ta có thể chuyển đổi thực tế bất kỳ tệp âm thanh nào sang bất kỳ định dạng nào. Ở đây chúng tôi giải thích làm thế nào để làm điều đó.
FFmpeg tương thích với hầu hết các định dạng phổ biến
Điều đầu tiên chúng tôi sẽ làm là đảm bảo rằng chúng tôi đã cài đặt FFmpeg trên máy tính của mình. Chúng ta có thể làm điều đó theo hai cách, một trong số đó là cách chính thức và cách còn lại là đường tắt. Cách chính thức là viết, không có dấu ngoặc kép, "ffmpeg -version" trong terminal, sẽ hiển thị cho chúng ta phiên bản của framework mà chúng ta đã cài đặt và các tùy chọn có sẵn. Phím tắt đơn giản hơn nhiều: chúng tôi chỉ cần nhập tên của khung, nghĩa là "Ffmpeg" không có dấu ngoặc kép. Chúng ta sẽ thấy một cái gì đó như sau:

Nếu chúng tôi không thấy một cái gì đó giống như trên, chúng tôi cài đặt FFmpeg bằng lệnh sau:
sudo apt install ffmpeg
Sau khi cài đặt và nếu bạn muốn trở nên ấn tượng, bạn có thể gõ "ffmpeg -help" để xem nó có thể làm gì. Có nhiều tùy chọn, nhưng bài viết này sẽ tập trung vào một tùy chọn đơn giản. Và bây giờ có, chúng tôi chuyển sang chuyển đổi âm thanh sang các định dạng khác.
Chuyển đổi MP3 sang WAV với FFmpeg
Chuyển đổi các tệp âm thanh sang các định dạng khác với FFmpeg có thể rất đơn giản. Nếu đây là tất cả những gì chúng ta muốn, lệnh sẽ giống như sau:
ffmpeg -i archivodeentrada.mp3 archivodesalida.wav
Như bạn có thể thấy, điều duy nhất cần nhớ là thêm "-i" ở phía trước của tệp đầu vào và tệp đầu ra (thay thế "tệp đầu vào" và "tệp đầu ra" bằng tên bạn chọn). Không còn nữa. Nếu chúng ta muốn biết các định dạng và codec có sẵn, chúng ta sẽ viết các lệnh "ffmpeg -formats" hoặc "ffmpeg -codecs", luôn không có dấu ngoặc kép.
Hãy phức tạp hóa nó một chút
Bây giờ chúng ta sẽ làm phức tạp nó một chút. Khuôn khổ này cho phép chúng tôi chuyển đổi cùng một tập tin sang các định dạng khác nhau đồng thời. Cái này có thể dùng để làm gì? Chà, có lẽ chúng ta có các thiết bị khác nhau với khả năng tương thích khác nhau và một thiết bị tốt hơn với MP3 và một thiết bị khác với OGG. Dù lý do là gì, chúng ta có thể làm điều đó và vì điều này là đủ để thêm phần còn lại của các định dạng vào lệnh trước đó, trông giống như sau:
ffmpeg -i archivodeentrada.mp3 archivodesalida.wav archivodesalida.ogg archivodesalida.mp4
Nếu chúng tôi muốn chỉ ra một codec cụ thể, chúng tôi sẽ làm như vậy bằng cách thêm "c: a + codec" trước tệp đầu ra, để chuyển đổi MP4 thành OGG với codec "libopus" sẽ trông giống như sau:
ffmpeg -i archivodeentrada.mp4 c:a libopus archivodesalida.ogg
Trong trường hợp khó nhất, những gì chúng ta sẽ làm là chuyển đổi tệp âm thanh AIF thành MP3 cho biết tốc độ bit cụ thể, trong trường hợp này là 320. Chúng ta sẽ thực hiện bằng lệnh sau:
ffmpeg -i archivodeentrada.aif -b:a 320000 archivodesalida.mp3
Bạn có thể tự hỏi: "320000?" Đúng. Chúng ta phải nhớ rằng tốc độ bit tính bằng kbit / s, vì vậy chúng ta phải cộng số chúng ta biết (ví dụ: 320) nhân với 1000.
FFmpeg cung cấp cho chúng tôi nhiều hơn nữa
Khung mạnh mẽ này cung cấp cho chúng tôi điều này và nhiều hơn thế nữa. Trên thực tế, những gì được giải thích trong bài viết này chỉ là phần nổi của tảng băng khổng lồ mà bạn có thể nhìn thấy đầy đủ liên kết này. Một ngày khác chúng tôi sẽ giải thích cách ghi lại màn hình với FFmpeg, chúng tôi có thể làm điều gì đó mà không có âm thanh hoặc có âm thanh, trong trường hợp bạn không muốn sử dụng các ứng dụng như VLC hoặc SimpleScreenRecorder.
Có bất kỳ tác vụ / chuyển đổi nào khác mà bạn thường làm với FFmpeg không?

Hấp dẫn!
Làm thế nào để chuyển đổi âm thanh thành một tập tin 3gp nhẹ mà không làm giảm chất lượng?
Cảm ơn sự chỉ dạy, chỉ là những gì tôi đang tìm kiếm để chuyển đổi trực tiếp từ thiết bị đầu cuối