
Trong phần tiếp theo, chúng ta sẽ xem xét về Lowriter. Chúng tôi sẽ xem làm thế nào chúng tôi có thể chuyển đổi nhiều tệp docx, odf, odt sang PDF bằng LibreOffice CLI này trong nhóm Ubuntu của chúng tôi.
Đối với hệ thống Windows và macOS, người dùng thường rất quen thuộc với các sản phẩm Acrobat. Chúng được sử dụng rộng rãi để tạo, xem và chỉnh sửa các tệp .pdf. Nhưng trong Gnu / Linux, người dùng sẽ có thể sử dụng các sản phẩm LibreOffice để xử lý các tệp PDF rất dễ dàng trong Ubuntu.
Chuyển đổi nhiều Các tệp Microsoft Word * .docx, * .doc hoặc các tệp định dạng * .odf, * .odt sang PDF đồng thời, nó có thể phức tạp. Đặc biệt nếu nó là hàng trăm tệp và chúng tôi cần chuyển đổi hàng loạt chúng. Cảm ơn Lowriter, chúng tôi sẽ có thể chuyển đổi một hoặc hàng trăm tệp sang PDF sử dụng bộ ứng dụng văn phòng LibreOffice miễn phí.

Nếu bạn là người thường xuyên sử dụng Thiết bị đầu cuối, bạn có thể không muốn rời khỏi sự thoải mái của dòng lệnh để thực hiện bất kỳ hoạt động kỹ thuật hàng ngày nào của mình. Chúng tôi sẽ luôn có thể tìm ra cách để thực hiện hầu hết mọi việc của mình từ bên trong Nhà ga. Vì lý do này, việc chuyển đổi sang .pdf không được khác. Sử dụng Terminal giúp một số tác vụ nhất định hiệu quả hơn và thậm chí nhanh hơn. Các công cụ dòng lệnh không sử dụng quá nhiều tài nguyên và do đó, chúng là một sự thay thế tuyệt vời cho các ứng dụng đồ họa được đại đa số sử dụng, đặc biệt nếu máy tính của bạn hoạt động nhờ vào phần cứng cũ.
Trong bài viết này, chúng ta sẽ xem cách chúng ta có thể sử dụng dòng lệnh Ubuntu để chuyển đổi hàng loạt các tệp .doc và .docx sang phiên bản pdf của chúng. Tất cả các lệnh sẽ được hiển thị tiếp theo, tôi sẽ sử dụng chúng trong Ubuntu 18.04 LTS.
Sử dụng LibreOffice CLI 'Lowriter' để chuyển đổi PDF
Ngày nay, LibreOffice Writer là một phần của gói LibreOffice và có sẵn theo mặc định trên hầu hết các bản phân phối Gnu / Linux. Nếu hệ thống của bạn thiếu gói này vì bất kỳ lý do gì, bạn sẽ có thể cài đặt nó dễ dàng từ tùy chọn phần mềm Ubuntu. Bạn chỉ cần mở nó ra và nhìn vào nó "LibreOffice Writer"
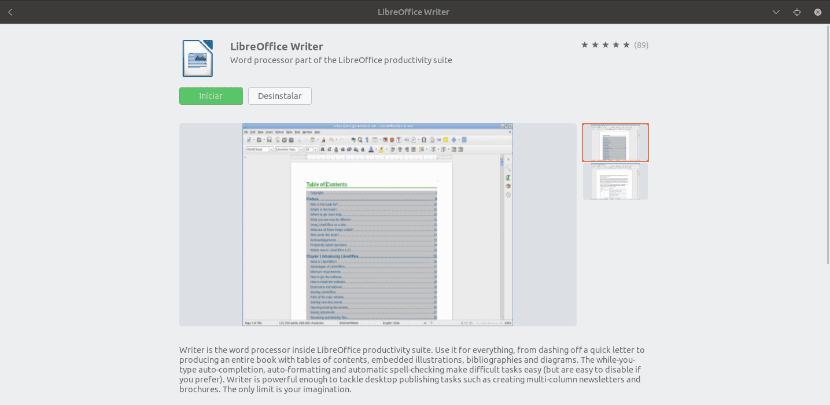
Đây là tất cả những gì chúng ta cần để có thể sử dụng CLI và để có thể chuyển đổi tài liệu của mình sang tệp PDF.
Cách sử dụng Lowriter
Bây giờ để bắt đầu, chúng ta sẽ mở một thiết bị đầu cuối (Ctrl + Alt + T) trên máy tính Ubuntu của chúng ta. Trong đó chúng ta có thể kiểm tra xem chúng tôi đã cài đặt Lowriter chưa trong hệ thống của chúng tôi:

lowriter --version
Nếu lệnh trước đó hiển thị cho chúng ta một cái gì đó bằng hoặc tương tự với những gì chúng ta có thể thấy trong ảnh chụp màn hình, chúng ta có thể chuyển đổi tài liệu của mình thành .pdf.
Chuyển đổi một tệp duy nhất sang định dạng PDF
Để thực hiện chuyển đổi, chúng tôi sẽ chỉ có làm theo cú pháp bên dưới và sử dụng lệnh để chuyển đổi một tệp .doc duy nhất, nằm trong thư mục làm việc hiện tại của chúng tôi:

lowriter --convert-to pdf Ejemplo1.doc
Nếu những gì bạn muốn là chuyển đổi tệp .docx, lệnh sử dụng thực tế giống nhau:

lowriter --convert-to pdf Ejemplo2.docx
Như bạn có thể thấy từ các ảnh chụp màn hình ở trên, khi tôi liệt kê nội dung của thư mục hiện tại của mình thông qua lệnh ls, bạn cũng có thể thấy các tệp pdf mới được tạo.
Chuyển đổi hàng loạt tệp sang pdf
Nếu chúng ta quan tâm đến việc chuyển đổi một nhóm tệp thành .pdf, chúng ta sẽ chỉ phải sử dụng cú pháp sau. Điều này sẽ giúp chúng tôi chuyển đổi hàng loạt tất cả các tệp .doc hoặc .docx sang pdf nằm trong thư mục hiện tại của chúng tôi:

lowriter --convert-to pdf *.doc
Si các tập tin cần chuyển đổi là .docx, lệnh sử dụng sẽ như sau:

lowriter --convert-to pdf *.docx
đến nhận trợ giúp về cách sử dụng Lowriter, chúng ta có thể viết trong terminal:
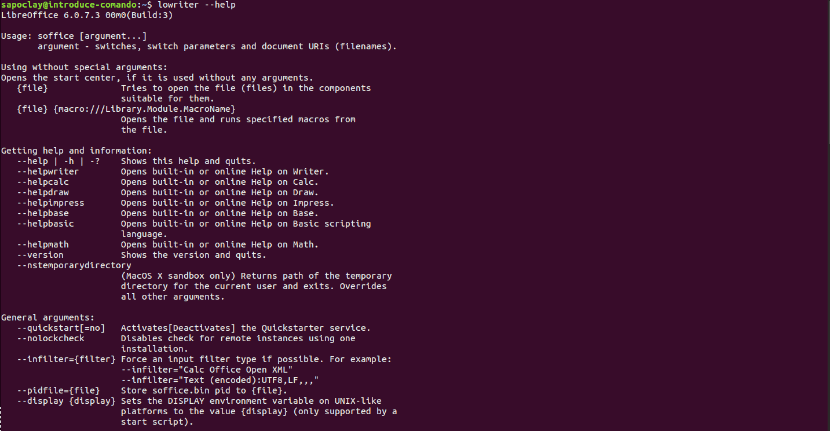
lowriter --help
Những gì chúng ta vừa thấy không gì khác ngoài việc sử dụng cơ bản những gì người dùng có thể làm với LibreOffice Writer CLI để chuyển đổi các tài liệu .doc và .docx của chúng tôi sang pdf. Không cần cài đặt bổ sung hoặc quy trình dài dòng và chúng tôi sẽ nhận được chính xác tệp .pdf mà chúng tôi cần. Để biết thêm thông tin, bạn có thể tham khảo trang của Tài liệu chính thức của LibreOffice.