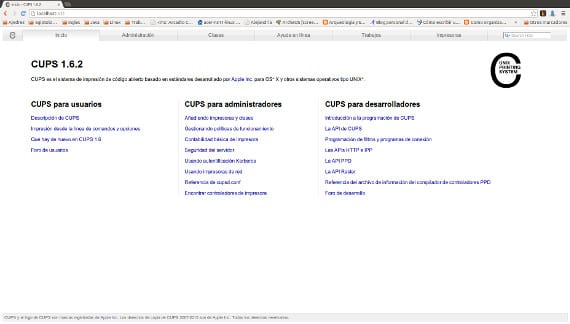
Ubuntu Nó tạo điều kiện thuận lợi cho nhiều thứ trong hệ thống của chúng tôi cũng như các nhiệm vụ trong đó, nếu không, chúng ta cần phải có một kỹ thuật và với chúng có thể được thực hiện bởi một cậu bé 15 tuổi. Tuy nhiên, có những lúc, nếu có thể, hãy biết cách mọi thứ hoạt động trong Ubuntu. Hôm nay chúng tôi sẽ cho bạn biết về máy chủ Cup và hoạt động của nó trong Ubuntu.
Cup
Cups là một máy chủ in, tên của nó bắt nguồn từ Hệ thống máy in Unix chung o Hệ thống in chung Unix. Tóm lại, nó là chương trình hoặc hệ thống con chịu trách nhiệm điều khiển máy in của chúng ta bằng máy tính cũng như truyền các đơn đặt hàng và tài liệu để máy in hoạt động như chúng ta muốn.
Cài đặt và cấu hình máy in
Nói về hệ thống này, cấu hình và cài đặt của nó là không thể kể hết trong một bài viết, vì vậy tôi sẽ giới hạn bản thân mình để nói về cách cấu hình và cài đặt một máy in sử dụng hệ thống này.
Việc cài đặt Cốc trong Ubuntu nó là không cần thiết vì được cài đặt theo mặc định. Nếu chúng tôi gặp sự cố với cấu hình máy in hoặc chúng tôi muốn thao tác trực tiếp với dịch vụ này, những gì chúng tôi phải làm là mở một trang trống trong trình duyệt của mình và nhập
http://localhost:631
Thao tác này sẽ mở ra một màn hình như thế này
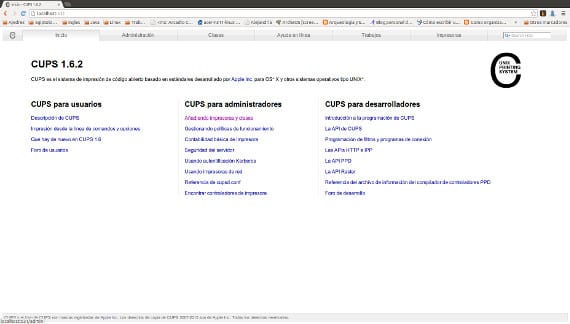
Nó là trang chính của Cup và từ đó chúng tôi có thể định cấu hình và quản lý mọi thứ liên quan đến in, không chỉ với máy in của chúng tôi mà còn với in ấn, vì có thể xử lý các máy in trên mạng nơi có hệ thống của chúng tôi.
Chúng tôi sẽ cài đặt một máy in, vì vậy chúng tôi đi tới "Thêm một cái máy in”, Một màn hình sẽ xuất hiện yêu cầu nhập tên người dùng và mật khẩu. Chúng tôi sợ hãi, đó là người dùng hệ thống của bạn và mật khẩu của nó.
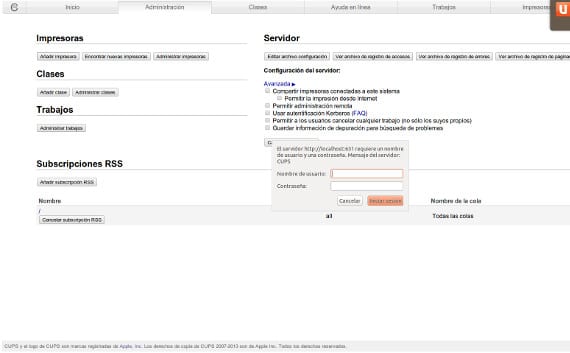
Sau đó, nó sẽ hỏi chúng tôi loại kết nối máy in có hoặc sẽ có, nếu nó có trên mạng hay không. Nhân tiện HPLIP es kết nối usb, hai hệ thống trước là hệ thống kết nối cũ hơn usb. Trong ví dụ chúng tôi đã chọn HPLIP.
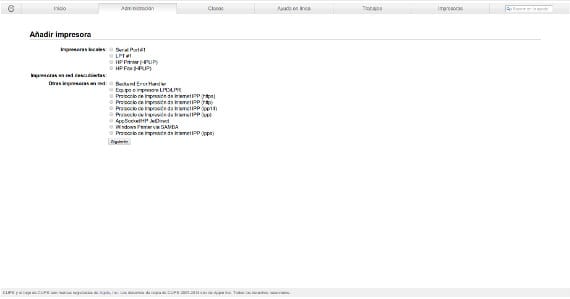
Chúng tôi nhấp vào tiếp theo và nó sẽ yêu cầu chúng tôi cung cấp địa chỉ thực với các ví dụ về địa chỉ đó phải như thế nào. Sau khi nhập xong, hãy nhấp vào tiếp theo và màn hình này xuất hiện.
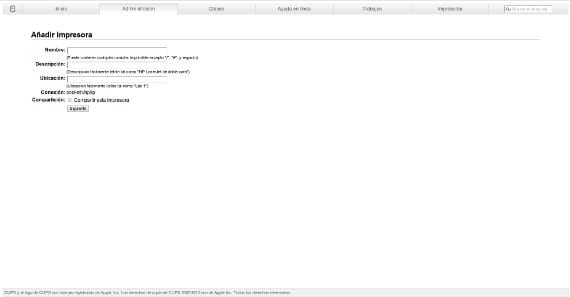
chúng tôi điền vào và tiếp theo
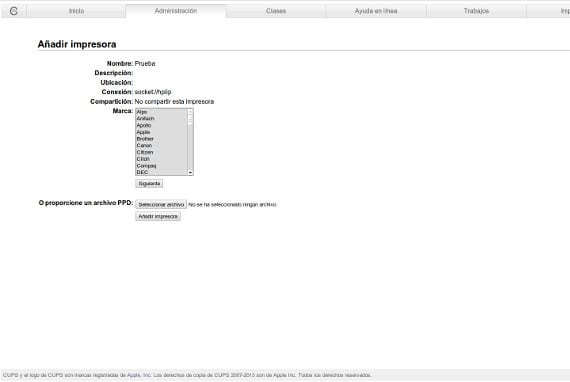
Màn hình này sẽ xuất hiện để nhập "trình điều khiển”Từ máy in. Điều tốt nhất là chọn từ danh sách vì chúng là những trình điều khiển được hỗ trợ và hệ thống dễ dàng tìm thấy nhưng chúng ta luôn có thể chọn tùy chọn thấp hơn và cho hệ thống biết trình điều khiển đang ở đâu. Sau khi nhấn tiếp theo, chúng tôi có cài đặt máy in mà chúng tôi có thể sửa đổi theo ý muốn vì máy in đã được cài đặt và chỉ yêu cầu chúng tôi về các cài đặt mà máy in có theo mặc định nhưng không thể thay đổi được.
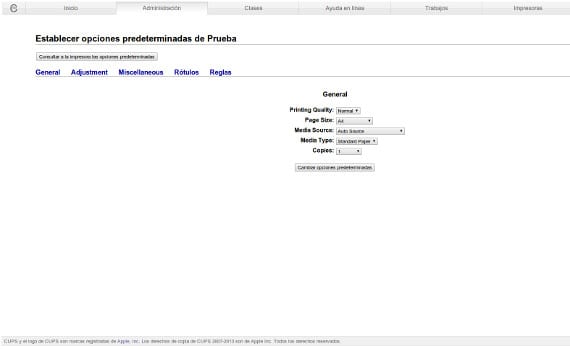
Và với điều này, chúng tôi sẽ cài đặt máy in. Nếu bạn để ý trong quá trình cài đặt, bạn sẽ thấy những khoảnh khắc trong đó một số tab xuất hiện, đặc biệt là trên màn hình chính. Chúng là các tab liên quan đến cấu hình và quản trị máy in, nhưng điều này rất dài và theo kinh nghiệm của tôi, việc cài đặt máy in đúng cách trong hệ thống, bao gồm cả máy in mạng, là chủ đề của hầu hết các vấn đề liên quan đến Gnu / Linux và máy in. Sau đó tôi sẽ nói về các tab khác.
Thêm thông tin - Sao lưu tự động trong Ubuntu 13.04, Cách tự động gắn kết các ổ đĩa trong Ubuntu , Wikipedia ,
Nguồn - Chuẩn bị cho chứng chỉ Lpic-1
Muchísimas gracias.
Cảm ơn các đầu vào. Nhưng tôi muốn in một trang thử nghiệm và nó không được, công việc đã NGỪNG, tôi đã in lại và nó vẫn giữ. Tôi có một HP lasejet CP1025nw với ubuntu 14.04, HPLIP 3.14.3. Bây giờ tôi có 2 máy in CP1025nw được cài đặt (một từ Ubuntu và một từ CUPS) về mặt vật lý chúng giống nhau. Không có gì tôi có thể in. Tôi có thể làm gì để giải phóng công việc? khi anh ấy gửi chúng nhưng chúng không đến được máy in.
Liên quan
Luis, bạn đã có thể giải quyết vấn đề? điều tương tự cũng xảy ra với tôi
Chào Hernan,
Không, tôi vẫn không thể in được. Tôi gặp lỗi cốc, tôi vẫn không biết điều gì có thể xảy ra.
Chúc mừng.
Giải pháp duy nhất tôi tìm thấy cho đến nay là in qua eprint.
Xin chào,
Bạn đã làm nó như thế nào? Tôi chỉ có thể sử dụng eprint trên Windows. Nhưng tôi không biết làm thế nào để làm điều đó trong Ubuntu.
Luis cài đặt CUPS Cloud Print, tôi sẽ cung cấp cho bạn liên kết http://www.niftiestsoftware.com/cups-cloud-print/ Ở đó bạn chọn hệ điều hành của mình và nó cung cấp cho bạn hướng dẫn để cài đặt nó. Nó rất đơn giản. Hy vọng điều này có thể giúp bạn. Lời chào hỏi
Tài giỏi. Nhưng tôi chỉ có thể in màu đen. Bạn nên có tài khoản google cho quy trình này và nếu máy in của bạn là HP một trong https://h30495.www3.hp.com/
Tôi cần cài đặt EPSON WorkForce M105 trên ubuntu. Ai đó giúp tôi? Cảm ơn bạn
Cảm ơn
*** Mật khẩu CUPS (máy in) trong trình duyệt với Live USB / CD ***
Trong một số máy in phân phối tối giản được quản lý bằng đồ họa (chỉ) từ trình duyệt web, từ địa chỉ hoặc URL http://localhost:631/
Điều này cũng có thể thực hiện được từ các bản phân phối khác cũng có tùy chọn quản lý máy in từ trung tâm điều khiển. Nhưng có những thao tác yêu cầu nhập tên người dùng và mật khẩu (ví dụ: thêm máy in). Nếu chúng tôi đang chạy Linux từ USB trực tiếp hoặc CD trực tiếp theo mặc định, chúng tôi không có mật khẩu người dùng trực tiếp (live user) và việc đặt tên và để trống hộp mật khẩu sẽ không hoạt động.
Giải pháp là tạo một người dùng (có mật khẩu) và thêm nó vào nhóm lpadmin. Điều này có thể được thực hiện từ trung tâm điều khiển bằng đồ thị. Cũng từ thiết bị đầu cuối, với các lệnh này (một bản phân phối được giả định yêu cầu thêm sudo để người dùng trực tiếp theo mặc định có thể thực hiện các lệnh yêu cầu quyền root hoặc superuser):
sudo adduser tester
(thay vì người thử nghiệm, bạn có thể đặt tên mong muốn)
(bạn sẽ phải đặt mật khẩu và lặp lại phần giới thiệu của mình)
sudo adduser lpadmin tester
(thay vì tester, bạn phải đặt tên giống như trong lệnh trước)
Bây giờ chỉ cần đặt tên người dùng và mật khẩu đã chọn khi CUPS yêu cầu chúng từ trình duyệt web.
Fuente: http://www.elgrupoinformatico.com/contrasena-cups-impresoras-navegador-con-live-usb-t20205.html
Làm cách nào để biết đúng tuyến đường hoặc địa chỉ máy in của tôi
Tuyệt vời sự giúp đỡ của bạn !! Cảm ơn!
Với ubuntu 14, tôi có thể in bằng canon ip2700 bây giờ nó không bao giờ kết nối mặc dù tôi đã cài đặt các trình điều khiển cũng không cần thiết vì chúng đã được bao gồm trong cài đặt. Tôi không hiểu gì.
Tôi có một máy in Hp 2420, nó in tốt nhưng khi tôi muốn in các tệp pdf có kích thước hợp pháp thì bản in không vừa một tờ giấy. Tôi đã xem xét cấu hình và cài đặt lại máy in, chọn hplip và / hoặc usb, với các tùy chọn cài đặt trang khác nhau nhưng việc in không diễn ra tốt ... tôi có thể làm gì để giải quyết vấn đề này?
cảm ơn bạn rất nhiều, nó hoạt động hoàn hảo
Xin chào Joaquín, tôi thực sự cảm thấy hơi ngớ ngẩn vì tôi đã cài đặt hệ điều hành Zorin 12, theo cách mà tôi yêu thích nó, đôi khi nó bị treo, nhưng tôi nghĩ rằng ngày qua ngày nó đang cân bằng, nhưng vấn đề là tôi không thể cài đặt. máy in. Mình đã cài Zorin vì nó rất giống windows, cũng không biết gì về linux, muốn tự làm quen, mong các bạn chỉ dẫn các bước cài đặt máy in của mình thì mình phải làm như thế nào. nó.
Máy in của tôi là Brother DCP-195C, vâng, tôi biết nó cũ, nhưng nó hoạt động rất tốt đối với tôi. Cảm ơn bạn trước rất nhiều và vui lòng không bỏ qua bước nào, vì lệnh và lệnh, tôi không có ý tưởng, tôi biết một số điều về Windows, nhưng ở đây bạn bắt tôi như một đứa trẻ. Lời chào hỏi.
Xin chào,
Tôi cứ nghĩ rằng linux còn thiếu rất nhiều thứ liên quan đến vấn đề cài đặt máy in, từ khả năng tương thích đến cài đặt của chúng.
Tôi thích linux, nhưng cần rất nhiều can đảm để đưa ra một người dùng linux bình thường khi chúng ta sẽ có rất nhiều việc cho những tác vụ rất đơn giản như cài đặt máy in.
Lời chào hỏi;
Nhóm trình điều khiển máy in
máy in HP_Deskjet_3050A_J611_series bị tắt kể từ Thứ Sáu ngày 22 tháng 2017 năm 20 08:36:XNUMX WEST -
Tôi gặp lỗi này trong thiết bị đầu cuối và tôi không thể in, lệnh in trong cốc xuất hiện nhưng nó cho tôi biết rằng máy in bị tạm dừng.
Chào buổi tối, tôi có một máy in epson l4150, hình như nó đã được cài đặt, nhưng lúc in nó làm không chính xác ... nó chỉ in một cột ký tự ở phía bên trái. Đôi khi khi nó được cài đặt, nó xuất hiện "LOOKING FOR DRIVER" nhưng không có cho kiểu máy in đó. Một chi tiết khác được quan sát thấy trong CUPS trong máy in đi ra ngoài ở trạng thái không hoạt động.
Xin chào, mọi thứ như thế nào rồi? Tôi có thể cài đặt epson hl12030 của mình nhưng các trang bị trống, bạn có biết điều gì có thể bị lỗi không? Cảm ơn bạn
trong trường hợp máy in PIXMA G1110 của tôi không được liệt kê, tôi phải làm gì? Cứu giúp
Tôi khuyên bạn nên sử dụng máy in Brother, nơi tôi làm việc, chúng tôi sử dụng một số hệ điều hành bao gồm cả Linux và với các dòng máy Brother, nó hoàn toàn tương thích, bạn kết nối và thêm chúng và trình điều khiển được cài đặt tự động. Tuy nhiên Epsons phức tạp hơn để thêm.
Vấn đề đầu tiên của tôi là nó không yêu cầu tôi nhập tên người dùng hoặc mật khẩu khi chọn thêm máy in
Anh ta hỏi tôi tên người dùng và mật khẩu Tôi nhập wifi và anh ta không đi từ đó, anh ta từ chối tôi.
Tôi nên nhập tên người dùng và mật khẩu nào?
Xin chào, tôi không thể truy cập trang:
msg lỗi là:
Không được ủy quyền
Nhập tên người dùng và mật khẩu của bạn hoặc tên người dùng và mật khẩu gốc để truy cập trang này. Nếu bạn đang sử dụng xác thực Kerberos, hãy đảm bảo rằng bạn có vé Kerberos hợp lệ.
Nếu bạn đang sử dụng hệ thống Ubuntu hoặc Linux, tên người dùng và mật khẩu là những gì bạn đặt khi máy gặp sự cố
Tôi giành chiến thắng, tôi đã thử mọi cách để cài đặt canon, và tôi nhận được thông báo tương tự. 'Không thể khởi động máy in. Kiểm tra cài đặt.
Ubuntu 20.04 tốt hơn các phiên bản trước nhưng không khuyến khích giới thiệu cho người dùng phổ thông nếu không thể cài đặt máy in và máy quét.