
Trong phần tiếp theo, chúng ta sẽ xem xét về Komodo Edit. Đây là một biên tập mã mở cho Gnu / Linux. Nó là một công cụ hữu ích chủ yếu cho các nhà phát triển phần mềm. Trình soạn thảo văn bản được đề cập được phát triển bởi công ty phần mềm ActiveState vào năm 2007 và được phát hành theo Giấy phép Công cộng Mozilla.
Komodo IDEA có một đối tác mã nguồn mở được gọi là Komodo Edit. Cả hai đều chia sẻ nhiều cơ sở mã giống nhau, nhưng Komodo IDE chứa các tính năng IDE tiên tiến nhất, chẳng hạn như gỡ lỗi, kiểm tra đơn vị, v.v. Cả Komodo Edit và IDE đều hỗ trợ tùy chỉnh của người dùng thông qua các plugin và macro. Các plugin của Komodo dựa trên các plugin của Mozilla và các phần mở rộng có thể được tìm kiếm, tải xuống, định cấu hình, cài đặt và cập nhật từ bên trong ứng dụng. Các Phần mở rộng Có sẵn bao gồm trình kiểm tra Mô hình Đối tượng Tài liệu (DOM), các tính năng đường ống, hỗ trợ ngôn ngữ bổ sung và các cải tiến về giao diện người dùng.
Các tính năng chung của Komodo Edit
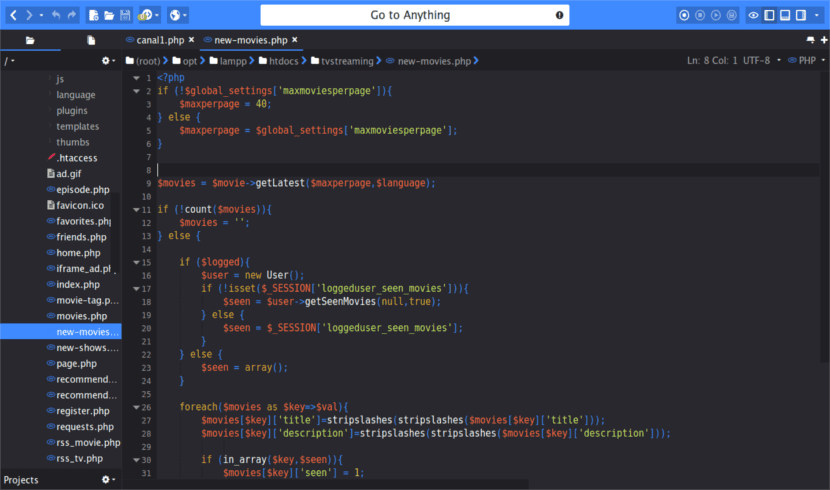
Bây giờ chúng ta hãy xem xét các tính năng của trình soạn thảo văn bản miễn phí chỉnh sửa Komodo:
- Komodo Edit là một trình soạn thảo mã xuất sắc tương tự (không giống nhau) với Notepad ++ tìm thấy trong Windows và các hệ điều hành khác.
- Chúng tôi sẽ tìm thấy chương trình này có sẵn cho Mac, Windows và Gnu / Linux.
- Chúng tôi có thể sử dụng ứng dụng này để chương trình sử dụng nhiều ngôn ngữ lập trình, như PHP, CSS, Ruby, HTML, SQL, XML, và nhiều hơn nữa.
- Hỗ trợ fhoàn thành mã tự động và tô sáng cú pháp.
- Chúng tôi sẽ có khả năng có được một xem trước của trang web mà chúng tôi đang thiết kế.
- Nó có sẵn cho các hệ điều hành của 32 bit và 64 bit.
- Trình soạn thảo văn bản miễn phí Komodo hỗ trợ macro.
- Chúng tôi có thể tải xuống mã nguồn của ứng dụng này từ trang github.
Cài đặt Komodo Edit trên Ubuntu 16.04
Trình chỉnh sửa tuyệt vời này có thể được cài đặt dễ dàng. Bạn chỉ cần làm theo các bước chi tiết bên dưới để có được nó, cả trong phiên bản 11 và phiên bản 10. Phiên bản mà chúng tôi có thể cài đặt bằng PPA chính thức không phải là phiên bản mới nhất, vì vậy tôi đã quyết định hiển thị cài đặt của phiên bản 11.
Komodo Chỉnh sửa 11
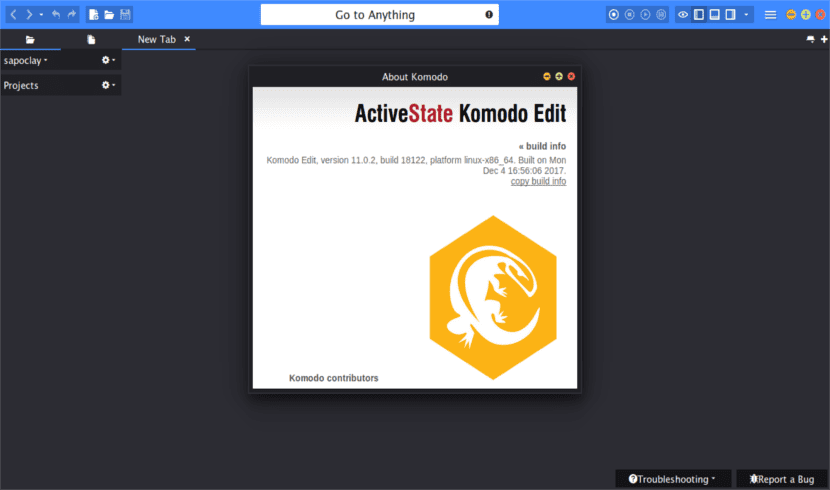
Nếu chúng ta muốn có phiên bản mới nhất, chúng ta sẽ phải đi đến trang tải về mà chúng tôi sẽ tìm thấy trên trang web của bạn. Trên trang web đó, chúng tôi sẽ tải xuống gói .tar.gz và sau khi lưu, chúng tôi sẽ giải nén nó. Bên trong thư mục mà chúng tôi sẽ lấy, chúng tôi sẽ tìm thấy tệp install.sh. Bằng cách khởi chạy tệp này, chúng tôi sẽ bắt đầu cài đặt phiên bản mới nhất này. Để làm như vậy, chúng ta sẽ chỉ phải vào terminal (Ctrl + Alt + T), đi tới thư mục chứa tệp này và thực thi:
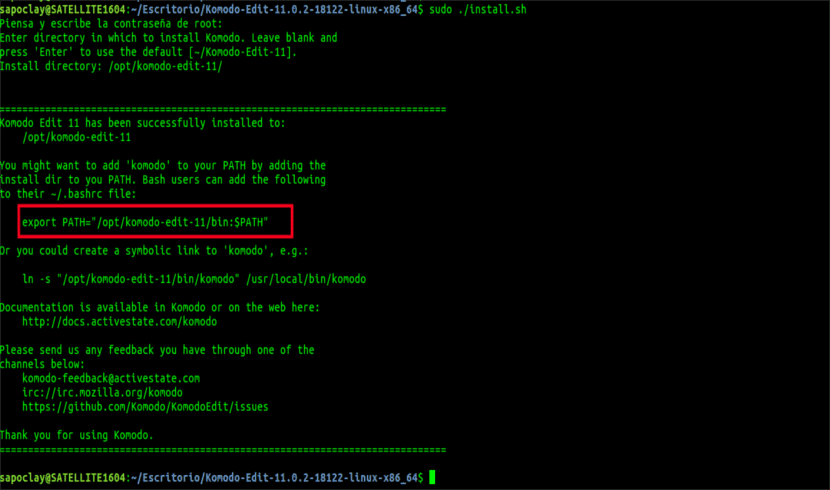
sudo ./install.sh
Như bạn có thể thấy trong ảnh chụp màn hình trước, chương trình sẽ yêu cầu chúng tôi cung cấp thư mục cài đặt. Đối với ví dụ này, tôi đã xác định vị trí cài đặt trong / opt / komodo-edit-11 /.
Bây giờ chúng ta có thể khởi chạy chương trình mới được cài đặt của mình bằng cách tìm kiếm nó trên máy tính của chúng ta.
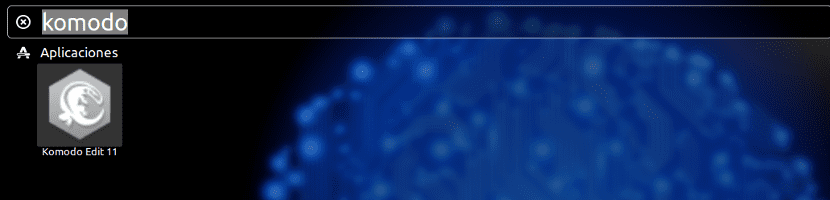
Komodo Chỉnh sửa 10 từ PPA
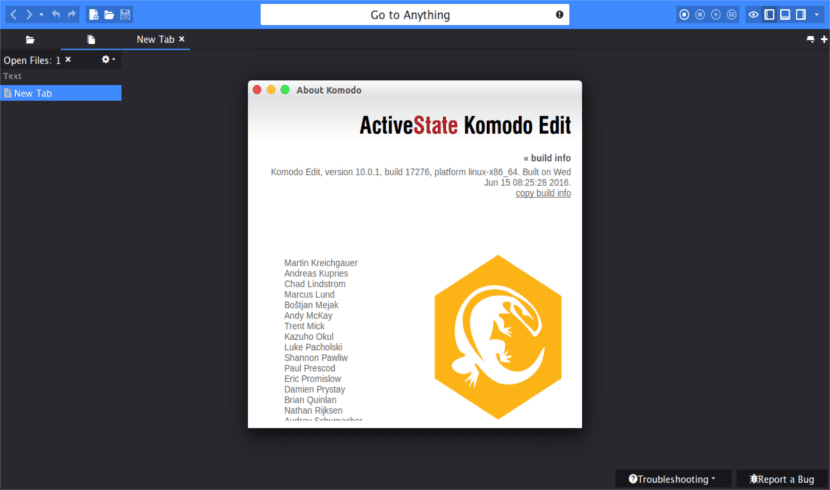
Trước khi bắt đầu cài đặt trình soạn thảo văn bản miễn phí Komodo 10, chúng ta phải thêm PPA chính thức vì nó không phải là một phần của kho lưu trữ Ubuntu 16.04 mặc định. Vì vậy, để cài đặt PPA, chúng ta sẽ phải nhập vào terminal (Ctrl + Alt + T) lệnh sau:
sudo add-apt-repository ppa:mystic-mirage/komodo-edit
Sau khi được thêm vào hệ thống của chúng tôi, chúng tôi sẽ phải cập nhật các gói và kho lưu trữ từ Ubuntu 16.04 bằng cách sử dụng lệnh sau để có hiệu lực:
sudo apt-get update
Bây giờ chúng tôi đã sẵn sàng cài đặt ứng dụng Komodo Editor. Vì vậy, trong cùng một thiết bị đầu cuối, chúng ta sẽ viết lệnh sau:
sudo apt-get install komodo-edit
Sau khi cài đặt, để mở ứng dụng chúng ta chỉ cần viết lệnh komodo-sửa tại dấu nhắc shell. Chúng tôi cũng có thể mở ứng dụng Komodo bằng đồ họa bằng hộp Tìm kiếm trên máy tính của bạn.
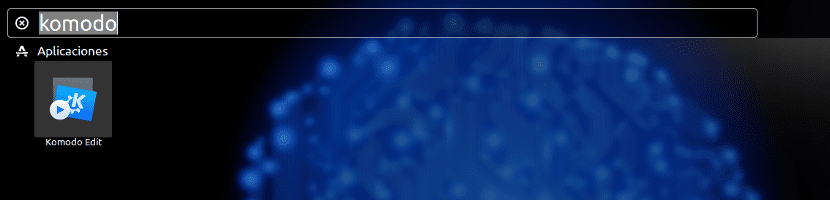
Gỡ cài đặt
Xóa Komodo Edit 11
Để gỡ cài đặt phiên bản Komodo này khỏi hệ điều hành của chúng tôi, hãy làm theo các bước đơn giản sau:
- Xóa thư mục mà Komodo đã tạo trong khi cài đặt. Trong trường hợp của tôi, đó là thư mục mà tôi đã tạo trong / opt /.
- Nếu chúng tôi cũng muốn xóa tùy chọn Komodo của mình, chúng tôi sẽ phải xóa thư mục ~ / .komodo. Nếu chúng tôi không xóa thư mục này, các bản cài đặt Komodo tiếp theo sẽ sử dụng các tùy chọn tương tự.
Xóa Komodo Edit 10
Để gỡ cài đặt trình soạn thảo văn bản miễn phí chỉnh sửa Komodo 10, hãy sử dụng lệnh sau trong terminal (Ctrl + Alt + T):
sudo dpkg -r komodo-edit
Đây là cách chúng ta có thể cài đặt một trong hai phiên bản này của trình soạn thảo văn bản miễn phí Komodo trong Ubuntu 16.04.