
Trong phần tiếp theo, chúng ta sẽ xem xét về Densify. Nếu bạn quan tâm đến nén các tệp PDF nhưng bạn không thích phải sử dụng thiết bị đầu cuối của hệ thống Gnu / Linux của mình. Có một giải pháp thay thế cho những người dùng như bạn, những người thích giao diện người dùng đồ họa (GUI) để nén các loại tệp này. Đây là một ứng dụng GTK + được viết bằng Python. Cũng cần nhắc lại rằng tất cả điều này được phát triển với Nguyên tử, chạy trên hệ thống Ubuntu 17.10 / 18.04.
Densify là một giao diện người dùng đồ họa giúp đơn giản hóa quá trình nén tệp PDF trên Gnu / Linux bằng Ghostscript. Ứng dụng này sẽ cung cấp cho chúng ta một giao diện đơn giản cho phép người dùng chọn tệp PDF cần nén. Nó cũng sẽ cho phép bạn chọn mức độ tối ưu hóa cho PDF và tên của tệp đầu ra. Theo mặc định, tệp này sẽ được đặt tên là nén.pdf. Bằng cách này, tập tin gốc sẽ không bị mất.
Mức độ tối ưu hóa có thể có cho PDF với Densify
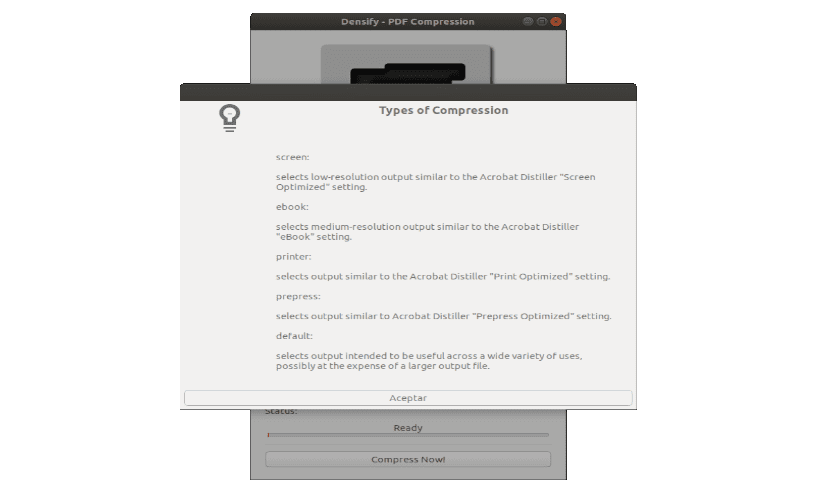
Các cấp độ tối ưu hóa của PDF có thể được tìm thấy trong loại tùy chọn. Ngoài ra, ngay bên dưới, tất cả chúng đều được giải thích để Bấm vào ?. Các mức tối ưu hóa này như sau:
- màn: chọn một đầu ra từ độ phân giải thấp. Tương tự với thiết lập Máy chưng cất Acrobat Hình ảnh 'hiển thị tối ưu hóa' / 72 dpi.
- Ebook: cung cấp cho chúng tôi đầu ra có độ phân giải trung bình. Tương tự như cài đặt 'sách điện tử' của Acrobat Distiller / hình ảnh 150 dpi.
- Máy in- Thu được kết quả tương tự như Acrobat Distiller. '' Cài đặt in / hình ảnh được tối ưu hóa 300 dpi.
- Prepress- Chọn một đầu ra tương tự như Acrobat Distiller. Hình ảnh 'Cài đặt trước khi in được tối ưu hóa' / 300 dpi.
- Mặc định: chọn đầu ra nhằm mục đích sử dụng trong nhiều mục đích sử dụng khác nhau. Có thể với chi phí của một tệp đầu ra lớn hơn.
Tốt nhất, để tìm ra giá trị mong muốn, nó sẽ là thử nghiệm cấu hình này và xem cái nào là tốt nhất cho từng trường hợp sử dụng. Ví dụ: màn hình và mức tối ưu hóa PDF ebook sẽ nén PDF của chúng ta nhiều hơn. Khi hoàn thành, hãy kiểm tra chất lượng và xem bạn có hài lòng với kết quả cuối cùng hay không.

Tăng cường độ nén Tệp PDF sử dụng Ghostscript. Đây là gói phần mềm dựa trên trình thông dịch cho ngôn ngữ PostScript dành cho PDF. Việc sử dụng nó bao gồm từ việc phân loại hoặc biểu diễn các tệp nói trên, hiển thị hoặc in các trang tài liệu, đến việc chuyển đổi giữa các tệp PostScript và PDF.
Tải xuống và cài đặt Densify

Để sử dụng Densify, bạn sẽ cần Python2, python-gi và Ghostscript. Chúng tôi sẽ có thể cài đặt các gói này trên các bản phân phối Debian, Ubuntu và Gnu / Linux dựa trên Debian / Ubuntu, chẳng hạn như hệ điều hành cơ bản hoặc Linux Mint. Để cài đặt, chúng ta sẽ chỉ phải mở một terminal (Ctrl + Alt + T) và viết vào đó:
sudo apt install python-gi ghostscript
Bây giờ chúng ta sẽ tải xuống tệp .tar.gz Densify mới nhất từ trang phát hành trên GitHub. Giải nén nội dung trong thư mục chính của bạn. Bây giờ bạn sẽ có một thư mục có tên là Densify-0.2.0 (phiên bản có thể thay đổi tùy thuộc vào thời điểm bạn đọc bài viết này) rằng chúng ta có thể cài đặt trong / opt di chuyển nó đến đó. Để di chuyển thư mục, trong cùng một thiết bị đầu cuối, chỉ cần nhập lệnh sau:
sudo mv Densify-0.*.0 /opt/Densify
Để kết thúc, chúng ta sẽ cài đặt mục menu Densify. Giả sử ứng dụng được cài đặt trên / opt / Densify en / usr / local / share / Applications /. Để làm điều này, bây giờ chúng ta viết trong terminal:
sudo mkdir -p /usr/local/share/applications/ sudo cp /opt/Densify/densify.desktop /usr/local/share/applications/
Sau khi cài đặt, bạn sẽ tìm thấy Densify trong menu ứng dụng của hệ điều hành. Đối với ví dụ này, tôi đang sử dụng Ubuntu 18.04.
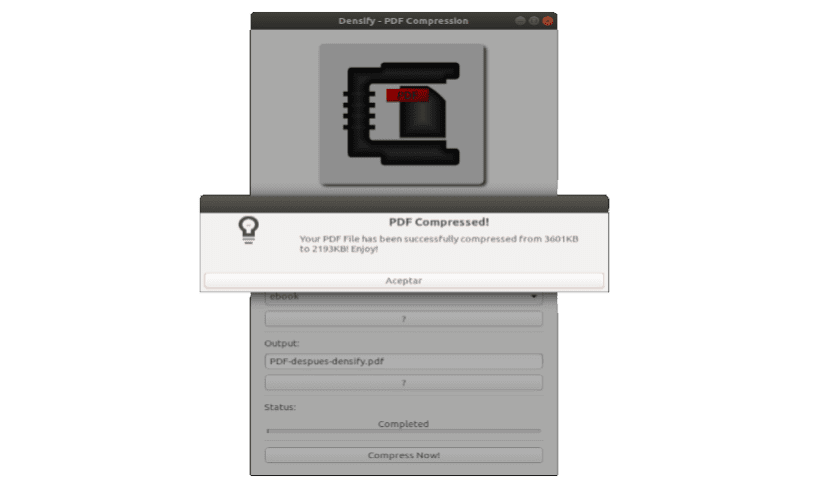
Loại bỏ Densify
Trong trường hợp chúng tôi muốn loại bỏ Densify khỏi hệ điều hành của chúng tôi, chúng ta sẽ chỉ phải sử dụng một vài lệnh. Để làm điều này, chúng tôi mở terminal (Ctrl + Alt + T). Chúng tôi sẽ bắt đầu bằng cách xóa thư mục nơi chúng tôi sao chép các tệp ứng dụng bằng lệnh sau:
sudo rm -r /opt/Densify
Bây giờ chúng tôi chỉ có loại bỏ trình khởi chạy mà chúng tôi thêm vào menu ứng dụng Ubuntu. Chúng tôi sẽ làm điều này bằng cách viết trong cùng một thiết bị đầu cuối:
sudo rm /usr/local/share/applications/densify.desktop
Nếu ai muốn biết thêm về ứng dụng này, Bạn có thể kiểm tra trang của GitHub của dự án.
Tôi gặp sự cố trong KDE Neon, nó không hoạt động với tôi