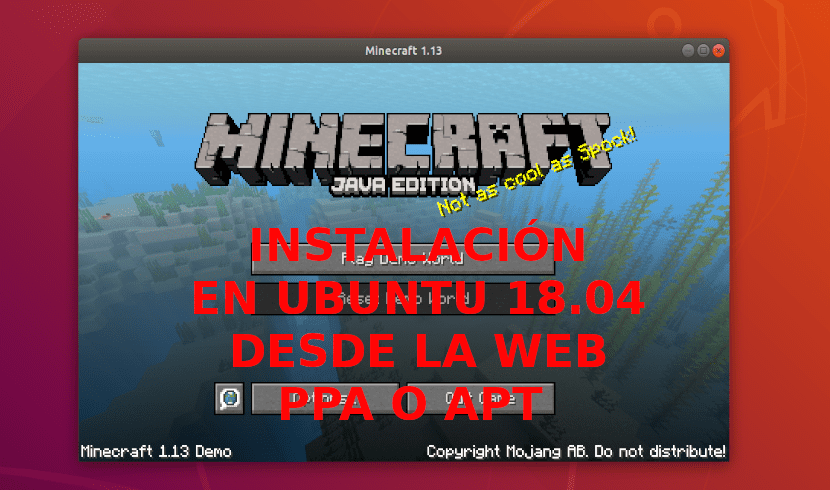
Trong phần tiếp theo, chúng ta sẽ xem xét cách cài đặt Minecraft Java Edition theo nhiều cách khác nhau trên Ubuntu 18.04. Đây là một trò chơi đã được nói đến trong những dịp khác trong blog này. Với nó, chúng ta có thể xây nhà, tìm thức ăn, chiến đấu với kẻ thù và hơn thế nữa. Trò chơi này có một số chế độ chơi. Chúng ta có thể chơi trực tuyến với bạn bè, cũng như ở chế độ chơi đơn.
Minecraft bây giờ thuộc sở hữu của Microsoft và không miễn phí. Mặc dù vậy, nó là một trong những trò chơi phổ biến nhất trên thế giới. Trong bài viết này, chúng ta sẽ xem cách cài đặt nó bằng cách sử dụng gói được tải xuống từ trang web chính thức. Sau đó, chúng ta cũng sẽ xem cách cài đặt nó dưới dạng gói Snap và cuối cùng chúng ta sẽ thấy cài đặt của nó bằng cách sử dụng trình quản lý gói APT.
Cài đặt Minecraft Java Edition trên Ubuntu 18.04
Tải xuống từ trang web chính thức
Minecraft được viết bằng Java. Vì lý do này, để chạy Minecraft chúng ta phải cài đặt Bộ phát triển Java (JDK) trên máy Ubuntu 18.04. JDK có sẵn từ kho lưu trữ gói Ubuntu 18.04 LTS chính thức. Do đó, nó có thể dễ dàng cài đặt.
Trước khi tiếp tục cài đặt, chúng tôi sẽ cập nhật bộ đệm ẩn của kho lưu trữ gói APT bằng lệnh sau trong terminal (Ctrl + Alt + T):
sudo apt update
Đằng sau cái này, chúng tôi sẽ cài đặt OpenJDK 8 bằng lệnh sau:
sudo apt install openjdk-8-jdk
Sau khi cài đặt xong, chúng tôi có thể kiểm tra xem JDK có hoạt động không bằng lệnh sau:

javac -version
Đã đến đây, chúng ta có thể đi đến trang web trang web chính thức. Chúng ta sẽ xem trang tiếp theo.
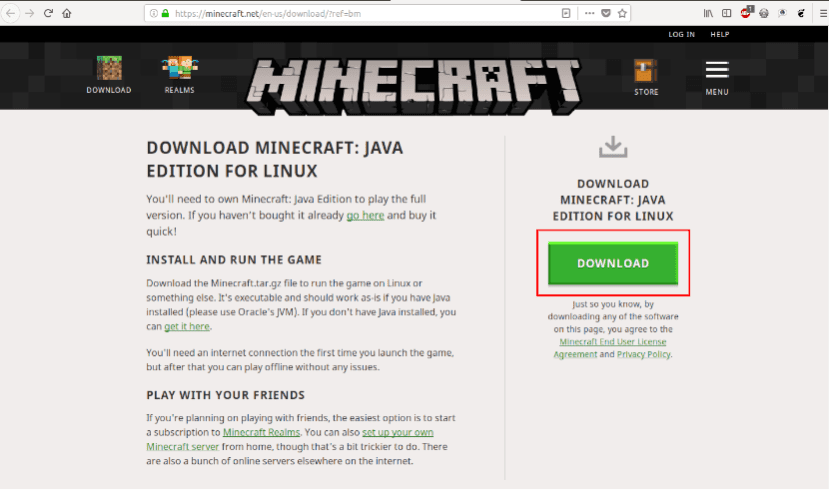
Chúng tôi tiếp tục bằng cách nhấp vào nút Tải về. Nó nằm ở vị trí được chỉ ra trong ảnh chụp màn hình trước đó.
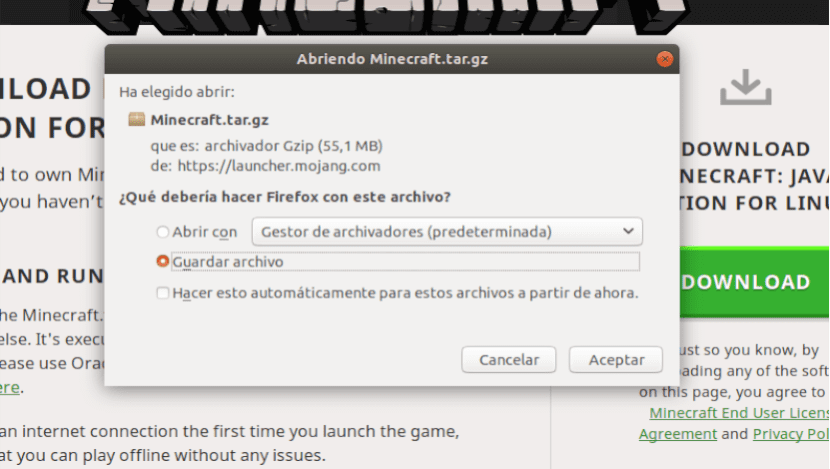
Sau đó, chúng ta sẽ thấy rằng chúng ta có thể lưu hoặc mở tệp nén. Giải nén cái này, chúng ta vào thư mục cần tạo. Bên trong, chúng tôi sẽ tìm thấy các tệp sau:

Để khởi chạy chương trình, chúng tôi sẽ phải thực thi tệp được đánh dấu trong lần chụp trước. Có thể chúng tôi thấy rằng lúc đầu nó trả về lỗi sau:

Nếu vậy, chúng tôi sẽ giải quyết nó bằng đoạn mã sau:
sudo add-apt-repository universe && sudo apt update && sudo apt install -y libgconf-2-4
Chạy Minecraft phiên bản Java
Điều này sẽ giải quyết vấn đề. Bây giờ chúng ta có thể khởi chạy lại tệp .sh từ trước đó:
./minecraft-launcher.sh
Nếu mọi việc suôn sẻ, bạn sẽ thấy cửa sổ sau.
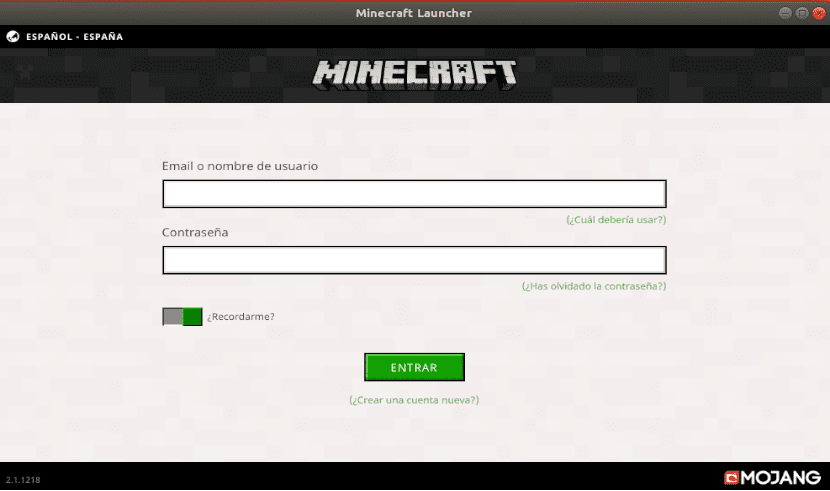
Trên màn hình mở ra trước mắt, chúng ta có thể đăng nhập vào Minecraft. Nếu bạn đã có tài khoản, hãy nhập thông tin đăng nhập của bạn và nhấp vào Đăng nhập.
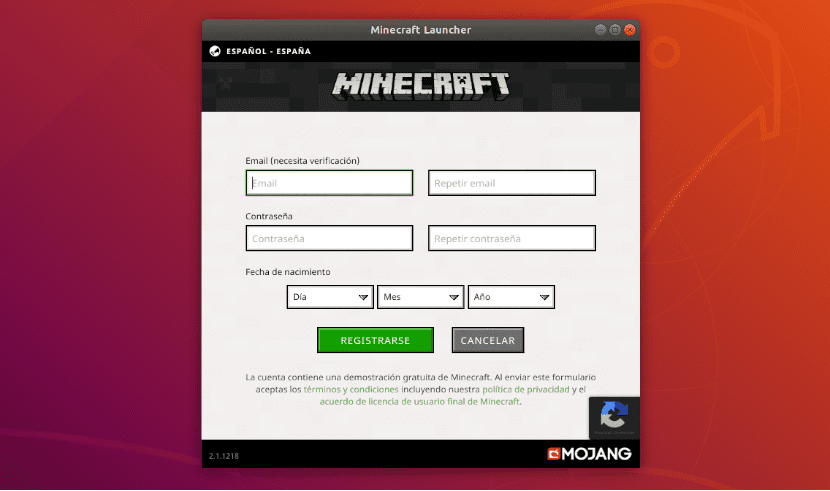
Nếu bạn chưa có tài khoản, chỉ cần nhấp vào «Tạo tài khoản mới«. Một cửa sổ mới sẽ mở ra để đăng ký. Nhập thông tin chi tiết của bạn và nhấp vào «Đăng ký«. Chúng tôi sẽ phải xác thực tài khoản được tạo bằng email.
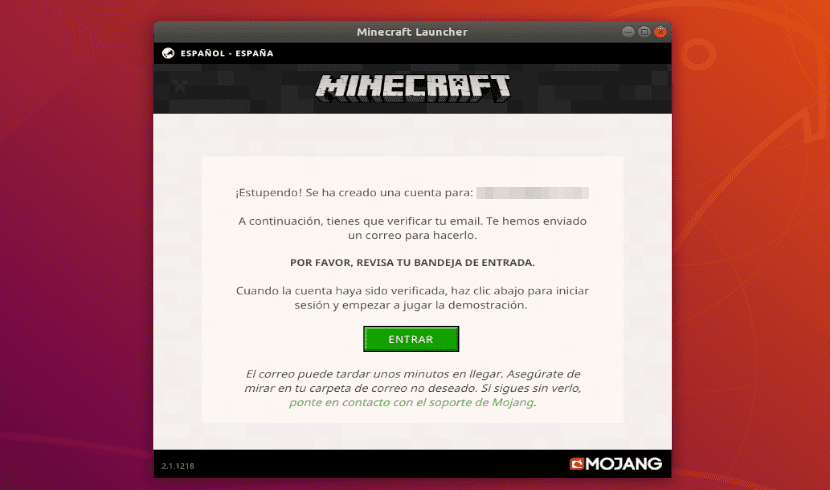
Minecraft không miễn phí. Tại thời điểm viết bài này, một bản sao của Minecraft sẽ có giá khoảng € 23,95. Nếu bạn chỉ đăng ký và không mua trò chơi, tại thời điểm viết bài này, bạn sẽ có thể chơi một vài giờ miễn phí. Giờ có sẵn được chỉ định cho chúng tôi khi bắt đầu trò chơi.
Phiên bản demo đủ tốt cho những người dùng muốn chơi thử trò chơi trước khi mua. Nếu nhóm của bạn có thể chạy trò chơi này và bạn thích nó, thì bạn có thể chọn mua.
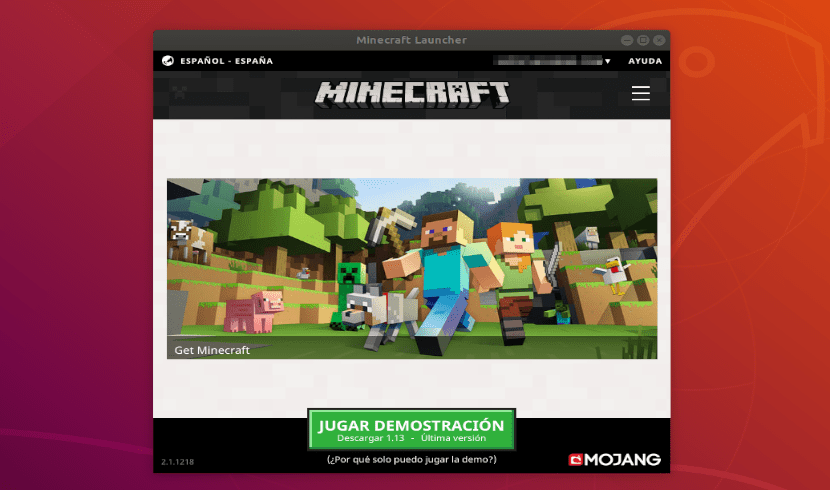
Như bạn thấy, tôi đã đăng nhập bằng một tài khoản miễn phí. Bây giờ chúng ta sẽ nhấp vào "Chơi bản demo”. Tiếp tục từ màn hình, phiên bản demo của trò chơi nên được tải xuống, như bạn có thể thấy trong ảnh chụp màn hình sau.
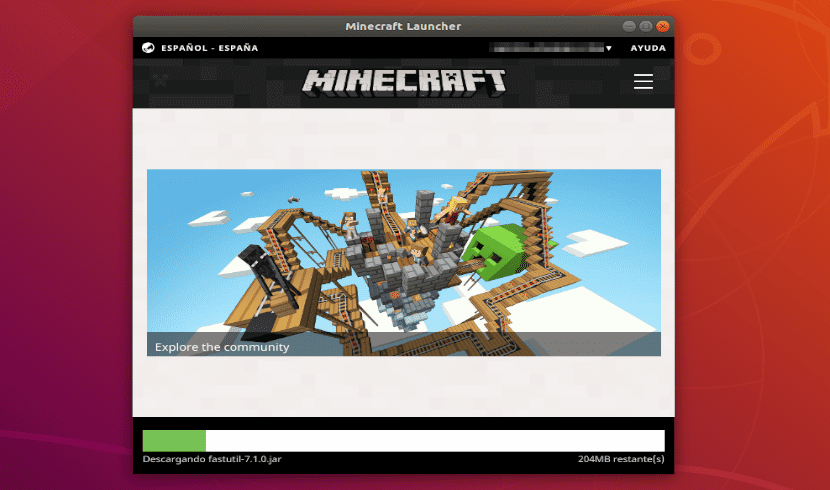
Sau khi quá trình tải xuống hoàn tất, chúng tôi sẽ thấy màn hình bắt đầu trò chơi.
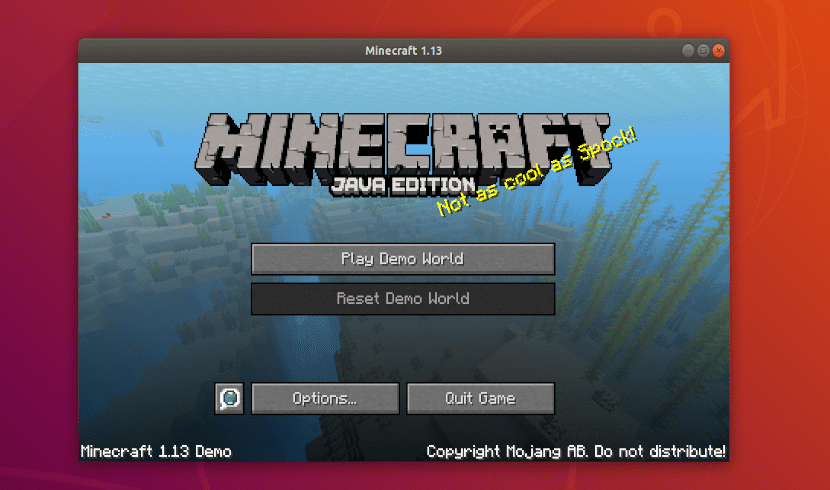
Minecraft Java Edition sẽ bắt đầu sau khi nhấp vào “Chơi Thế giới Demo”.
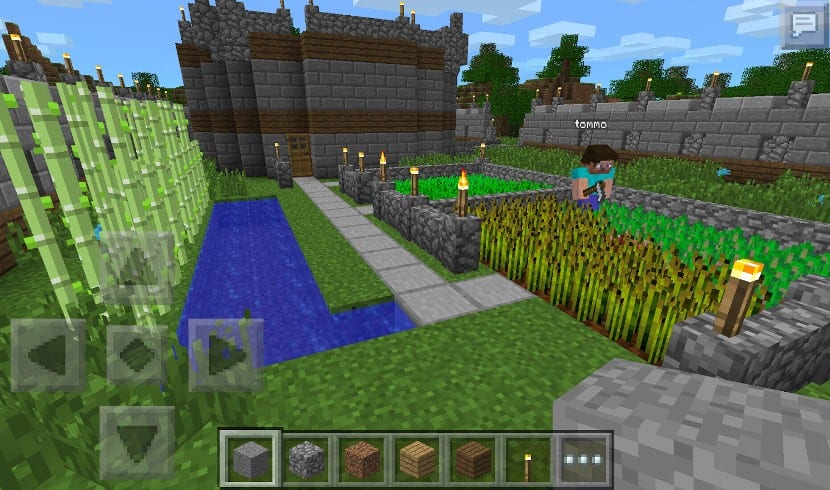
Kịch bản Minecraft
Cài đặt với gói Snap
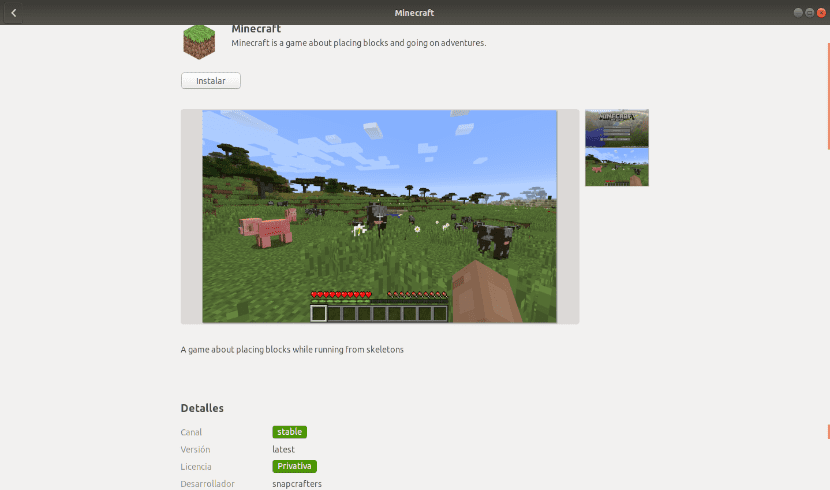
Trò chơi này cũng là có sẵn dưới dạng gói snap trong Ubuntu 18.04 LTS. Chúng tôi có thể thực hiện cài đặt này từ Tùy chọn phần mềm hoặc bằng cách thực hiện lệnh sau trong terminal (Ctrl + Alt + T):
sudo snap install minecraft
Sau khi cài đặt xong, bạn có thể khởi chạy trò chơi từ menu ứng dụng.
Cài đặt bằng PPA không chính thức
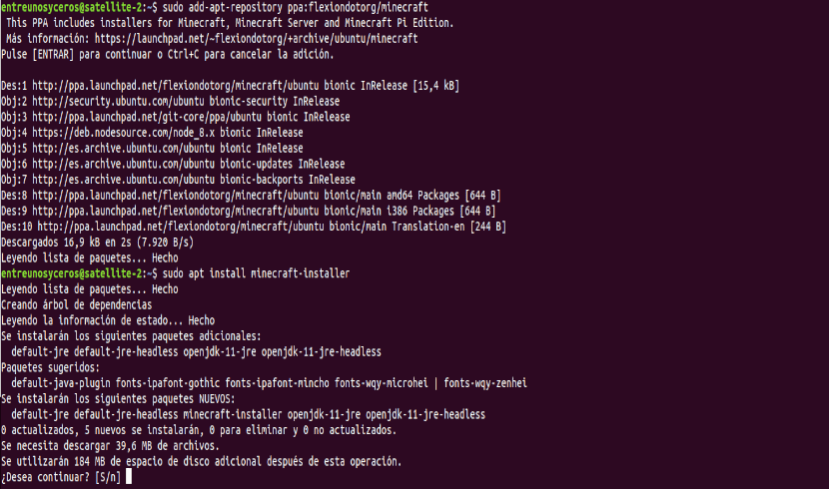
Tùy chọn cuối cùng để cài đặt Minecraft Java Edition mà chúng ta sẽ thấy là sử dụng trình quản lý gói APT. Chúng ta chỉ cần thêm PPA không chính thức. Để thêm nó, chúng ta sẽ mở một terminal (Ctrl + Alt + T) và thực hiện lệnh sau:
sudo add-apt-repository ppa:flexiondotorg/minecraft
PPA phải được bổ sung và cập nhật danh sách các phần mềm hiện có. Bây giờ chúng ta có thể thực hiện lệnh này để Cài đặt trò chơi:
sudo apt install minecraft-installer
Sử dụng trình quản lý gói APT nên bắt đầu tải xuống các gói Minecraft và các gói phụ thuộc của chúng. Trong vài phút nữa, trò chơi sẽ được cài đặt. Sau khi cài đặt xong, bạn cũng có thể tìm thấy nó trong menu ứng dụng Ubuntu 18.04 LTS của mình.
Tôi chưa hiểu rõ lắm, mong họ làm video để hiểu rõ hơn
xin vui lòng
Bạn chưa hiểu phần nào?
Phần mà nó nói rằng nó không miễn phí 🙁
Cảm ơn bạn rất nhiều tải xuống java 8 và tải xuống minecraft cướp biển ânaaaaaaaaaaaaaaaaaaaaaaaaaaaaaaaaaaaaaaaaaaaaaaaa
Tôi đã tải xuống minecraft từ trang web chính thức nhưng nó có phần mở rộng là .deb, tôi phải làm gì?
Xin chào. Bạn có thể mở tệp đó bằng tùy chọn phần mềm Ubuntu hoặc mở một thiết bị đầu cuối (Ctrl + Alt + T) và sử dụng dpkg:
sudo dpkg -i nombredelarchivo.debxin chào2.
Play