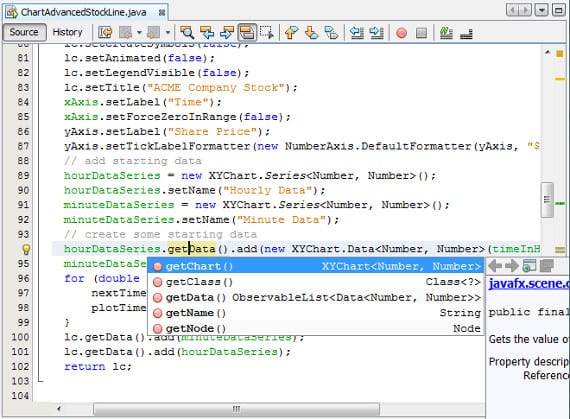
En Ubuntu hầu như tất cả phần mềm bạn sở hữu đều có Giấy phép GPLCó nghĩa là, bạn có thể có được giấy phép của chương trình bạn muốn mà không phải trả bất kỳ khoản nào như xảy ra với Microsoft Windows. Nhưng làm thế nào trong hầu hết mọi thứ, bạn cần một khởi đầu để tạo các chương trình đó và thậm chí đối với Ubuntu đó nổi bật hơn tất cả, thành thật mà nói, nó làm nổi bật Phần mềm miễn phí. Hôm nay tôi định mang đến cho bạn một hướng dẫn nhỏ để có một IDE trong nhóm của chúng tôi cho những ai muốn Tìm hiểu chương trình, đối với những người đã biết, hướng dẫn này sẽ rất rõ ràng.
IDE là gì?
Un IDE là một gói phần mềm tập hợp các công cụ khác nhau nhằm mục đích tạo phần mềm. Theo nguyên tắc chung, mọi thứ IDE có một trình chỉnh sửa để tạo mã nguồn, một trình biên dịch, để biên dịch mã đó và một trình thông dịch có thể thông dịch mã đó, mặc dù ngày nay hầu như tất cả IDE có nhiều công cụ hoặc tiện ích mở rộng hơn thông qua các tiện ích bổ sung hoặc bổ sung, chẳng hạn như kết nối với cơ sở dữ liệu (thiết yếu), một giao diện WYSIWYG hoặc khả năng tạo ra phần mềm với các ngôn ngữ lập trình khác nhau và danh sách các khả năng tiếp tục lặp lại. Hiện tại, có hai IDE's được cấp phép miễn phí, GPL và đa nền tảng, vì vậy chúng ta không chỉ có thể cài đặt nó trên Ubuntu mà còn có thể cài đặt nó trên MacOS hoặc Windows và thậm chí trên USB. Chúng tôi Netbeans và Eclipse, mặc dù chúng tôi cũng có thể tìm thấy một số nền tảng khác nổi bật và miễn phí, chẳng hạn như Visual Studio. Hôm nay tôi muốn hướng dẫn bạn cách cài đặt Netbeans trong Ubuntu của chúng tôi, nhưng phiên bản mà chúng tôi muốn.
Chuẩn bị Ubuntu của chúng tôi cho Netbeans
Netbeans Nó được tìm thấy trong kho lưu trữ của Ubuntu, vì vậy nếu chúng ta muốn có một phiên bản rất ổn định, gần như đã lỗi thời trong hệ thống của mình và một cách dễ dàng, chúng ta chỉ cần vào Trung tâm phần mềm Ubuntu, tìm kiếm bằng từ Netbeans và nhấn nút «Cài đặt«. Mặt khác, nếu chúng ta muốn cài đặt một phiên bản mới hơn và được cá nhân hóa cũng rất ổn định, chúng ta có thể thực hiện theo cách thủ công. Để thực hiện việc này, trước tiên chúng ta mở terminal và cài đặt các gói java mà IDE cần. Mặc dù đối với các ngôn ngữ còn lại, Netbeans mang đến các gói cần thiết, trong trường hợp của Java, cần phải có JDK và Máy ảo Java vậy đó Netbeans có thể làm việc với ngôn ngữ này. Vì vậy, chúng tôi viết trong thiết bị đầu cuối:
sudo apt-get cài đặt icedtea-7-plugin openjdk-7-jre
Các gói này tương ứng với các phần mềm Java miễn phí tương đương, nhưng nếu chúng ta muốn cài đặt phần mềm Java độc quyền, hãy Phiên bản Oracle, chúng ta phải làm như sau:
sudo add-apt-repository ppa: webupd8team / java sudo apt-get update sudo apt-get install oracle-java7-installer
Với tất cả những điều này, chúng tôi sẽ cài đặt phiên bản cần thiết của Java, nếu chúng tôi nghi ngờ, chúng tôi sẽ chỉ phải viết lệnh sau trong thiết bị đầu cuối
java -version
Và chúng ta sẽ xem chúng ta có phiên bản nào, nếu không phải thực hiện lại các bước trước đó. Khi chúng ta có Java, chúng ta sẽ đi đến trang web Netbeans, chúng tôi đi đến Tải thư liệu và màn hình sau sẽ xuất hiện 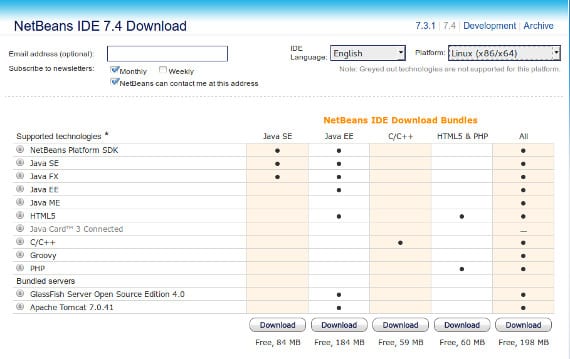
Như bạn có thể thấy, có 5 phiên bản để tải xuống trong mỗi phiên bản chính của Netbeans. Tức là mỗi phiên bản có 5 gói khác nhau. Các JavaSE là bưu kiện của Java cơ bản, vì vậy nó nhắm đến những lập trình viên Java có kinh nghiệm nhất. Các java ee Nó là phiên bản dành cho những người mới làm quen với Java, những người cần có nhiều gói hơn khi lập trình. C / C ++ là gói của Netbeans rằng chỉ các chương trình trong C / C ++, HTML5 & PHP là gói của Netbeans rằng chỉ các chương trình trong Html và Php và gói Tất cả là phiên bản đầy đủ của Netbeans với sự hỗ trợ cho tất cả các ngôn ngữ lập trình trước đó. Khi chúng tôi chọn phiên bản (phần trên) và gói, chúng tôi nhấp vào tải xuống và tải xuống tệp có kết thúc bằng sh. Bây giờ, chúng tôi mở lại terminal và chúng tôi tự đặt mình vào vị trí của tệp đã tải xuống, thường là ~: / Tải xuống và chúng tôi viết
sudo chmod + x package_we_have_downloaded.sh
sh package_we_have_downloaded.sh
Sau đó trình cài đặt sẽ bắt đầu và chúng ta sẽ phải làm theo các lệnh mà nó yêu cầu, nhưng nó sẽ giống như trình cài đặt thông thường «tiếp theo, tiếp theo«. Cuối cùng, chúng tôi sẽ có Netbeans IDE để có thể lập trình và thử nghiệm với nó. Nếu bạn đã là một lập trình viên bậc thầy, tôi tưởng tượng bạn đã biết phải làm gì, nếu chưa, hiện tại có rất nhiều MOOC và các khóa học trên YouTube dạy bạn lập trình với mức giá nhỏ: 0 euro, hãy tận dụng nó.
Thêm thông tin - SDK di động Ubuntu: Cách tạo ứng dụng, Sublime Text 2, một công cụ tuyệt vời cho Ubuntu
Nguồn và Hình ảnh - Trang web chính thức của Netbeans
Xin chào! Lời chào từ Panama. Nghe này, tôi đã chán sử dụng Windows, và tôi cũng đã nghiên cứu về ngôn ngữ lập trình là gì. Tôi sẽ nói rõ, tôi hoàn toàn là một người mới. Tôi đã cài đặt Ubuntu 12.04 LTS và xóa Windows khỏi máy tính của mình và tôi quan tâm đến việc lập trình bằng Java (cũng vì nó cho phép tôi sử dụng Arduino là gì).
Tôi đã cố gắng cài đặt Netbeans từ trung tâm phần mềm ubuntu và khi bắt đầu một dự án, nó sẽ không tải.
Trước đây tôi đã xem blog này, và bây giờ đã xem qua hướng dẫn này. ok, tôi đã làm theo tất cả các bước nhưng tôi chưa hiểu rõ phần cuối cùng:
«Sau khi chúng tôi chọn phiên bản (phần trên) và gói, chúng tôi nhấp vào tải xuống và tải xuống tệp có kết thúc bằng sh. Bây giờ chúng ta mở lại terminal và xác định vị trí của tệp đã tải xuống, thường là ~: / Tải xuống và ghi
sudo chmod + x package_we_have_downloaded.sh
sh package_we_have_downloaded.sh »
Tôi đã tải xuống gói mà tôi đã chọn, tôi thay thế bằng tên gói và nó cho tôi biết rằng thư mục không tồn tại và không có gì xảy ra.
Tôi mong trả lời của bạn.
William Wilson, tôi không biết liệu thông tin có hữu ích cho bạn vào thời điểm này hay không, nhưng đã có:
1 Bạn phải viết vào thiết bị đầu cuối ls
cùng với đó nó sẽ hiển thị cho bạn các thư mục.
2 Nếu bạn có tệp .sh trong thư mục tải xuống, bạn phải ghi cd Tải xuống
3 Tiếp tục với những gì bạn còn thiếu trong hướng dẫn, vì bạn sẽ nằm trong thư mục.
Tôi không nghĩ rằng điều này sẽ giúp bạn bây giờ, nhưng nó sẽ giúp một ai đó. Lời chào hỏi
Cảm ơn Estebas