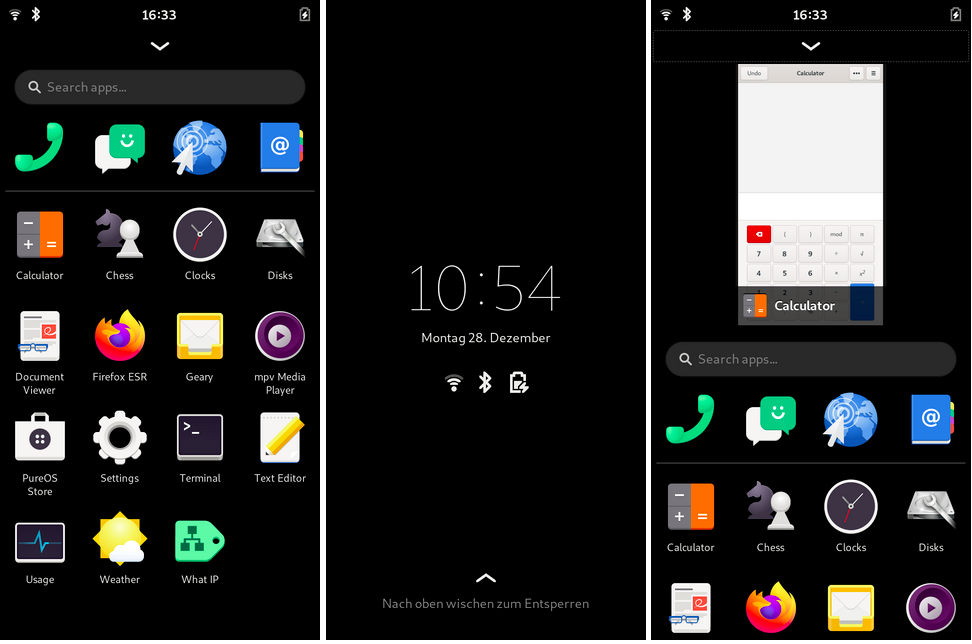Trong một thời gian dài, thực tế là Android, có hệ điều hành di động dựa trên Linux. Những gì đã có sẵn với ít hơn một chút là các hệ thống giống như Linux dành cho máy tính để bàn hơn là Android của Google. Trong số đó, một số nổi bật, chẳng hạn như Ubuntu Touch phù hợp nhất Ubunlog, cái mà Canonical bắt đầu phát triển và từ bỏ để chỉ tập trung vào hệ thống máy tính để bàn, Manjaro, Arch Linux và một cái khác sẽ khiến độc giả của chúng tôi quan tâm: người Mobi, có tên đến từ Mobile + Debian.
Mobian không phải là Ubuntu Touch. UBports đang tập trung vào Lomiri, tên mới của Unity8 và Ubuntu Touch hoạt động trên nhiều thiết bị, bao gồm một số thiết bị ban đầu được bán với Android. Mobian là một Hệ điều hành Linux cho điện thoại di động và máy tính bảng, nhưng với một triết lý ít bảo thủ hơn, nhắc nhở chúng ta rất nhiều về những gì chúng ta thấy trên máy tính để bàn.
Mobian: Debian trên điện thoại di động và máy tính bảng, có quyền truy cập vào kho
Giống như hầu hết mọi người, Mobian đang đặt cược vào phosh (Phone Shell), một máy tính để bàn dựa trên GNOME. Nhiều người trong chúng ta thích Plasma Mobile hơn, nhưng hiện tại Phosh hoạt động tốt hơn khi được kết nối với bàn phím hoặc màn hình bên ngoài và được dịch sang nhiều ngôn ngữ hơn. Giống như hầu hết các bản phân phối di động này, nó tương thích với các thiết bị như PINE64 (PinePhone / PineTab), nhưng cũng với Librem 5 của Purism, OnePlus 6 và 6T và Pocophone F1.
Điều tốt về Mobian, mặc dù nó không phải là một cái gì đó độc quyền, đó là chúng ta có thể cài đặt phần mềm từ kho, giống như chúng ta làm trong Debian hoặc Ubuntu với lệnh "sudo apt install package-name". Mặt khác, nó tương thích với các gói Flatpak, mặc dù nhiều gói có thể không hoạt động vì chúng không được chuẩn bị cho loại thiết bị này hoặc không có sẵn trực tiếp.
Cách cài đặt Mobian trên điện thoại hoặc máy tính bảng của tôi
Có tính đến việc nó chính thức chỉ được hỗ trợ trong các thiết bị đầu cuối mà chúng tôi đã đề cập ở trên, chỉ có một cách để cài đặt nó, hoặc hai cách, tùy thuộc vào việc chúng ta có muốn thực hiện nó trong một hay không. thẻ SD hoặc trong bộ nhớ trong. Chúng tôi có thể cài đặt nó trên SD với Etcher hoặc từ máy tính Linux bằng cách nhập thông tin sau vào terminal:
sudo dd bs=64k if=ruta-a-la-imagen.img of=/dev/mmcblk0 status=progress
Từ cách trên, bạn phải thay đổi "path-to-the-image.img" thành đường dẫn đến hình ảnh và "0" thành một số khác, miễn là SD của bạn xuất hiện với một số khác, điều không bình thường.
Điều tương tự cũng có thể được thực hiện trong bộ nhớ trong, nhưng để làm được điều đó, bạn phải sử dụng Jump Drive. Nó là một phần mềm mà chúng tôi sẽ cài đặt trên SD như thể nó là một hệ điều hành sử dụng phương pháp trước đó. Những gì nó thực hiện khi SD được lắp vào điện thoại di động hoặc máy tính bảng là chúng ta có thể kết nối thiết bị của mình với máy tính và nó sẽ nhận ra đó là một SD nữa, vì vậy chúng ta có thể cài đặt hệ điều hành vào bộ nhớ trong. Để hiểu rõ hơn, JumpDrive là một SD mà chúng tôi tạo ra để thực hiện một loại bỏ qua.
Là một nhận xét quan điểm cá nhân và do các hệ điều hành này vẫn đang được phát triển, tôi Tôi khuyên bạn nên cài đặt phiên bản Nightly của Mobian, có sẵn tại liên kết này. Điều đó và sẽ không lâu nếu không cập nhật, vì một bản cập nhật rất lớn có thể kết thúc bằng việc hiển thị lỗi.
Aplicacès preinstaladas
Mặc dù nó đi kèm với các ứng dụng cho mọi thứ, nhưng không có ứng dụng nào còn sót lại. Kể từ hôm nay, điều này đã được cài đặt:
- Ứng dụng Điện thoại.
- Ứng dụng Tin nhắn.
- Epiphany (trình duyệt web).
- Chương trình liên hệ.
- Máy tính.
- Lịch.
- Cấu hình
- Cấu hình mạng.
- Trình soạn thảo văn bản.
- FirefoxESR.
- Geary như một ứng dụng email.
- Máy ghi âm thanh.
- King's Cross như một trình giả lập thiết bị đầu cuối.
- Lollypop với tư cách là một máy nghe nhạc.
- Bản đồ
- Megapixels như một máy ảnh.
- Khí tượng học.
- Danh mục đầu tư như một người quản lý tệp.
- Màn hình năng lượng.
- Đồng hồ
- GNOME Software như một trung tâm phần mềm.
- Các nhiệm vụ đang chờ giải quyết.
- Giám sát hoạt động.
- Video (Totem).
- Trình xem tài liệu.
- Trình xem ảnh.
Những việc cần làm sau khi cài đặt Mobian
Trong lần bắt đầu đầu tiên, nó mất nhiều thời gian hơn. Như những lần còn lại, logo Mobian xuất hiện, nhưng bên dưới nó lại hiển thị dòng chữ "Thay đổi kích thước hệ thống tệp trong khi khởi động ban đầu" trong khi nó khiến quá trình cài đặt chiếm toàn bộ đĩa cứng. Sau khi đơn vị được thay đổi kích thước, văn bản sẽ biến mất và nó bắt đầu như bình thường. Mật khẩu mặc định là 1234.
Cần đợi vài giây cho đến khi chúng tôi thấy cấu hình ban đầu, nơi chúng tôi chọn ngôn ngữ giao diện, ngôn ngữ viết, nếu chúng tôi để một số cài đặt bảo mật được kích hoạt hoặc hủy kích hoạt và nếu chúng tôi muốn kết nối một số tài khoản như Google. Vậy thì nó đáng giá cập nhật tất cả các gói từ ga cuối (King's Cross) với sudo apt nâng cấp đầy đủ.
Với hệ điều hành đã được cập nhật, đã đến lúc cài đặt phần mềm chúng tôi muốn và gỡ cài đặt cái mà chúng tôi không muốn. Xem xét rằng Mobian không bao gồm nhiều bloatware, Tôi sẽ chuyển thẳng đến cài đặt phần mềm như GIMP hoặc LibreOffice. Thật ngạc nhiên khi chúng hoạt động tốt như thế nào, mặc dù điều này cũng sẽ phụ thuộc vào thiết bị mà chúng tôi đang chạy nó.
Cũng là tương thích với các gói Flatpak, vì vậy chúng tôi có thể cài đặt gói "flatpak" (hay đúng hơn là kiểm tra xem nó đã được cài đặt chưa), kho lưu trữ Flathub (flatpak remote-add –if-not-survival flathub https://flathub.org/repo/flathub.flatpakrepo) và sau đó cài đặt phần mềm bằng lệnh xuất hiện trong Trang Flathub.
Giao diện người dùng
Giao diện Phosh như bạn có thể thấy trong ảnh chụp màn hình trước. Không có màn hình chính như trên iOS hoặc Android; nó đi thẳng vào ngăn kéo ứng dụng. Khi chúng ta mở một ứng dụng bên dưới, một mũi tên sẽ xuất hiện, từ đó chúng ta sẽ nhập đa nhiệm, hiển thị các ứng dụng dưới dạng thẻ. Để đóng chúng, chỉ cần vuốt lên. Bên phải có biểu tượng bàn phím trong trường hợp chúng ta muốn viết.
Nhấn vào pin chúng ta có thể tắt thiết bị hoặc khởi động lại và chạm vào thời gian chúng ta sẽ thấy truy cập nhanh để kích hoạt hoặc hủy kích hoạt WiFi, hãy sử dụng đèn pin nếu thiết bị của chúng tôi có đèn flash hoặc đặt giao diện nằm ngang, trong số các thiết bị khác.
Cách chụp ảnh màn hình trong Phosh
phosh không có cách chụp ảnh màn hình gốc như thể họ có Plasma Mobile hoặc Ubuntu Touch, nhưng nó có một giải pháp dễ dàng. Những gì chúng ta phải làm là sử dụng bìu:
- Chúng tôi mở một thiết bị đầu cuối và viết:
sudo apt install scrot
- Bây giờ, nếu chúng ta viết "scrot", nó sẽ chụp ảnh màn hình và lưu nó trong thư mục cá nhân của chúng ta, nhưng nó sẽ được thực hiện trực tiếp và sẽ lưu ảnh chụp màn hình của thiết bị đầu cuối đó. Để tránh điều này, chúng tôi sẽ sử dụng tùy chọn -d (delay, delay) và thời gian hợp lý để có thể chuyển đến cửa sổ mà chúng tôi muốn chụp, chẳng hạn như:
scrot -d 10
Sau khi chụp xong, chúng ta sẽ thấy một thông báo.
Vẫn còn công việc phía trước
Các hệ điều hành này vẫn đang giai đoạn alpha hoặc beta. PINE64 đã chọn Manjaro KDE và chúng vẫn đang ở phiên bản beta 2. Theo nghĩa đen, mọi thứ đều có thể bị lỗi bất kỳ lúc nào, vì vậy chúng tôi khuyên bạn không nên sử dụng chúng trên các thiết bị mà chúng tôi phụ thuộc vào. Bạn nên thử xem những tiến bộ mà họ đang đạt được, và nhân tiện tưởng tượng tương lai đó sẽ như thế nào, trong đó máy tính bảng và điện thoại chạy hệ điều hành Linux là lựa chọn tốt nhất.