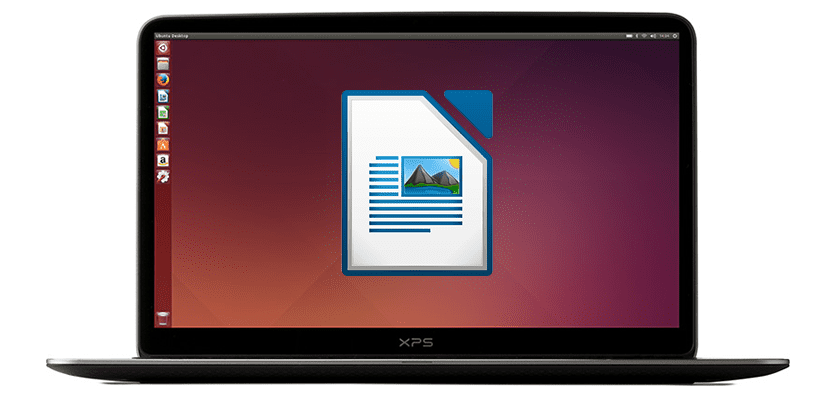
Như tôi luôn nói, hầu hết các phần mềm hiện có cho Linux đều tốt hơn những phần mềm có sẵn cho Windows. Vấn đề duy nhất là khả năng tương thích, vì mặc dù có vẻ giống nhau nhưng nó không hoàn toàn giống nhau, ví dụ: tạo hoặc xem tài liệu bằng Microsoft Word hơn là với nhà văn, Đề xuất miễn phí của LibreOffice. Nếu bạn vẫn thích sử dụng phần mềm không độc quyền, trong bài viết này, chúng tôi sẽ cung cấp cho bạn 5 mẹo giúp bạn làm việc hiệu quả hơn bằng cách sử dụng Writer.
Thay đổi định dạng lưu mặc định thành Word
Vấn đề tương thích là điều mà chúng ta có thể so sánh với việc sử dụng WhatsApp: nhiều người trong chúng ta biết rằng Telegram và nhiều ứng dụng khác tốt hơn, nhưng việc sử dụng một ứng dụng tốt hơn sẽ có ích gì nếu chúng ta phải sử dụng nó một mình? Tôi giải thích điều này vì LibreOffice Writer theo mặc định lưu các tệp vào Định dạng ODT, một định dạng có thể hoàn hảo nếu các tệp được tạo chỉ được chúng tôi sử dụng từ Writer, nhưng không hoàn hảo đến mức nếu chúng tôi phải chia sẻ chúng hoặc sử dụng chúng trên các máy tính khác có nhiều khả năng sử dụng Word của Microsoft nhất.
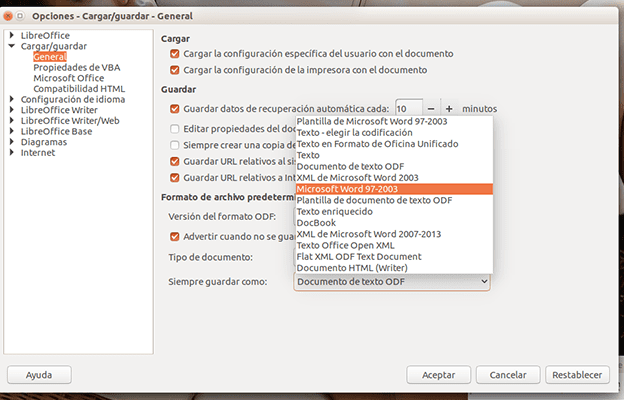
Đã giải thích điều này, vì sửa đổi định dạng mà chúng tôi sẽ lưu các tệp Writer theo mặc định, chúng tôi sẽ đi đến Công cụ / Tùy chọn… / Tải-Lưu / Chung. Trong phần này, dưới phần «Định dạng tệp mặc định và các tùy chọn ODF«, Chúng tôi hiển thị menu«Luôn lưu dưới dạng«, Chúng tôi chọn«Word 97-2003»Và nhấp vào« Chấp nhận ».
Tạo kiểu định dạng cho tài liệu Writer
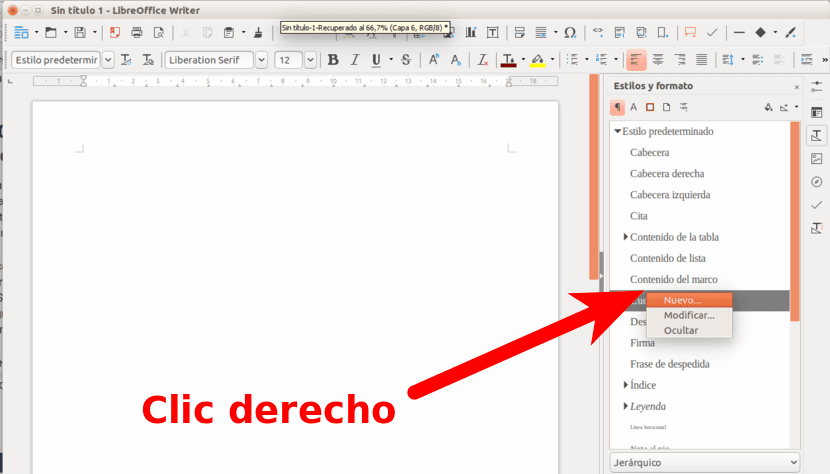
Nếu chúng tôi viết văn bản cho các khách hàng hoặc điểm đến khác nhau, điều đó rất đáng tạo mẫu điều này sẽ giúp chúng tôi tiết kiệm rất nhiều thời gian. Chúng ta có thể làm điều đó bằng cách Kiểu dáng / Kiểu dáng và định dạng. Để tạo một phong cách mới, chúng ta sẽ nhấp chuột phải vào các phong cách. Trong phần này, chúng ta có thể đặt tên cho nó, chỉnh sửa phông chữ, hiệu ứng, thụt lề, v.v.
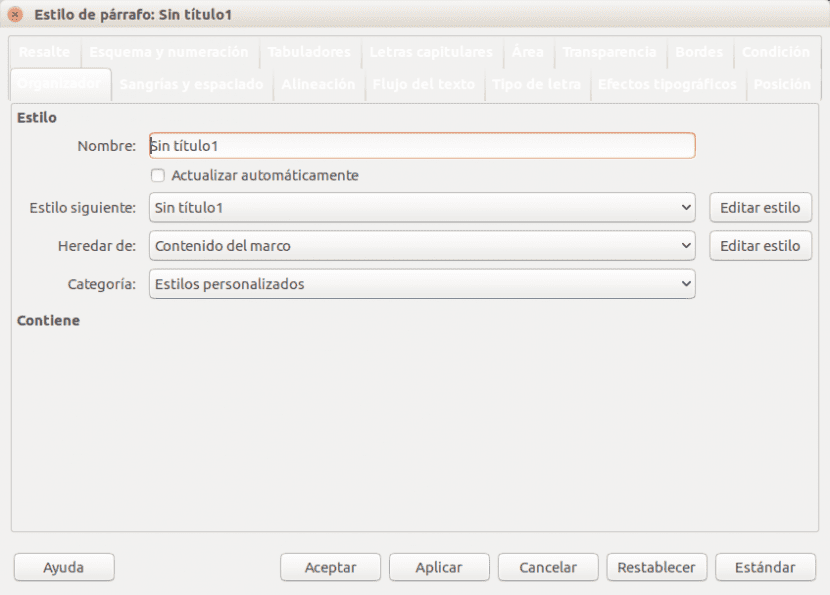
Sử dụng phím tắt, luôn quan trọng trong trình soạn thảo văn bản
Nó quan trọng trong bất kỳ chương trình nào, nhưng hơn thế nữa trong bất kỳ trình soạn thảo văn bản nào. Ngoài Ctrl + C nổi tiếng để sao chép, Ctrl + X để cắt và Ctrl + V để dán, điều quan trọng là biết các phím tắt sau điều đó sẽ rất hữu ích trong Writer:
- Hoàn tác và làm: Ctrl + Z và Ctrl + Y
- Đoạn mới trong danh sách: Alt + Enter
- Dòng mới không có đoạn mới: Shift + Enter
- Trang mới theo cách thủ công: Ctrl + Enter
- Chọn toàn bộ từ: Ctrl + Shift + Con trỏ Lên / Xuống / Trái / Phải. Chúng ta có thể giữ hoặc nhấn các phím con trỏ nhiều lần để chọn thêm từ.
Cài đặt các tiện ích mở rộng mới
Như trong các loại phần mềm khác như Firefox, LibreOffice có sẵn một phần mà từ đó chúng tôi có thể cài đặt các tiện ích mở rộng. Những tiện ích mở rộng này được đánh giá thấp và đáng để kiểm tra những tiện ích mở rộng thỉnh thoảng có sẵn liên kết này. Chúng tôi có thể thấy những cái chúng tôi đã cài đặt từ menu Trình quản lý công cụ / tiện ích mở rộng bởi Writer.
Chuyển đổi tệp PDF thành tài liệu có thể chỉnh sửa bằng OCR
Mẹo hoặc mẹo cuối cùng trong bài đăng này có lẽ là thú vị nhất: sử dụng OCR để chuyển đổi tệp PDF thành tệp có thể chỉnh sửa. Nó không phải là một chức năng có sẵn theo mặc định, mà là chúng tôi sẽ phải cài đặt phần mở rộng của nó, vì vậy điểm này cũng sẽ giúp chúng tôi hướng dẫn bạn cách cài đặt các tiện ích mở rộng trong Writer. Chúng tôi sẽ làm điều đó bằng cách làm theo các bước sau:
- Trong Writer, chúng tôi truy cập menu Trình quản lý công cụ / tiện ích mở rộng.
- Chúng tôi nhấp vào «Nhận nhiều tiện ích mở rộng trực tuyến hơn".
- Trong hộp tìm kiếm của trang web sẽ mở ra, chúng tôi tìm OCR. Nếu muốn, bạn có thể truy cập trực tiếp vào trang tiện ích mở rộng bằng cách nhấp vào liên kết này hoặc đến trang dự án bằng cách nhấp vào đây. Những gì chúng tôi quan tâm được gọi là OCR miễn phí.
- Chúng tôi tải tệp .oxt về máy tính của mình.
- Bây giờ chúng ta quay trở lại Trình quản lý công cụ / tiện ích mở rộng.
- Chúng tôi nhấp vào "Thêm" và tìm tệp .oxt đã tải xuống ở bước 4.
- Chúng tôi chấp nhận và chúng tôi sẽ thấy tùy chọn OCR ở thanh trên cùng. Điều quan trọng cần đề cập là phần mở rộng Writer OCR yêu cầu Java để có thể hoạt động. Nếu chúng tôi không có nó, nó sẽ hiển thị cho chúng tôi lỗi và chúng tôi sẽ không thể chuyển đổi tài liệu PDF thành các tệp có thể chỉnh sửa bằng tiện ích mở rộng này.
Có bất kỳ mẹo nào ở trên giúp bạn không? Yêu thích của bạn là gì?
Câu hỏi, về khả năng tương thích, tôi nên lưu tệp bằng phông chữ nào trong LibreOffice Writer để có thể đọc tệp trong Microsoft Word (theo mặc định)? Nếu không có, có nguồn Word miễn phí để cài đặt trên Linux không?
Không sao đâu. Ý tôi là, nếu bạn viết tài liệu với phông chữ không có trong Microsoft Office, nó sẽ tự động thay đổi khi tài liệu được mở. Điều tương tự cũng xảy ra từ Microsoft Word sang Writer. Những gì tôi khuyên bạn nên sử dụng ODT.
Bạn có phông chữ tương thích nhưng bạn cũng có thể cài đặt phông chữ MS với gói sau ttf-ms-fonts, có thể tên khác nhau một chút, gói đó là cách nó được đặt tên cho Ark, tôi không biết trong Ubuntu nó có phải là ttf- mscore-phông chữ.
Bạn có thể cài đặt các phông chữ microsoft và sử dụng bất kỳ phông chữ nào trong số chúng.
Những gì tôi làm là cài đặt các phông chữ Microsoft trong thiết bị đầu cuối hoặc bằng cách tìm kiếm tệp ttf-mscorefonts-installer trong cửa hàng ứng dụng. Ở đó bạn có thể sử dụng phông chữ Arial hoặc Times New Roman mà máy tính Windows sử dụng.
Rất thú vị khi chuyển từ pdf sang văn bản có thể sửa đổi. Cảm ơn.
Đặt theo mặc định để lưu tài liệu ở định dạng word, vì lợi ích được cho là tương thích, là hủy hoại tất cả công việc đang được thực hiện để thiết lập các tiêu chuẩn miễn phí. Đó không chỉ là một sai lầm chiến lược, mà còn là một kẻ vô lại.
Rất đúng, và nếu những người có ý định chuyển đổi nó sang định dạng word rất thích nó, hãy sử dụng chương trình micro $ oft trực tiếp. Salu2.
Nó không hoạt động, tôi đã cài đặt như bạn giải thích về nó nhưng khi tôi sử dụng nó, nó không hoạt động gì hoặc nói rằng nó bị hủy; cảm ơn bạn anyway.