
Sau khi thực hiện cài đặt Ubuntu 20.04 LTS, tùy thuộc vào kiểu cài đặt mà họ đã chọn (bình thường hoặc tối thiểu) toca thực hiện cài đặt một số chương trình trên hệ thống, trong đó trong hướng dẫn đơn giản này, tôi chỉ chia sẻ một số điểm chung và phổ biến nhất.
Đó là lý do tại sao tôi nhấn mạnh rằng bài viết này dựa trên các khuyến nghị cá nhân Và nếu bạn nghĩ rằng một ứng dụng bị thiếu hoặc một trong những ứng dụng mà tôi đề xuất không cần thiết, bạn có thể chia sẻ nó với chúng tôi trong phần nhận xét.
Liên kết các tài khoản
Ngay sau khi bạn đăng nhập lần đầu tiên trong hệ thống se mở một trình hướng dẫn Của cấu hình trong đó ở màn hình đầu tiên, nó cung cấp cho chúng tôi tùy chọn để liên kết các tài khoản của chúng tôi với hệ thống. Từ những tài khoản này, chúng tôi có thể liên kết các tài khoản Ubuntu, Microsoft, Google, Nextcloud, Facebook, Flickr và Foursquare.
Bật bản vá trực tiếp
Sau khi đã liên kết tài khoản hoặc đơn giản là đã vượt qua, bây giờ họ cung cấp cho chúng tôi tùy chọn để bật "Bản vá trực tiếp" cái nào chỉ có thể được kích hoạt bằng cách liên kết tài khoản Ubuntu và tùy chọn này cung cấp cho chúng tôi khả năng áp dụng các bản cập nhật mà không cần phải khởi động lại máy tính.
Nếu bạn đã vượt qua tùy chọn này và muốn bật nó sau này, chỉ cần xem trong menu ứng dụng cho "Livepatch" hoặc "Phần mềm và bản cập nhật" và trong cửa sổ mở ra, chúng tôi tự đặt mình vào tab "Livepatch" và chúng tôi có thể kích hoạt nó.
Cài đặt trình điều khiển video bổ sung
Đây những gì chúng tôi có thể làm là cài đặt trình điều khiển video (trình điều khiển video), kể từ khi Ubuntu cung cấp cho chúng tôi trình điều khiển miễn phí và không giống như phiên bản trước (19.10), nó không tự động kích hoạt trình điều khiển Nvidia (trong trường hợp máy tính của bạn có).
Để thay đổi bộ điều khiển miễn phí thành bộ điều khiển riêng tư, chỉ cần nhìn vào menu ứng dụng "Trình điều khiển" và mở ứng dụng duy nhất. Ở đây sẽ mất một lúc vì nó đang tìm kiếm các trình điều khiển có sẵn cho thiết bị của chúng tôi và chúng tôi sẽ được hiển thị tùy chọn để chọn một số trong số chúng.
Khi chọn một cái mà chúng tôi quan tâm, chỉ cần áp dụng các thay đổi là đủ (ở đây tôi khuyên bạn không nên cài đặt thứ gì khác trong quá trình này và chờ đợi). Khi kết thúc, bạn có thể tiếp tục vào hệ thống hoặc đăng xuất để tải các trình điều khiển.
Java
Đây chắc chắn là một trong những thành phần thiết yếu nhất đối với hầu hết mọi hệ điều hành và ngay cả khi tôi hiểu rằng do giấy phép Oracle và Ubuntu, việc bao gồm java theo mặc định trong hệ thống nên được xem xét hoặc ít nhất là giải pháp thay thế miễn phí, khi chọn tùy chọn tải xuống nội dung bổ sung.
Chuyển sang phương pháp cài đặt Java, trước tiên chỉ cần kiểm tra trong một thiết bị đầu cuối:
java --version
Với điều này, chúng tôi sẽ biết nếu chúng tôi đã cài đặt java hay chưa, nếu chưa, chúng tôi chỉ cần cài đặt một cái được đề xuất cho chúng tôi, đó là openjdk-11
sudo apt install default-jre
Cài đặt Google Chrome
Chrome chắc chắn là một trong những trình duyệt phổ biến nhất và thậm chí Canonical đã cung cấp cho chúng tôi Firefox trên Ubuntu từ thời xa xưa, nhiều người dùng thích sử dụng Chrome. Đối với điều này, chúng tôi sẽ truy cập trang web chính thức của Chrome và tải xuống gói .deb của nó.
Đã tải xong chúng tôi sẽ phải thực hiện cài đặt cưỡng bức từ thiết bị đầu cuối, Vì từ phiên bản Ubuntu 20.04 LTS Canonical này tôi đã đưa ra quyết định gỡ bỏ trung tâm phần mềm Ubuntu, theo đó chúng ta có thể cài đặt các gói deb một cách khá đơn giản, nhưng hiện tại Snap store là mặc định và không lo cài đặt. trong số các gói .deb.
Để thực hiện cài đặt, chúng ta phải mở một thiết bị đầu cuối, tự đặt mình vào thư mục chứa gói deb và nhập:
sudo apt install ./google-chrome-stable_current_amd64.deb
Hoặc cách khác là từ terminal thêm kho trình duyệt vào hệ thống bằng các lệnh sau:
sudo nano /etc/apt/sources.list.d/google-chrome.list
Ở đây, chúng tôi sẽ đặt phần sau vào bên trong tệp:
deb [arch=amd64] http://dl.google.com/linux/chrome/deb/ stable main
Chúng tôi lưu bằng Ctrl + O và đóng bằng Ctrl + X. Sau đó, chúng tôi tải xuống khóa công khai:
wget https://dl.google.com/linux/linux_signing_key.pub
Chúng tôi nhập nó vào hệ thống:
sudo apt-key add linux_signing_key.pub
Chúng tôi cập nhật và cài đặt trình duyệt với:
sudo apt update sudo apt install google-chrome-stable
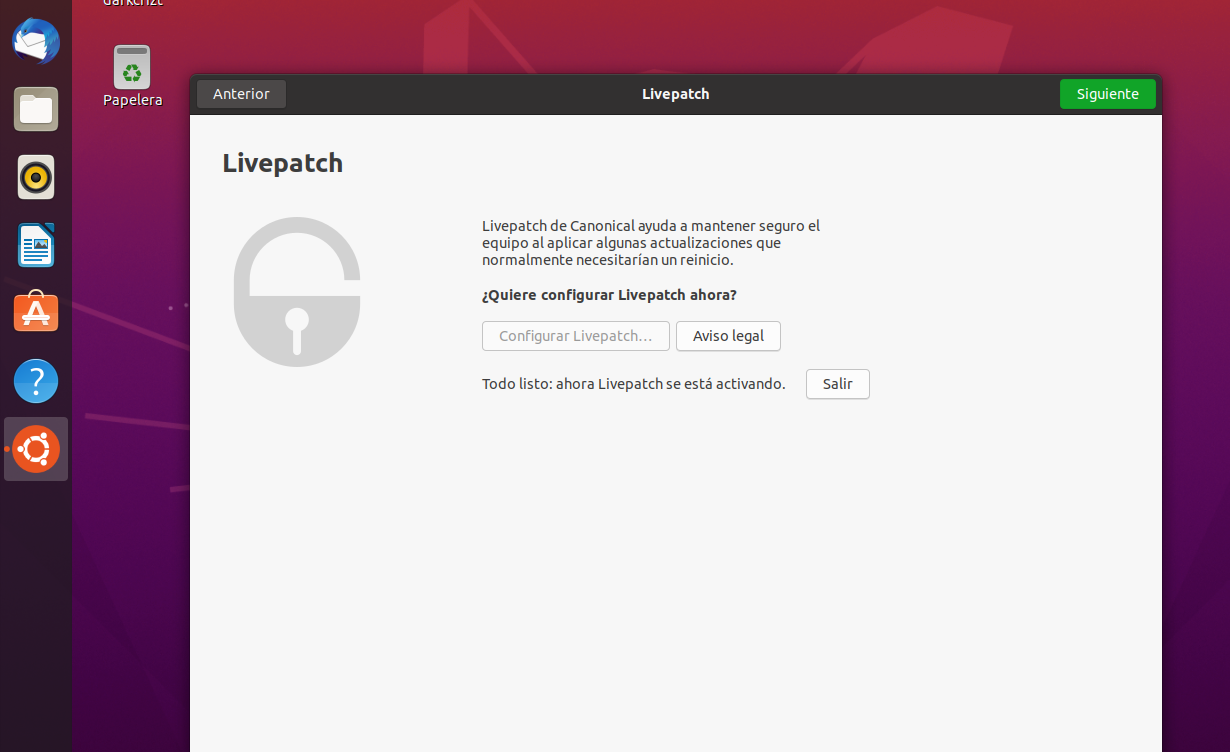
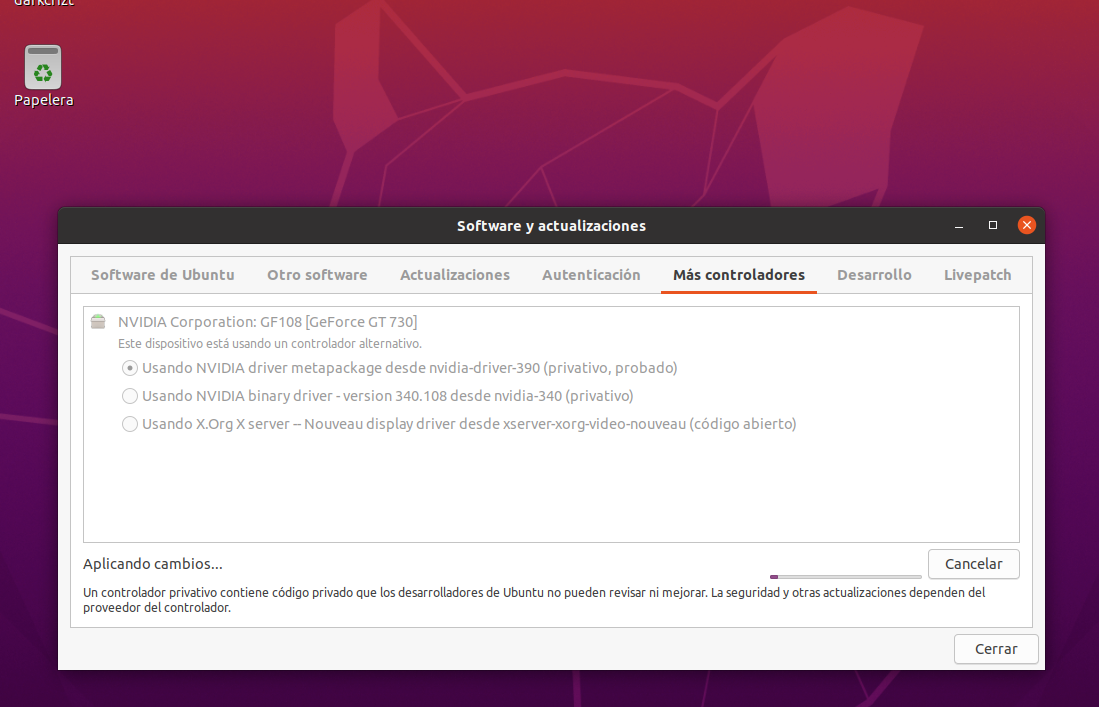
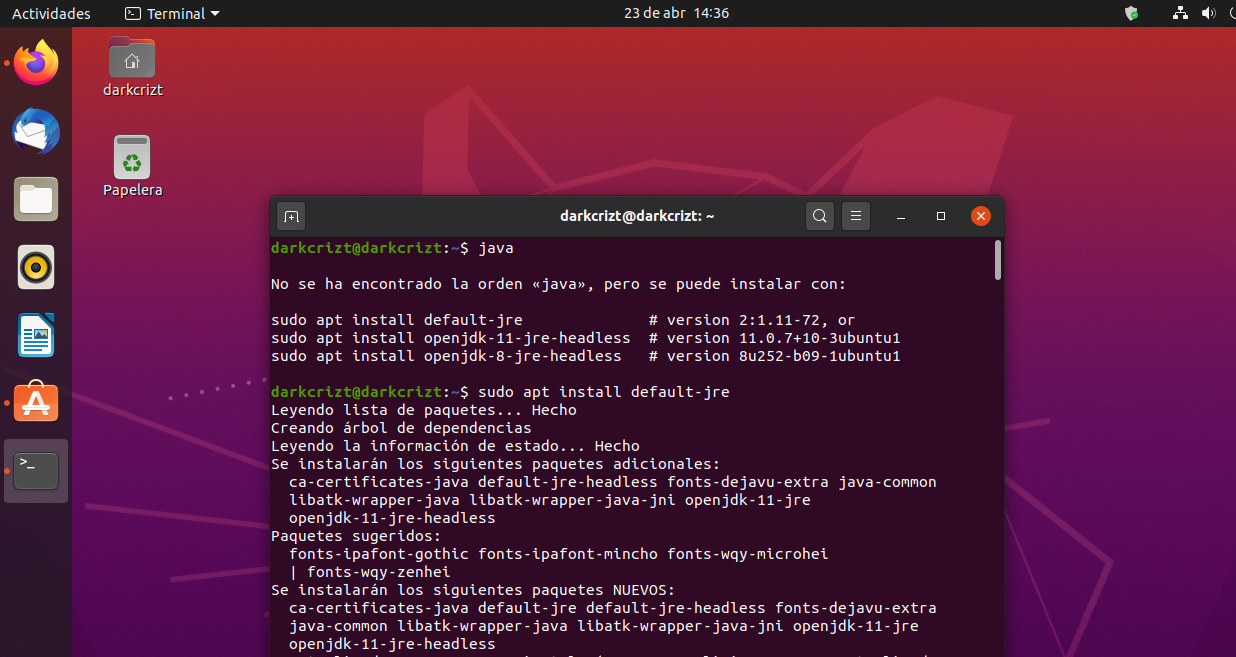
Xin chào, lời khuyên hữu ích, tuy nhiên tôi nghĩ google chrome không phải là thứ chúng ta nên làm sau khi cài đặt Ubuntu 20.04 LTS. Cài đặt google crhome là việc bạn làm, nhưng việc còn lại phải cài đặt trình duyệt mà bạn muốn. Đối với tất cả rất tốt.
Bài viết tốt như mọi khi. Về Chrome, tôi cài đặt nó từ trang của bạn và cài đặt nó với Gdebi.
Quá nhiều phức tạp để cài đặt Chrome khi chỉ cần cài đặt Gdebit, tải xuống .Deb từ trang Google, nhấp đúp, chấp nhận và thế là xong: /
Xin chào, tôi gặp sự cố khi cập nhật lên 20.04, từ 18.04, nó đánh dấu thời gian chờ tải xuống, có thể nó đã bão hòa tại thời điểm này?
Một bài báo rất nghèo nàn, sự thật là chúng là những việc bạn làm sau khi cài đặt Ubuntu, nhưng nó không phải là điều mà hầu hết người dùng sẽ làm, cũng như không nói cách tối ưu thiết bị sau khi cài đặt….
Và những gì để cài đặt Java…. Cố lên, đó là sống hay chết, không có java Ubuntu không hoạt động ... Một điều nữa là bạn là một nhà phát triển.
Thông minh! Cảm ơn.
Cài đặt Focal Fossa, điều đầu tiên tôi nhận thấy là trình duyệt (firefox) đặc biệt là trên youtube, chết. có thể dành 10 phút để phát video
Âm thanh, đừng nói, vấn đề đặc hữu trong ubuntu
Đối với phần còn lại, vâng, tất nhiên, thông thường, để viết thư, tuyệt vời
Tôi sẽ không nói những gì tôi nghĩ về bạn vì rõ ràng là bình luận của bạn khiến người khác ghen tị.
Tôi khuyên bạn nên thay đổi và / hoặc học một số môn khoa học máy tính. Firefox rất tuyệt vời với YouTube và các video của nó. Lúc đầu, tuyệt vời và tôn trọng sự riêng tư. Nếu bạn muốn thứ gì đó thú vị dựa trên chrome, tôi sẽ giới thiệu vivaldi ... nhưng tôi không nghĩ bạn quan tâm.
Nếu bạn muốn viết thư tôi giới thiệu w10, nó sẽ phù hợp với trình độ của bạn.
Đối với phần còn lại của người dùng hoặc người mới làm quen, Ubuntu cũng tuyệt vời như nhiều bản phân phối khác. Sử dụng một trong những bạn thích. Áp đặt và khinh thường những gì bạn không sử dụng biểu thị ... Tôi im lặng.
Nhân tiện, trên một máy tính làm việc với w10, nó đã đánh bộ nhớ vài lần một ngày với 8Gb, biến Ubuntu vui vẻ như một con gà gô. Không còn tiếng kêu và màn hình mất điện khó hiểu trong Dell doanh nghiệp.
Đừng bận tâm để nói những điều vô nghĩa, vì tôi đã bắt đầu với slackware 1.0 cách đây rất lâu và là một Debianite bị thuyết phục vì ... dở hơi, tôi bao nhiêu tuổi. Ubuntu 20.04 đang hoạt động rất tốt.
hahaha, cố lên như mình đi ... hôm qua xem bài 30 năm linux .. và suýt khóc .. hehe.
slackware .. trên đĩa mềm .. trời .. hơn 1h mới cài .. để sau này card mạng không hoạt động .. vì là Intel ...
lời chào .. và đánh giá tốt .. 😉
và đó là nó?
người đàn ông, tôi sẽ bao gồm một số bướm ga khởi động, v.v. vv ...
Bên cạnh .. Chrome? có Chromium làm tiêu chuẩn .. và nó không gửi dữ liệu đến google và các ưu điểm khác .. không cần chrome.
Tôi thấy bài viết ngắn gọn.
Tôi đã cập nhật từ 19.04 lên 20.04, trình duyệt Chrome hoạt động hoàn hảo khi khởi động lại, thang máy trong thanh ngừng hoạt động nhưng không thể mở cửa sổ, tôi đã gỡ cài đặt và cài đặt lại và không có gì cả, sau đó áp dụng những gì được đề xuất trong Diễn đàn này và nó cũng không hoạt động với tôi, tôi đánh giá cao ai đó có thể truy cập vào tôi.
cộng đồng tốt, muốn xem hệ điều hành an toàn đến mức nào?
luôn sử dụng windows nhưng muốn thử ubuntu.
Nó có đáng tin cậy và an toàn để hoạt động thông qua Internet Banking không? (ngân hàng nhà)
Cảm ơn bạn.
Hello!
Bài báo hay. Tôi chỉ muốn đề cập rằng không phải là Ubuntu đã rút hỗ trợ cho các gói .deb từ trung tâm phần mềm (CS).
Đây là sự cố xảy ra nếu gói .deb được tải xuống và nó vẫn nằm trong thư mục mà từ đó CS không thể mở gói đúng cách (câu hỏi về quyền? Tôi không biết…), điều này xảy ra nếu tùy chọn «Mở» trong Firefox.
Nếu tùy chọn lưu sau khi được chọn, bạn có thể đi tới thư mục nơi nó đã được tải xuống và cài đặt nó với CS bằng cách nhấp đúp mà không gặp sự cố (đã kiểm tra với Google Chrome .deb).
Ở đây trong câu trả lời này từ askubuntu, họ cũng giải thích điều đó.
https://askubuntu.com/a/1245049
Đây rõ ràng là một lỗi và không phải là cách nó sẽ hoạt động, nhưng nó không có nghĩa là Canonical đã đưa ra quyết định rằng Trung tâm phần mềm (là Cửa hàng Snap bên dưới) không hỗ trợ các gói gỡ lỗi.
Chúc mừng!
bởi vì khi tôi muốn bật livepatch, nó sẽ yêu cầu tôi cập nhật bộ nhớ cache
Cứu giúp! Tôi đã cố gắng cài đặt bản sửa đổi Google Chrome từ thiết bị đầu cuối nhưng không thể cài đặt được và bây giờ thiết bị đầu cuối đánh dấu lỗi sau và tôi không biết cách sửa lỗi đó:
jorge @ jorge-GA-990FXA-UD3: ~ $ sudo apt-get cập nhật && sudo apt-get nâng cấp -y
[sudo] mật khẩu cho jorge:
E: Loại "eb" không xác định trên dòng 1 của danh sách nguồn /etc/apt/sources.list.d/google-chrome.list
E: Không thể đọc danh sách phông chữ.
jorge @ jorge-GA-990FXA-UD3: ~ $
Điều này được sửa chữa như thế nào?
Khi tôi thực hiện tìm kiếm trình điều khiển, nó hoàn toàn trống, hãy giúp tôi ít nhất là tôi muốn xem những trình điều khiển miễn phí (tôi không có nvidia chỉ có cái được tích hợp)