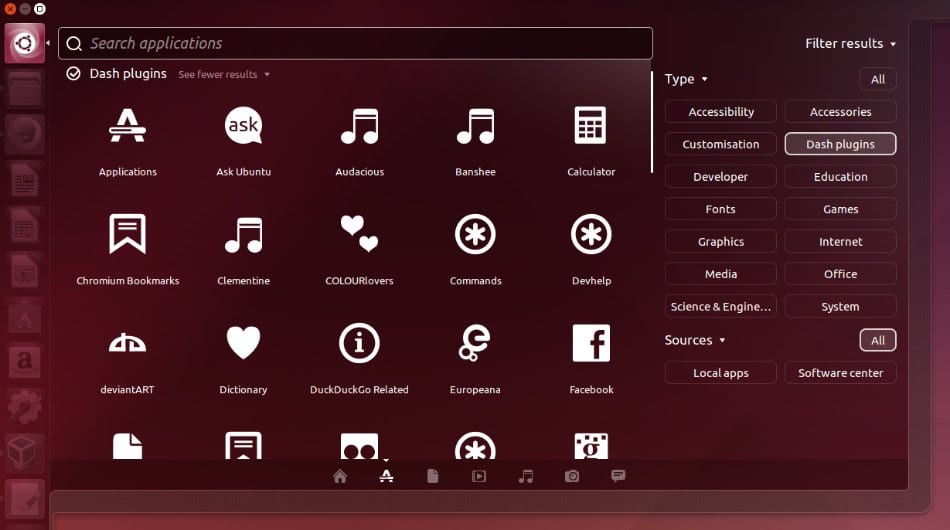
Trong vài ngày gần đây, chúng tôi đã thấy một số lời khuyên và nhận xét liên quan đến những điều chúng ta có thể làm sau khi đã cài đặt xong Ubuntu 14.04 đáng tin cậy Tahr trong đội của chúng tôi, và đó là mặc dù nó là một trong những bản phân phối thân thiện với người dùng nhất nhưng phổ khả năng rất lớn đến mức khó có thể làm hài lòng tất cả mọi người và sau đó, một giải pháp cơ bản được tìm kiếm có thể thực tế cho tất cả mọi người nhưng từ đó bạn có thể để bắt đầu tùy chỉnh.
Trong trường hợp mới phát hành Tahr đáng tin cậy chúng ta hãy xem một số câu hỏi liên quan đến Riêng tư, khía cạnh trong đó Canonical đã nhận được rất nhiều lời chỉ trích trong thời gian gần đây do thực tế là họ đã triển khai một công cụ cho Dash mà trong số những thứ khác cung cấp cho chúng tôi kết quả từ web khi chúng tôi tìm kiếm các yếu tố địa phương và điều đó đã khiến nhiều người lo lắng vì những tác động mà nó có thể gây ra trong điều kiện đảm bảo với người dùng rằng dữ liệu của họ sẽ không bị bên thứ ba sử dụng hoặc đọc.
Cũng may mắn tắt tìm kiếm trực tuyến trong Unity Dash nó rất đơn giản, vì vậy chúng ta hãy xem cách thực hiện nó trong một vài bước. Trước hết chúng ta phải mở Dấu gạch ngang và đi đến Ống kính ứng dụng (Lens), nhấp vào 'Kết quả lọc' và sau đó chọn 'Trình cắm dấu gạch ngang': tại đây chúng tôi có thể hủy kích hoạt những cái mà chúng tôi không còn muốn nữa (để làm điều này, chúng tôi chỉ cần nhấp vào bất kỳ cái nào trong số chúng và sau đó 'Hủy kích hoạt'. Một giải pháp khác dứt khoát hơn là đi tới cấu hình hệ thống và khi ở đó 'An ninh và sự riêng tư', nơi chúng tôi có thể kích hoạt hoặc hủy kích hoạt các tìm kiếm.
Một yếu tố gây tranh cãi khác là đề xuất mua sắm, dựa trên kết quả thu được từ Amazon, và thực tế là 99% mọi thứ liên quan đến Linux, chúng ta có thể tùy chỉnh hoặc hủy kích hoạt hoàn toàn thông qua một lệnh khá dài nhưng chúng ta có thể sao chép và dán trong cửa sổ đầu cuối:
gsettings đặt com.canonical.Unity.Lenses dành cho người khuyết tật «['more_suggestions-amazon.scope', 'more_suggestions-u1ms.scope', 'more_suggestions-phổ biến.scope', 'music-musicstore.scope', 'more_suggestions-ebay .scope ',' more_suggestions-ubuntushop.scope ',' more_suggestions-skimlinks.scope '] »
Bây giờ hãy xem cách bật chức năng 'Giảm thiểu khi nhấp chuột' trong trình khởi chạy Unity, đây là một trong những phần mềm được người dùng Ubuntu yêu cầu nhiều nhất trong các phiên bản trước, và may mắn cuối cùng điều này đã đến với Trusty Tahr 14.04 mặc dù không phải theo mặc định. Để bắt đầu, chúng tôi cài đặt Trình quản lý cài đặt CompizConfig:
sudo apt-get cài đặt compizconfig-settings-manager
Chúng tôi bắt đầu nó từ Unity Dash và sau đó nhấp vào 'Ubuntu Unity Plugin' và sau đó trên tab 'Launcher', cuối cùng nhấp vào hộp kiểm bên cạnh 'Thu nhỏ các ứng dụng một cửa sổ (không được hỗ trợ)'.
Sau đó, Một cải tiến khác của Ubuntu 14.04 Trusty Tahr là các menu tích hợp cục bộ hoặc menu tích hợp cục bộ (LIM)đó là menu mà chúng tôi có thể hiển thị trong trang trí cửa sổ miễn là cửa sổ hiện tại không được phóng tovà đây là điều mà cá nhân tôi đánh giá là rất hữu ích vì nó giải quyết được một vấn đề phát sinh từ sự xuất hiện của thanh trên cùng của Ubuntu, mặc dù nó đã được nghĩ ra tốt như thế nào để tạo điều kiện sử dụng cửa sổ kích thước đầy đủ: khi chúng ta có một cửa sổ thì không tối đa, bạn phải di chuyển con trỏ chuột lên đầu màn hình để truy cập menu của nó, điều này 'quá xa' để quay đi quay lại. Nhờ các menu được tích hợp cục bộ này, chúng tôi sẽ có quyền truy cập vào menu từ mỗi cửa sổ, điều này xảy ra với các cửa sổ không được tối đa hóa trên các máy tính để bàn hoặc hệ điều hành khác.. Để kích hoạt điều này, bạn phải đi tới Tùy chọn hệ thống -> Giao diệnvà trong tab Hành vi kích hoạt tùy chọn 'Menu trong thanh tiêu đề của windows'.
Cuối cùng, chúng ta sẽ thấy một cải tiến liên quan đến Skype, và đó là bởi vì nó là một ứng dụng 32-bit, nó sử dụng một chủ đề có tên là Clearlooks, khác với hệ thống vì công cụ chủ đề GTK không có sẵn cho Ubuntu 32-bit và do đó khi sử dụng ứng dụng VoIP, chúng tôi có thể cảm thấy nó một chút không có chỗ. Giải pháp rất đơn giản và chúng tôi chỉ phải thực thi những điều sau trong cửa sổ đầu cuối:
sudo apt-get install gtk2-engine-Murrine: i386
sudo apt-get install gtk2-engine-pixbuf: i386
Đây là tất cả bây giờ, vì chúng tôi thấy có những cải tiến cho mọi sở thích và cho các vấn đề khác nhau giúp việc sử dụng Ubuntu 14.04 Trusty Tahr dễ chịu hơn, vì vậy chúng tôi hy vọng bạn thích nó.
Thêm thông tin - Phải làm gì sau khi cài đặt Ubuntu 14.04, Phải làm gì sau khi cài đặt Ubuntu 14.04 Trusty Tahr? (Phần II), Phải làm gì sau khi cài đặt Ubuntu 14.04 Trusty Tahr? (Phần III)
Xin chào, văn bản của cài đặt báo lỗi khi kiểm tra nó. Và trong lệnh cuối cùng, bạn cần đặt một && trước sudo thứ hai để chứa hai lệnh
Thalskarth, lệnh gsettings cho bạn lỗi gì vậy? Nó hoạt động cho tôi! Hãy xem nếu chúng tôi có thể giúp bạn.
Trong lần thứ hai, đó là sai lầm của tôi, nó thực sự là một lệnh dưới một lệnh khác, tôi thường không nối chúng. Nhưng tôi đã hoàn thành việc chỉnh sửa nó từ điện thoại thông minh và tôi không nhận ra
Cảm ơn bạn!
Cám ơn rất nhiều.
Tôi thích đơn giản là một người dùng, một người có phần nâng cao, nhưng là một người dùng vào cuối ngày. Đó là lý do tại sao tôi rất biết ơn vì những loại bài báo này cho phép tôi tận dụng tối đa nó và đồng thời học hỏi thêm một chút.
Đã xảy ra lỗi ở một trong các lệnh vì sudo bắt đầu bằng chữ in hoa, tức là Sudo. Chỉ cần sửa trong thiết bị đầu cuối là đủ, nhưng nó có thể khiến người dùng khác đau đầu.
Cảm ơn, một lần nữa !!!
Xin chào Juan Carlos, tôi rất vui vì những ấn phẩm này phục vụ bạn, đó là ý tưởng để giúp những người không phải là chuyên gia nhưng cũng thích tùy chỉnh máy tính của họ và làm một số thứ ít nhiều nâng cao.
Về sudo, tôi đã tìm kiếm trong văn bản nhưng tất cả đều bằng chữ thường, bạn đang đề cập cụ thể cái nào? Trân trọng và cảm ơn đã bình luận!
Bạn ơi, cảm ơn bạn rất nhiều về những hướng dẫn này, chúng rất hữu ích với tôi.
Nhưng bạn biết cách cấu hình công cụ tinh chỉnh Unity và khi định cấu hình các góc hoạt động, hai tình huống xảy ra với tôi, một là tôi không thể xóa màn hình bằng cách đặt con trỏ vào một góc, và hai là mỗi khi khởi động Ubuntu, tôi phải bắt đầu thống nhất cho các góc hoạt động.
Dù sao hướng dẫn rất tốt.
Liên quan
Chào một ngày tốt lành.
Tôi là người dùng Kubuntu 14.04 64 bit và tôi sử dụng Skype trên 32 vì nó đã phát sinh một số vấn đề khi sử dụng phiên bản 64, bạn có thể cho tôi biết thêm một chút; Hai gói cho Skype mà bạn đặt trong bài viết đáp ứng chức năng gì.
Tôi vừa mới cài đặt chúng và không nhận thấy bất kỳ thay đổi nào về giao diện trực quan của Skype.
Đối với toàn bộ hệ thống, tôi đang sử dụng chủ đề với phong cách phần tử đồ họa QtCurve và tôi cũng có tùy chọn oxy-gtk được đánh dấu trong GTK
Chính xác thì tôi nên làm gì sau khi cài đặt hai gói đó?
Cảm ơn vi đa trả lơi.