
Xin chào các bạn, chúc các bạn có bài viết mới này chúng tôi sẽ chia sẻ với bạn một số việc cần làm sau khi cài đặt Ubuntu 18.04 LTS, đặc biệt đối với những người chọn cài đặt tối thiểu, tức là họ chỉ cài đặt hệ thống với các chức năng cơ bản và trình duyệt web Firefox.
Thành thật mà nói, nó là lựa chọn tốt nhất cho những ai đã biết một chút về hệ thống vì nó là lựa chọn hoàn hảo để có thể tùy chỉnh nó. Các ứng dụng được mô tả ở đây cũng như một số cấu hình dựa trên các ứng dụng phổ biến nhất, nó không có gì là chính thức cả Tôi hy vọng bạn thích biên soạn nhỏ này.
Kích hoạt bản vá trực tiếp
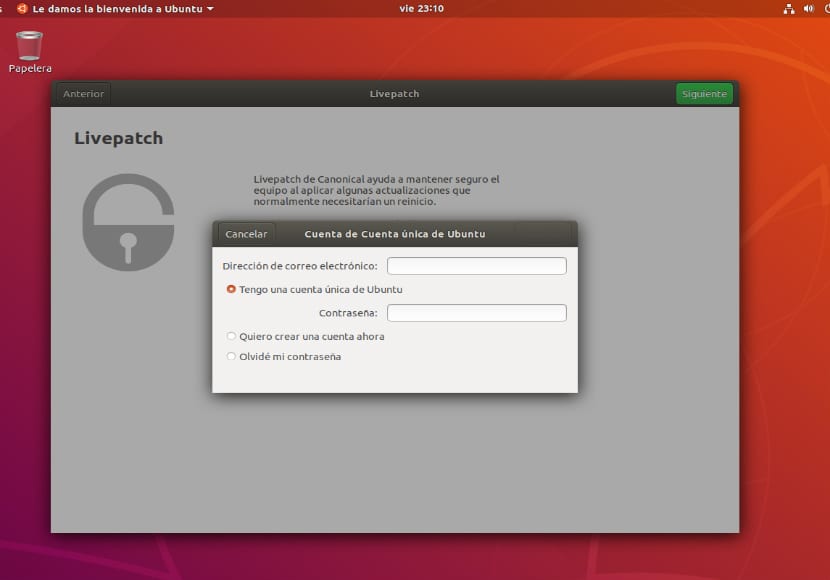
Sau khi cài đặt hệ thống, Khi người dùng đăng nhập lần đầu tiên vào hệ thống, một trình hướng dẫn sẽ xuất hiện cấu hình nào Nó sẽ hỏi chúng ta nếu chúng ta muốn kích hoạt chức năng này.
Đối với những người không có quan niệm rằng Live Patch về cơ bản là ứng dụng cho phép chúng ta cài đặt các bản cập nhật hạt nhân mà không cần phải khởi động lại hệ thống.
Nếu bạn chưa kích hoạt chức năng này vào lúc này và bạn muốn làm điều đó, đừng lo lắng Bạn có thể làm điều đó từ "Phần mềm và bản cập nhật" và trong tab "Cập nhật", bạn có thể kích hoạt nóĐiều quan trọng cần biết là để làm được điều này, bạn sẽ phải tạo một tài khoản trong Canonical.
Cài đặt trình điều khiển video riêng tư
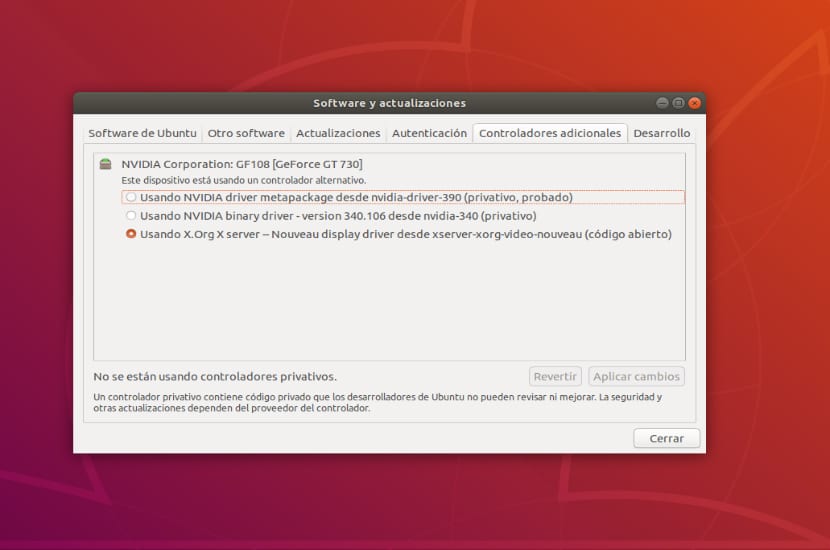
Lợi dụng thực tế là chúng ta đang Trong "Phần mềm và bản cập nhật" bây giờ chúng ta sẽ tự định vị mình trên tab "Trình điều khiển bổ sung" và tại đây, chúng ta có thể kích hoạt hộp để các trình điều khiển riêng của bộ điều khiển video của chúng tôi được bật.
Nếu không có gì xuất hiện trong điều này, bạn cần kiểm tra khả năng tương thích với phiên bản Xorg trên trang web của nhà cung cấp của bạn, trong phiên bản Ubuntu 18.04 LTS này là Xorg 1.19.6
Chọn kho lưu trữ nhanh nhất
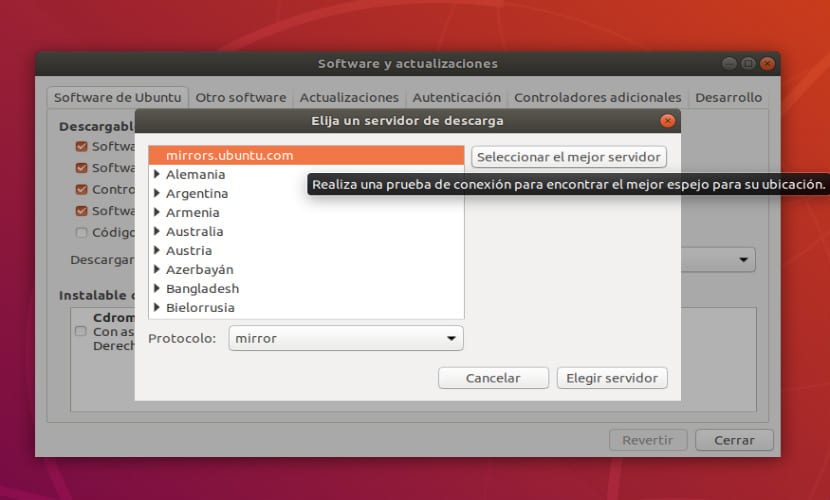
Thông thường trong những ngày đầu tiên sau khi chính thức ra mắt phiên bản mới của Ubuntu 18.04 LTS máy chủ có xu hướng bão hòa Và nhiều khi chúng ta có ý nghĩ sai lầm rằng nó càng gần chúng ta, nó sẽ càng nhanh và đây là nơi mà phần bão hòa xuất hiện., vì điều này, chúng tôi có khả năng chọn một máy chủ nhanh hơn mà chúng tôi đã chỉ định theo mặc định.
Đối với điều này, chúng tôi tiếp tụcs trong «Phần mềm và các bản cập nhật» và chúng tôi đặt mình vào tab của «Phần mềm Ubuntu» và chúng tôi sẽ nhấp vào tùy chọn «Tải xuống từ» và «Khác». Tại đây, một cửa sổ mới sẽ mở ra với danh sách các máy chủ có sẵn.
Ở đây, chúng tôi sẽ nhấp vào "Chọn máy chủ tốt nhất" và bắt đầu thực hiện một thử nghiệm đơn giản để xác minh xem cái nào phản hồi nhanh hơn, cuối cùng nó sẽ hiển thị cho chúng tôi đó là máy chủ nào và chúng tôi nhấp vào chọn máy chủ.
Cài đặt Synaptic
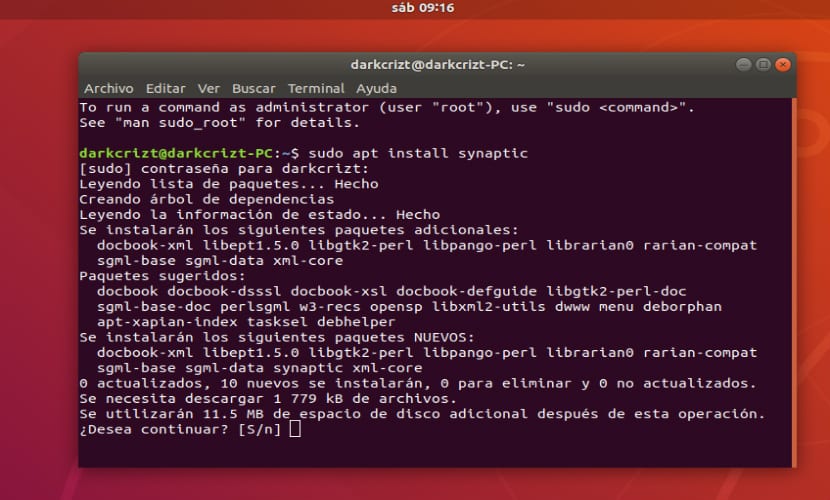
Công cụ tuyệt vời này Nó sẽ giúp bạn rất nhiều để có thể cài đặt, gỡ cài đặt và quản lý tất cả các phần mềm trên hệ thống của bạn. Đối với những người chưa thử hoặc chưa biết Synaptic, tôi chỉ có thể nói rằng tôi khuyên bạn nên sử dụng nó, Nói một cách ngắn gọn, nó là một GUI để có thể làm việc với APT.
Để cài đặt nó, bạn có thể thực hiện bằng cách tìm kiếm nó từ Trung tâm phần mềm Ubuntu hoặc nếu bạn muốn cài đặt nó từ thiết bị đầu cuối, bạn chỉ cần thực hiện lệnh sau:
sudo apt install synaptic
Cài đặt Communitheme
Đây được cho là chủ đề mới mà chúng tôi sẽ tìm thấy trong Ubuntu 18.04 LTS mặc dù cách đó đã bị loại trừ, nhưng đối với những người muốn cài đặt nó trên máy tính của họ và bỏ Ambiance sang một bên, việc cài đặt rất đơn giản, chúng tôi chỉ cần tìm kiếm "Communitheme" trong Trung tâm Phần mềm Ubuntu và cài đặt nó từ đó.
Cài đặt Gnome Tweak Tool

Chúng ta không thể gạt sang một bên một công cụ quan trọng gần như thiết yếu. Công cụ Gnome Tweak sẽ giúp chúng tôi định cấu hình thiết bị của mình, bởi vì với sự trợ giúp của nó, chúng tôi có thể bật các tiện ích mở rộng, thay đổi chủ đề, biểu tượng, định cấu hình một số hành động trong số những thứ khác.
Để cài đặt nó, chúng tôi có thể thực hiện từ Trung tâm phần mềm Ubuntu, tìm kiếm nó là "Gnome Retouching" hoặc nếu bạn thích, bạn có thể thực hiện từ terminal bằng cách thực hiện:
sudo apt install gnome-tweak-tool
Không cần nói thêm, tôi nghĩ nó là cơ bản nhất và chức năng nhất cho hệ thống của bạn.
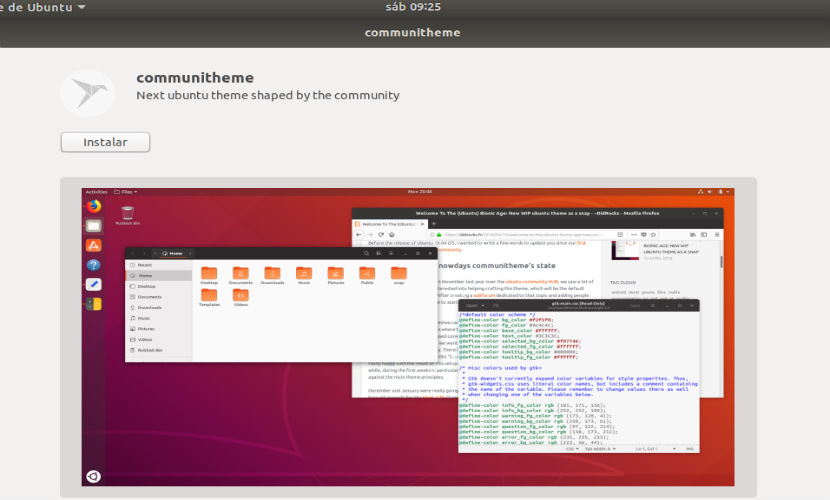
Điều quan trọng nhất bị thiếu, hãy cài đặt lại 16.04
Thông minh. Cảm ơn
Xin chào một lời chào.
Tôi cũng đã từng phản kháng ... nhưng bây giờ tôi vẫn ổn. Bạn phải đăng ký "Kích hoạt bản vá trực tiếp", và nó sẽ cải thiện rất nhiều ...
Xóa nó May mắn thay nó để lại sự ủng hộ cho sự thống nhất vì nó có nhiều vấn đề về hiệu suất và gnome là một chiếc máy tính để bàn xấu xí ghê tởm vì quá nhiều lỗi và nó tiêu tốn tài nguyên với chứng mất trí nhớ nếu họ không sửa nó, lịch sử sẽ là một sự thất bại thực sự…. ?
Unity thậm chí còn tiêu tốn nhiều tài nguyên hơn
Để nếm màu sắc. Tôi ở lại với Unity. Nó tốt hơn cho tôi.
Bạn tôi đã loại bỏ ubuntu 16.04 cho ubuntu 18.04 và nó gây tử vong cho tôi Tôi đã rất hối hận về điều đó nhưng tôi quay lại 16.04 với Unity, gnome ngày càng tệ hơn và điều này cuối cùng tôi nghi ngờ rằng nó đầy lỗi đối với tôi, nó chưa sẵn sàng nó không hoạt động ...
Mặc dù tôi đã có thể cài đặt jdownloader, nhưng tôi không thể làm cho nó hoạt động theo bất kỳ cách nào ... Tôi đã cài đặt nó theo nhiều cách, vì nó xuất hiện trên một số trang web ... nhưng nó không tải xuống bất kỳ thứ gì ...
ai có thể giúp tôi? Cảm ơn.
Tôi đã gặp khó khăn với Ubuntu 18.04 trong một thời gian dài, tôi đã cập nhật nó từ phiên bản 16.04 và nó đã được thực hiện tốt, mặc dù kiểu chữ bị chết và khi tôi mở trình quản lý tệp, mọi thứ đều được định cấu hình sai và khi cố gắng thay đổi bằng ứng dụng Chỉnh sửa hình vẽ không thể nhìn rõ và chỉ có 0 hình tròn và sọc dọc xuất hiện | được cho là BẬT và TẮT của bất kỳ tùy chọn nào.
Vấn đề lớn nhất xảy ra sau đó vài ngày vì với mật khẩu của tôi, nó sẽ không cho phép tôi truy cập và lần thử thứ hai, nó sẽ bị treo, sau 5 phút, nó sẽ bị treo và từ đó nếu tôi có thể kích hoạt nó bằng mật khẩu mà trước đó nó đã từ chối tôi. Tôi đã thực hiện tất cả các thay đổi đã xảy ra và phải đảm bảo mật khẩu mà tôi đã sử dụng nó trong một thời gian dài.
Để loại bỏ vấn đề, tôi cố gắng thực hiện cài đặt sạch sẽ và ở đó các vấn đề thực sự bắt đầu do có lỗi trong cài đặt » https://bugs.launchpad.net/bugs/1767703»MBR của đĩa nơi tôi đã cài đặt hệ điều hành khác đã được tải và nhiều vấn đề để cuối cùng cài đặt lại Ubuntu 18.04, bởi vì trong quá trình cài đặt gần như kết thúc, nó thông báo có sự cố và bắt đầu lại. Rất ít khi quay lại phiên bản 16.04.
Sự thật là nó đang diễn ra tốt đẹp, nhưng nó vẫn làm tôi khó chịu vì đôi khi tôi không thể vào lần đầu tiên khi tôi nhập mật khẩu.
Tôi đã tìm kiếm rất nhiều trên Internet, nhưng ngày càng ít sự giúp đỡ, họ đã đóng cửa một số trang web hữu ích.
Cảm ơn bạn rất nhiều vì đã đọc đóng góp của tôi.
Jose maria:
Tôi hiểu bạn trong tất cả những gì bạn nói 🙂
Tôi đã cố gắng nâng cấp từ 16.04 và mất tất cả các chương trình mà tôi sử dụng (và tôi đã mất nhiều năm để tìm lại). Như họ nói, linux là một trình chơi bóng tuyệt vời ...
Tôi đã giải quyết vấn đề chương trình mày mò bằng cách cài đặt "install-gnome-themes" và thay đổi chủ đề. Nhiều người trong số họ không suôn sẻ, nhưng một số sẽ giải quyết được tầm nhìn của bạn
Chào buổi chiều, tôi mới làm quen với hệ điều hành này, tôi đã cài đặt Ubuntu 18.10, như họ đã chỉ ra trong một hướng dẫn, nó được cài đặt như cũ, nhưng khi tôi khởi động lại máy tính, nó không cho tôi tùy chọn để chọn hệ điều hành và nó chỉ mở cửa sổ 8.1, bạn có thể giúp tôi? Cảm ơn trước.
Jesus Jimenez bạn phải nhập bios, và trong phần Boot có hai tùy chọn được xử lý với "Legacy" Tôi nghĩ một là Legacy Prority và Legacy First .. Bây giờ tôi không nhớ rõ lắm ..
Tôi đã thử nghiệm Ubuntu 18.04 trong một tuần. Theo ý kiến của tôi, nó vẫn chưa sẵn sàng để phát hành dưới dạng phiên bản LTS, nó có nhiều lỗi và bản trình bày còn một điều gì đó mong muốn. Tôi không hiểu việc Canonical vội vàng tung ra những phiên bản chưa kết thúc. Điều đó tạo ra sự bất bình cho người dùng.
Sau đó, tôi đã quyết định tiếp tục với phiên bản Ubuntu Gnome 16.04 LTS của mình, phiên bản này để lại cho tôi những hương vị tuyệt vời và cho phép tôi làm việc hiệu quả hơn nhiều.
Tôi sẽ tiếp tục chờ đợi một bản cập nhật mới.
Hôm qua tôi đã cài đặt Ubuntu 18.04 và sự thật là vẫn còn nhiều điều phải sửa để bắt đầu, nó bị đóng băng rất nhiều và Gambas 3 cài đặt nhưng không chạy.
một giải pháp để sửa lỗi khi hệ điều hành khởi động không xuất hiện trong hướng dẫn này từ một đồng nghiệp của tôi mà tôi đã làm việc 100% https://www.youtube.com/watch?v=Kq-NwvocS7A
Thực sự, cho đến nay phiên bản 14.04 có vẻ tốt hơn 18.04, đó là vì tôi thích Unity hơn Gnome (tôi đã có thể cài đặt Unity trên 18.04 nhưng tôi vẫn thích 16.04 hơn).
Tôi muốn biết cách cài đặt hoặc kích hoạt ultracopier trên máy tính để bàn Ubuntu 18.04 hoặc tải xuống một số loại máy photocopy
Vui lòng liên kết để tải xuống repo Ubuntu 18.04