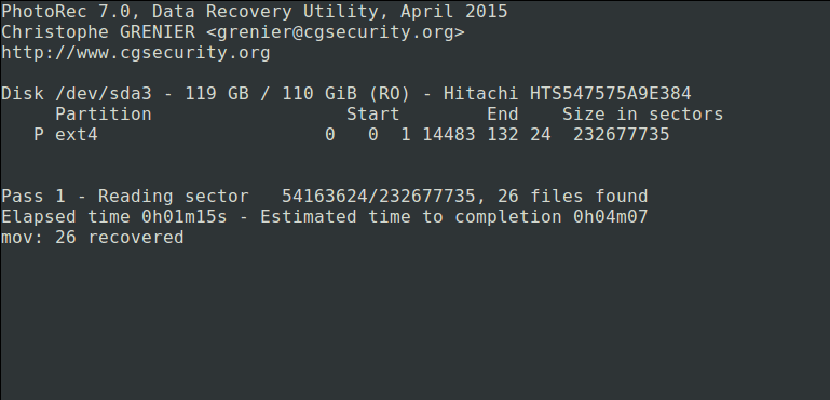
Một trong những vấn đề tồi tệ nhất mà chúng tôi có thể tìm thấy trong thực tế bất kỳ hệ điều hành nào trên thị trường là chúng tôi xóa một số thông tin mà chúng tôi thực sự muốn giữ lại và chúng tôi không thể khôi phục nó. Nhưng chúng ta có thể thực sự không lấy lại được không? Trong thực tế, nó luôn luôn có thể được phục hồi; bạn chỉ cần sử dụng phần mềm thích hợp (và nếu không, hãy yêu cầu cơ quan thực thi pháp luật). Hôm nay chúng tôi sẽ dạy bạn cách khôi phục ảnh đã xóa của chúng tôi sử dụng PhotoRec., mặc dù chương trình cũng phục vụ để khôi phục nhiều loại dữ liệu hơn.
Trước khi bắt đầu, chúng ta phải giải thích PhotoRec là gì. Nó là một phần mềm được sử dụng để khôi phục dữ liệu bị mất từ ổ đĩa lưu trữ phương tiện chẳng hạn như ổ cứng, máy ảnh kỹ thuật số hoặc CD-ROM. Sau khi giải thích điều này, đã đến lúc giải thích cách cài đặt phần mềm trong Ubuntu và cách tận dụng tối đa nó. Bạn đã giải thích nó sau khi cắt.
Cách cài đặt PhotoRec trên Ubuntu
Cài đặt PhotoRec rất đơn giản vì nó nằm trong kho lưu trữ mặc định của Ubuntu. Nhưng nếu bạn đang mở thiết bị đầu cuối và chuẩn bị mọi thứ để viết lệnh cài đặt nổi tiếng, hãy dừng lại một chút. Mặc dù phần mềm được gọi là PhotoRec (chúng ta chỉ cần nhìn vào ảnh chụp màn hình để nhận ra rằng đây là trường hợp), để cài đặt nó, chúng ta sẽ phải sử dụng một tên khác, vì vậy trong thiết bị đầu cuối Chúng tôi sẽ viết:
sudo apt install testdisk
Cách sử dụng PhotoRec
- Sau khi phần mềm được cài đặt, chúng tôi sẽ phải cho nó biết chúng tôi muốn làm việc trên đơn vị nào. Để thực hiện bài kiểm tra, tôi đã sử dụng một ổ đĩa có đường dẫn là / dev / sdb1, vì vậy chúng tôi mở một thiết bị đầu cuối và viết "sudo photorec / dev / sdb1" (không có dấu ngoặc kép), nó sẽ hiển thị cho chúng ta một hình ảnh như sau:

- Nếu chúng ta không biết đường dẫn nào là ổ đĩa mà chúng ta muốn khôi phục dữ liệu, thì một cách nhanh chóng và dễ dàng để tìm ra những gì có sẵn cho mọi người là mở một trình quản lý phân vùng như GParted và xem nó ở đó. Vì vậy, chúng tôi không phải nhớ bất kỳ lệnh nào và chúng tôi sẽ làm mọi thứ mà không cần thiết bị đầu cuối.
- Chúng tôi chọn phân vùng từ nơi chúng tôi muốn khôi phục các tệp và sau đó chúng tôi chọn [Tiếp tục] bằng cách nhấn phím Enter. Nếu chúng ta chỉ có một phân vùng, nó không quan trọng chúng ta chọn gì.
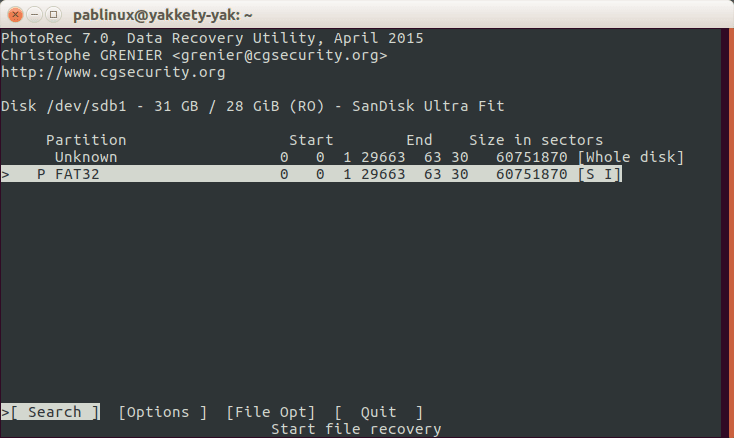
- Tiếp theo, chúng ta chọn [Tùy chọn] để xem các tùy chọn khôi phục khả dụng.
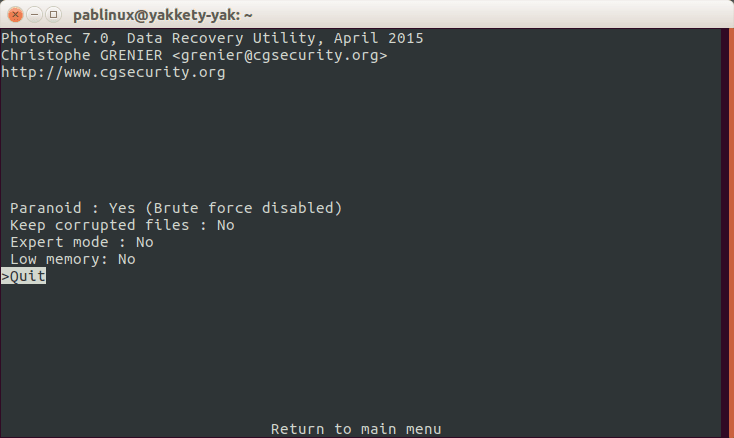
- Chúng ta nhấn chữ Q để quay lại.
- Trong giao diện trước đó, chúng tôi chỉ định phần mở rộng của các tệp mà chúng tôi muốn khôi phục. Chúng ta phải chọn [File Opt].
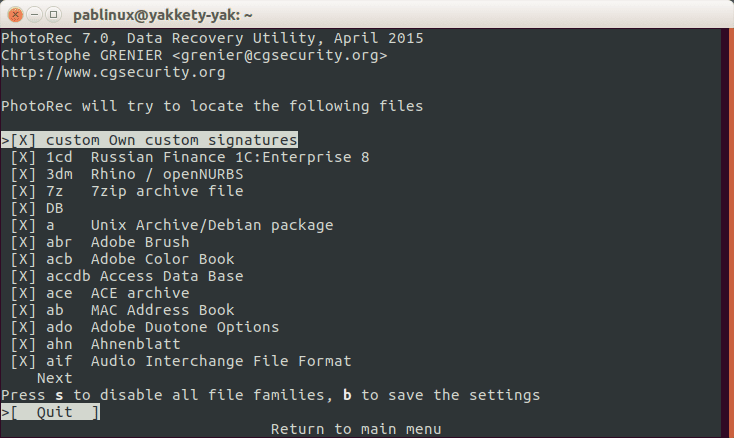
- Chúng tôi nhấn chữ S để hủy kích hoạt tất cả các tiện ích mở rộng, trừ khi chúng tôi muốn nó tìm kiếm tất cả các tiện ích mở rộng có sẵn.
- Chúng tôi tìm kiếm phần mở rộng của tệp mà chúng tôi muốn khôi phục và đánh dấu tệp đó bằng các phím con trỏ trái hoặc phải. Tôi sẽ cố gắng khôi phục một tệp có phần mở rộng png.
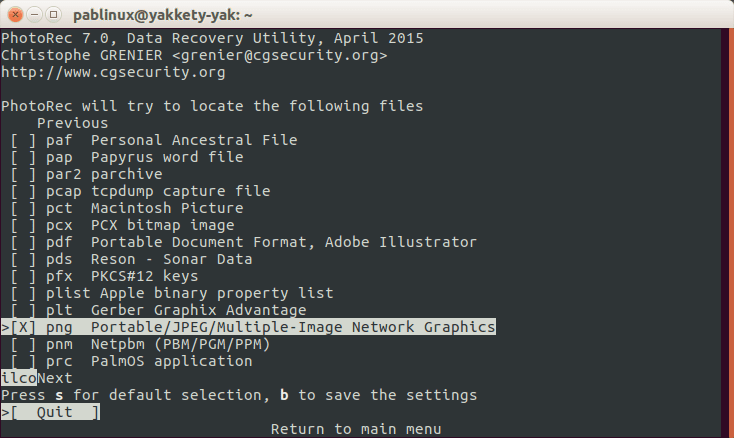
- Tiếp theo, chúng ta nhấn phím B để lưu cài đặt.
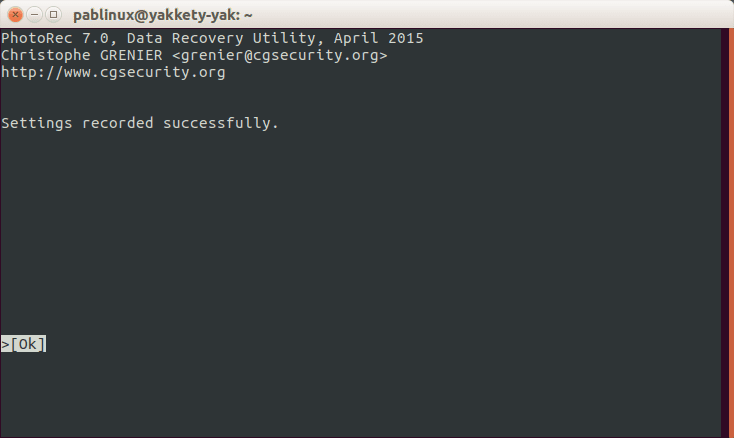
- Chúng ta sẽ thấy thông báo trong hình trước. Để quay lại, chúng ta nhấn phím Enter hoặc phím Q.
- Chúng ta quay lại một bước bằng cách nhấn lại chữ Q.
- Bây giờ chúng tôi chọn tùy chọn [Tìm kiếm].
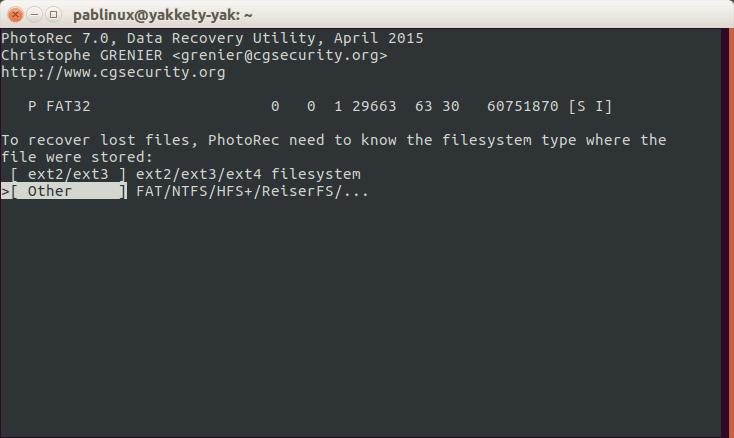
- Chúng tôi chọn một trong hai tùy chọn trước đó và sau đó chọn một trong hai tùy chọn tiếp theo. Tôi đã chọn cái đầu tiên (Miễn phí):

- Tiếp theo, chúng tôi chọn một đường dẫn mà dữ liệu sẽ được truy xuất. Vì những gì chúng ta sẽ khôi phục là tệp .png, tôi đã chọn thư mục Hình ảnh. Chúng tôi nhấn chữ C để xác nhận lựa chọn. Chúng tôi không phải chọn cùng một đường dẫn nơi các tệp được lưu trữ trước khi vô tình xóa:
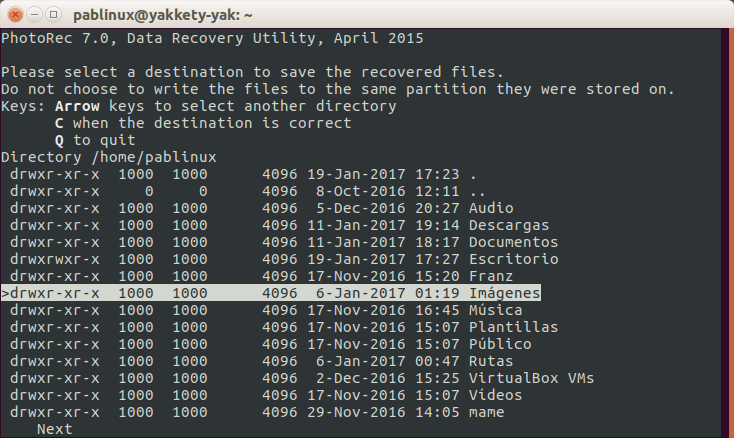
- Sau đó, chúng tôi chờ đợi. Sau khi hoàn tất, chúng tôi sẽ thấy một số tệp có phần mở rộng mà chúng tôi đã chỉ ra sẽ nằm trong thư mục được bảo vệ recovery_dir từ thư mục cá nhân của chúng tôi. Để có thể truy cập chúng, chúng ta chỉ cần viết lệnh để nhận các đặc quyền sẽ phụ thuộc vào hệ điều hành chúng ta đang sử dụng, chẳng hạn như sudo nautilus cho phiên bản tiêu chuẩn của Ubuntu, hộp sudo cho Ubuntu MATE, cá heo sudo cho Kubuntu hoặc Sudo thunar cho hương vị Ubuntu chính thức với môi trường đồ họa Xface: Xubuntu.
Và bạn sẽ không còn mất bất kỳ tệp quan trọng nào từ ổ đĩa đa phương tiện.
Via: tecmint.com
Thông minh! Cảm ơn!
Rất thú vị, cảm ơn vì sự đóng góp, một lời chào
Nếu tôi khôi phục các tệp, nhưng chúng gây ra quá nhiều trọng lượng cho tôi, làm thế nào tôi có thể xóa chúng?